Detaillierte Anleitung für das Hinzufügen eines iOS Geräts zum G DATA Mobile Device Management
Vorabinformationen
Diese Anleitung bezieht sich auf die Schritte, die auf dem hinzuzufügenden Geräts selber auszuführen sind. Um bei der Einrichtung Ihrer iOS Geräte bis zu diesem Schritt zu gelangen, folgen sie der Anleitung "Installation der iOS Endpoints für G DATA Mobile Device Management" bis zum Scannen des QR-Codes.
Systemvoraussetzung ist iOS 15 oder höher.
|
Um das Gerät einrichten zu können, muss es sich im betreuten Modus befinden! Wenn dies für das betroffene Gerät nicht der Fall sein sollte, muss es auf Werkseinstellungen zurückgesetzt werden, und der betreute Modus aktiviert werden. Damit dieser Schritt nicht den Verlust Ihrer Daten und Einstellungen zur Folge hat, enthält diese Anleitung einen Abschnitt, der erläutert, wie eine Sicherheitskopie angelegt werden kann. |
Einrichtung des betreuten Modus mit Datensicherung
Zur Durchführung der Sicherung benötigen Sie neben dem zu sichernden Gerät (Gerät A):
-
Ein weiteres iOS Gerät mit der gleichen Betriebssystem-Version (Gerät B).
-
Einen Mac auf dem der Apple Configurator installiert ist.
Anzeigen
1. |
Deaktivieren Sie die Gerätesuche (Einstellungen → Gerätename (oberster Eintrag) → Wo ist?). |
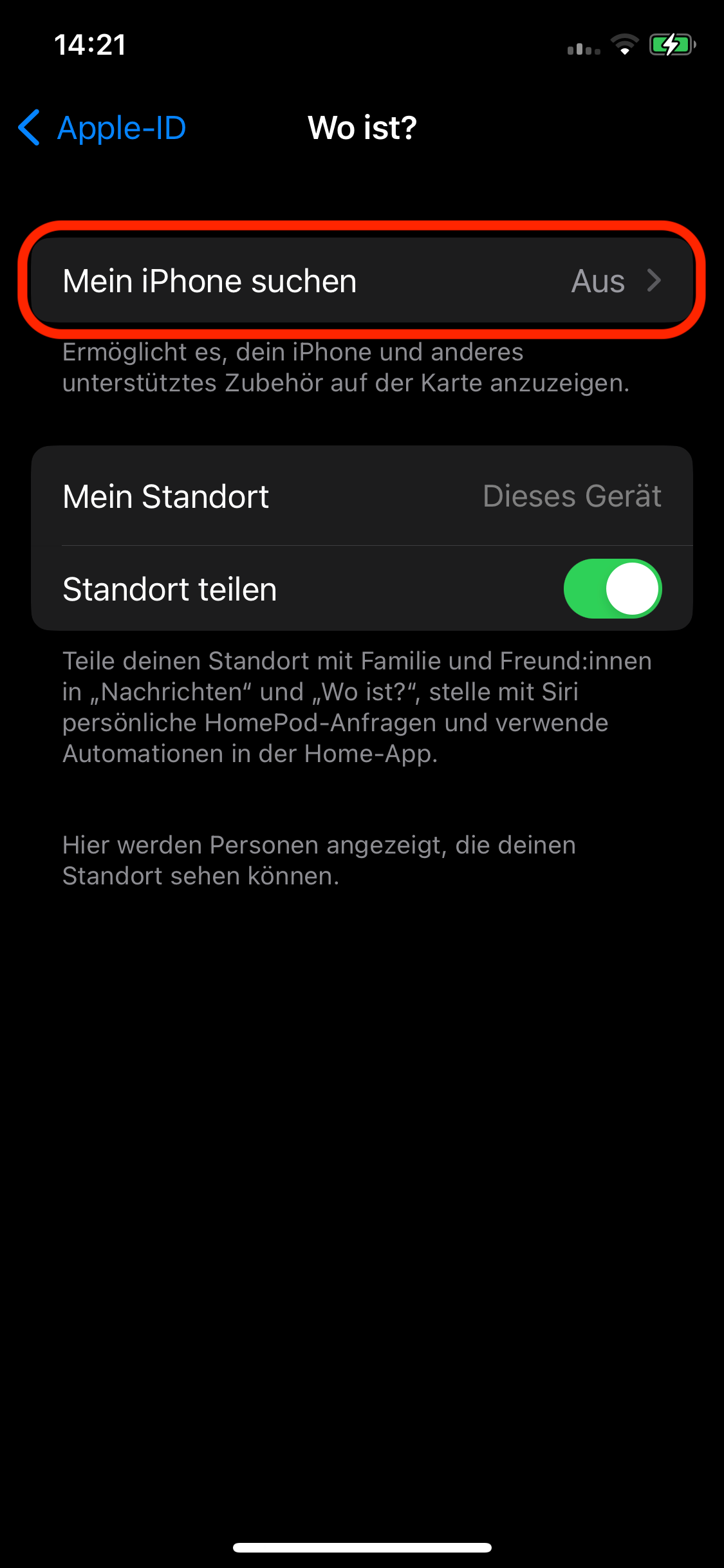
|
||
2. |
Verbinden Sie Gerät A über ein Kabel mit dem Mac. |
|||
3. |
Öffnen Sie den "Finder" und wählen Sie das Gerät aus. |
|||
4. |
Erstellen Sie jetzt ein Backup. |
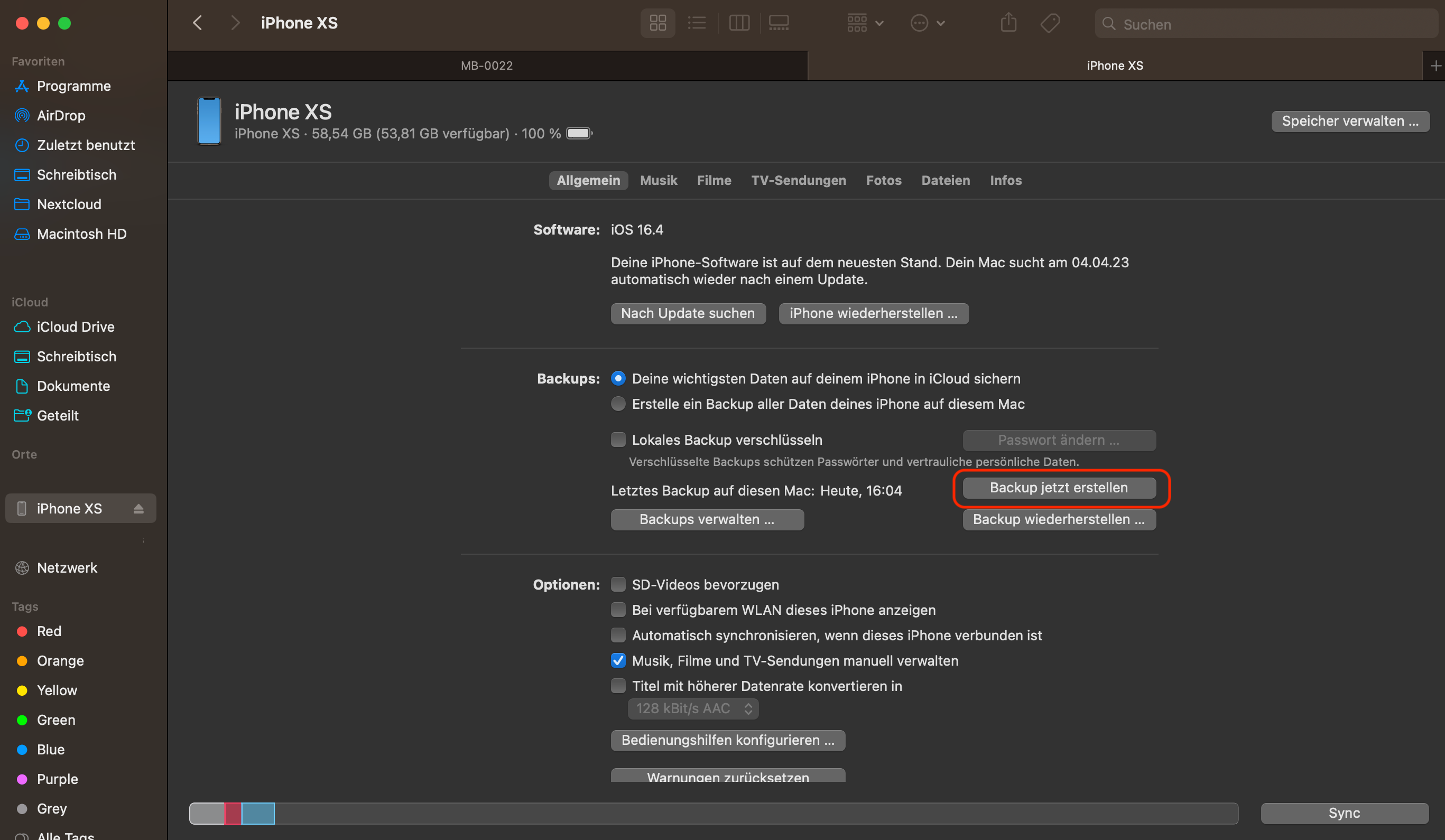
|
||
5. |
Schließen Sie danach Gerät B an und wählen Sie es im "Finder" aus. |
|||
6. |
Stellen Sie sicher, dass die iOS Version von Gerät B mit der von Gerät A übereinstimmt und starten sie die Wiederherstellung des Backups von Gerät A. Bestätigen Sie den Vorgang mit "Löschen und Wiederherstellen". |
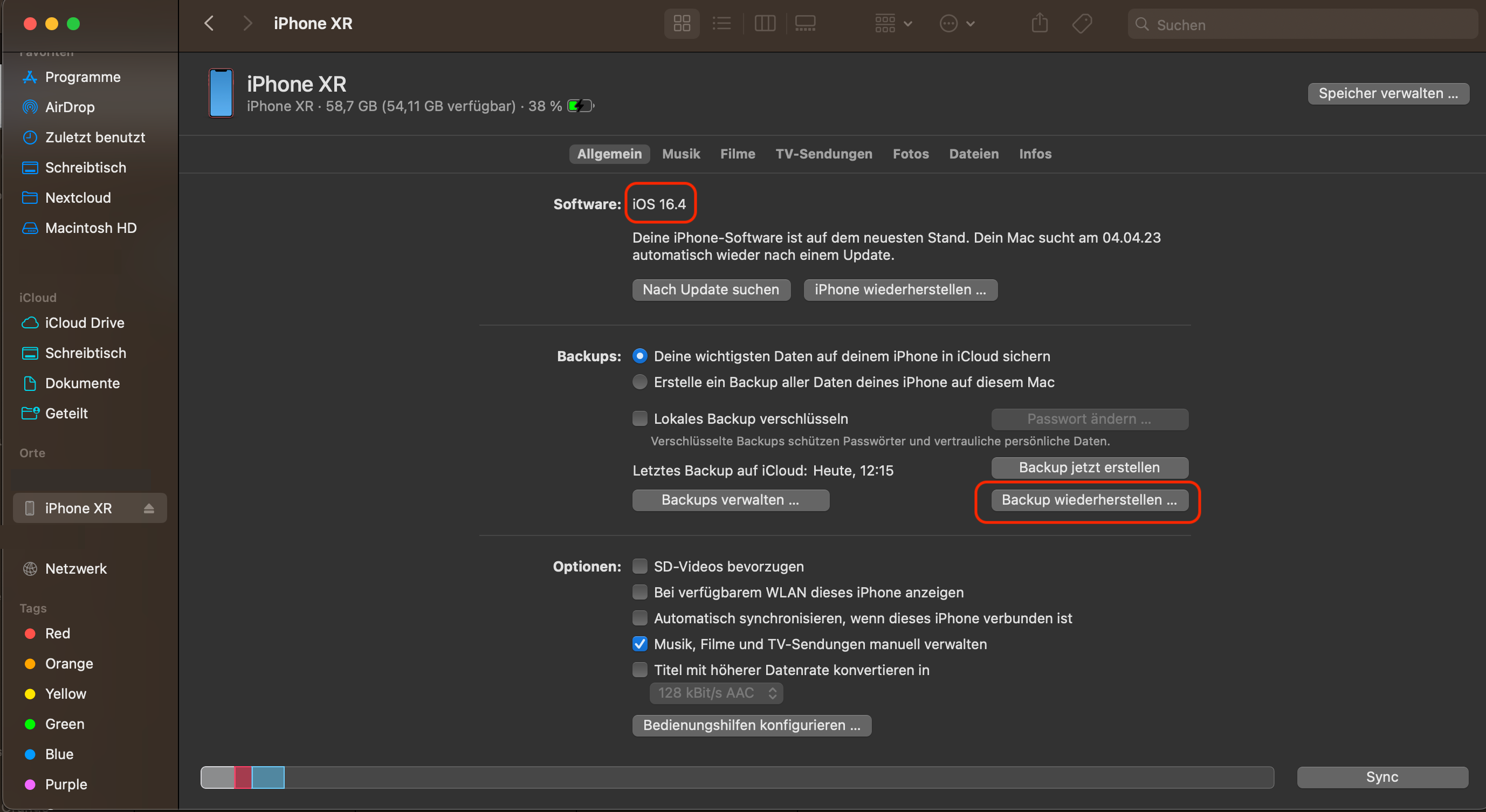
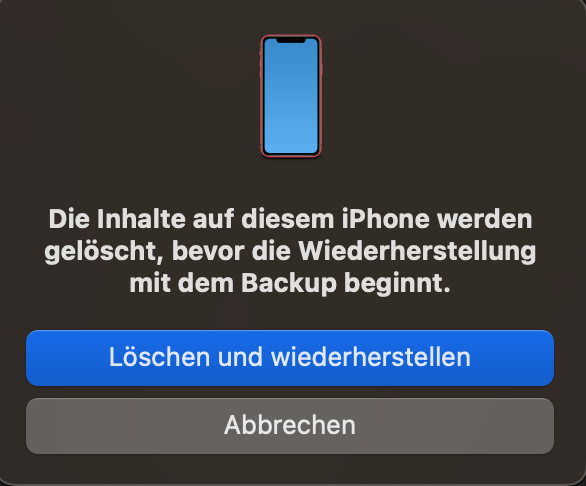
|
||
7. |
Setzen Sie nun Gerät B zurück und richten es ein bis Sie die Wiederherstellungsoptionen erreichen. |
|||
8. |
Wählen Sie von einem "Mac oder PC wiederherstellen".
|
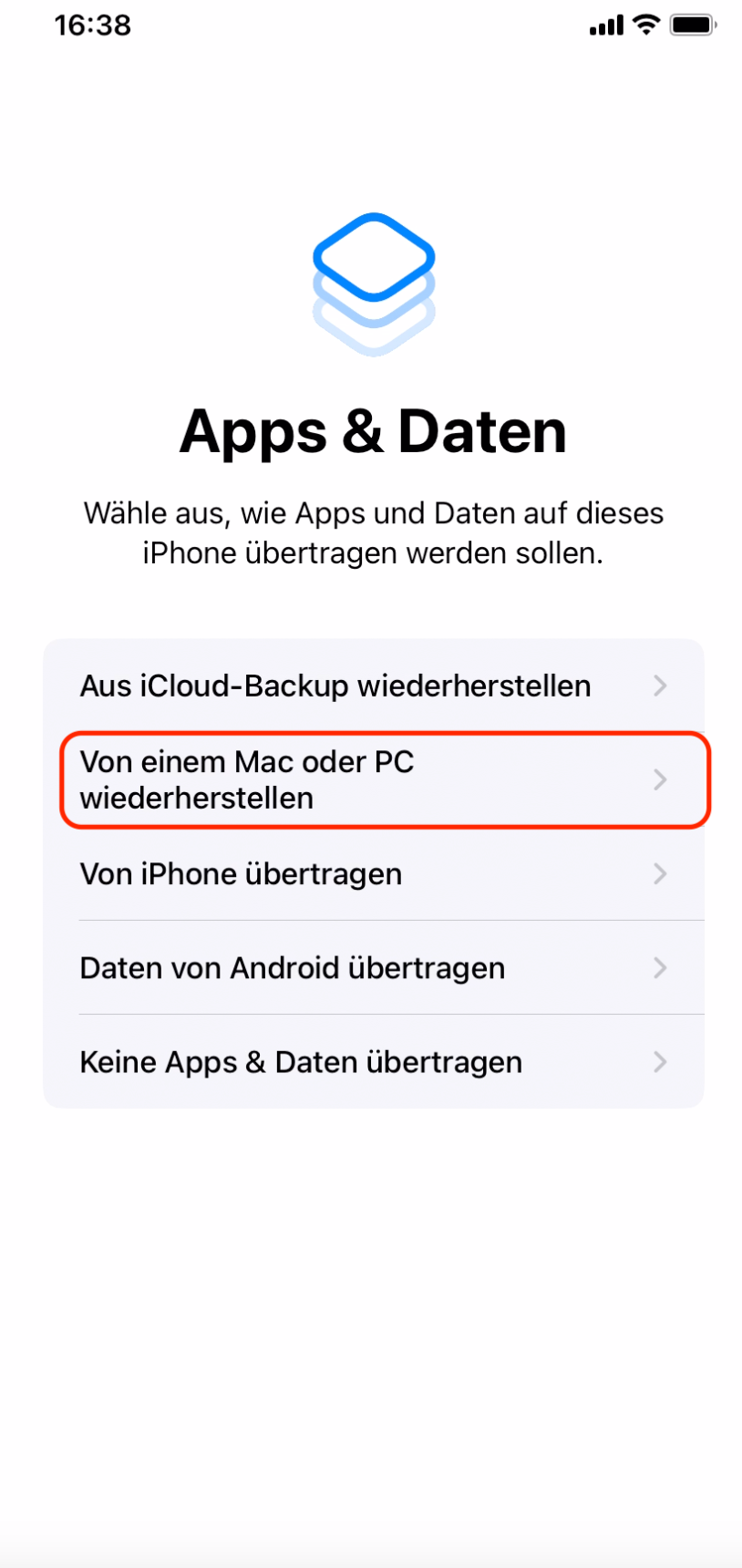
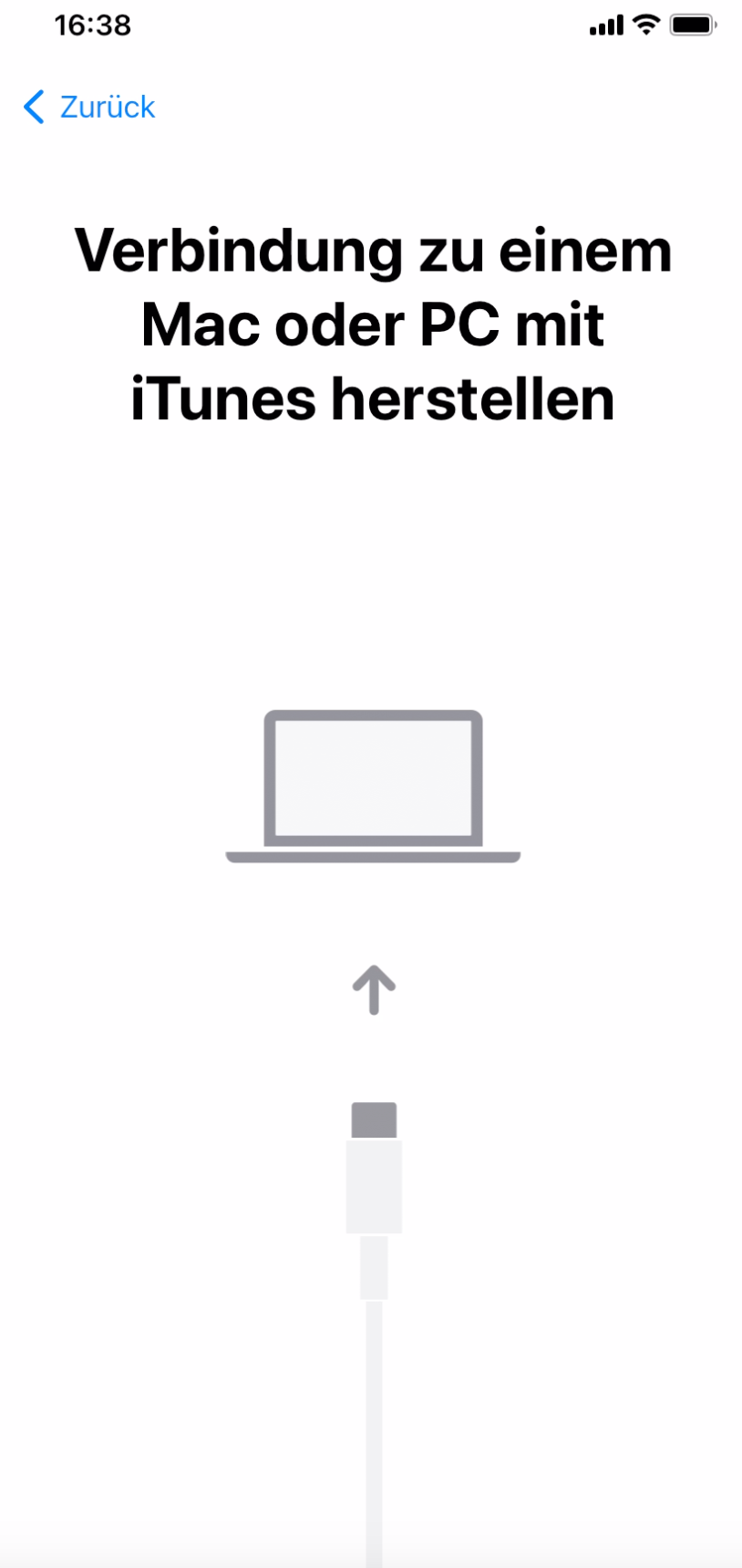
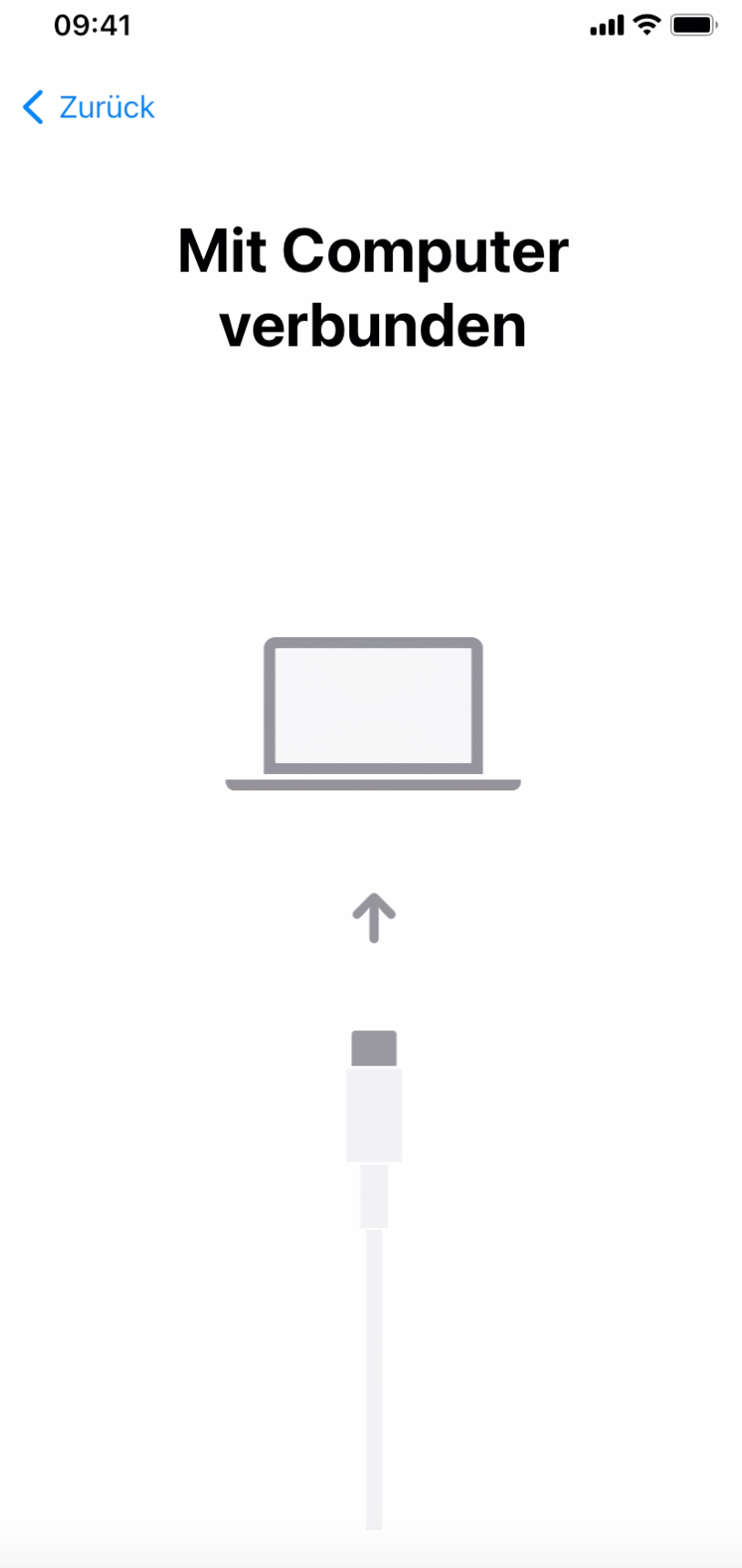
|
||
9. |
Schließen Sie die Einrichtung auf Gerät B ab. |
|||
10. |
Schließen Sie nun Gerät A an und starten Sie den Apple Configurator. |
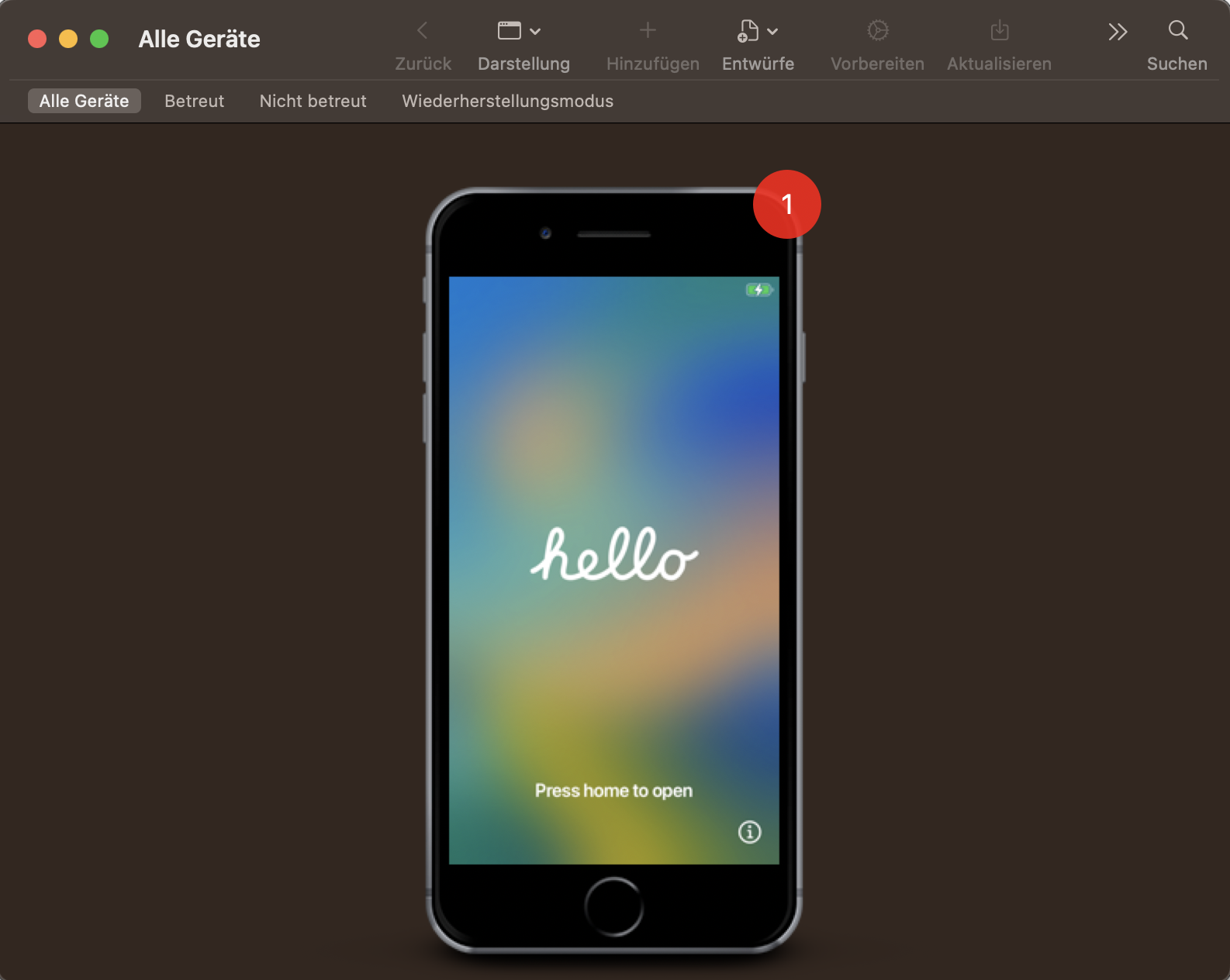
|
||
11. |
Wählen Sie das Gerät A aus und klicken Sie auf Vorbereiten. |
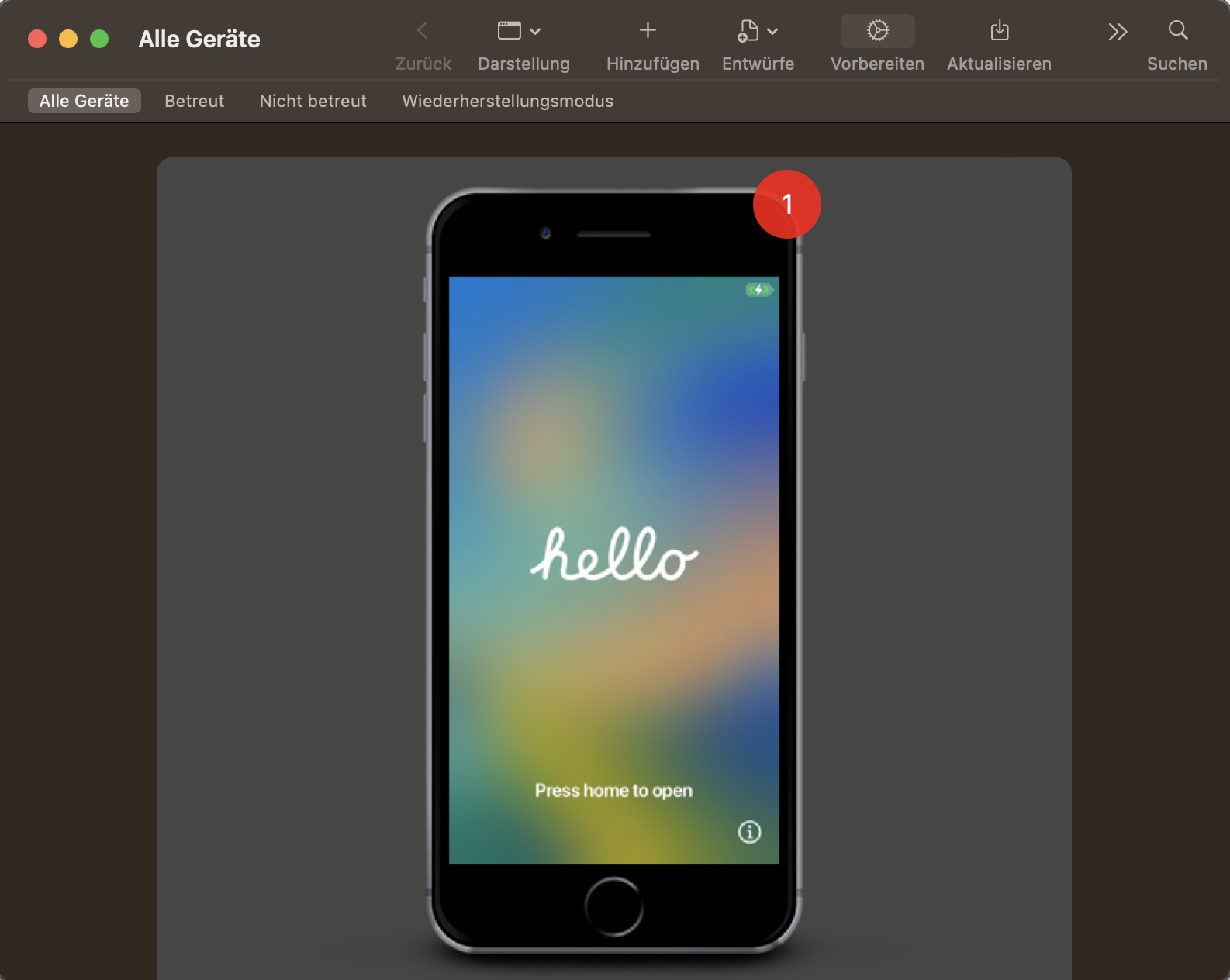
|
||
12. |
Lassen Sie die manuelle Konfiguration ausgewählt, vergewissern Sie sich, dass "Betreuen von Geräten" aktiviert ist, und klicken Sie auf Weiter. |
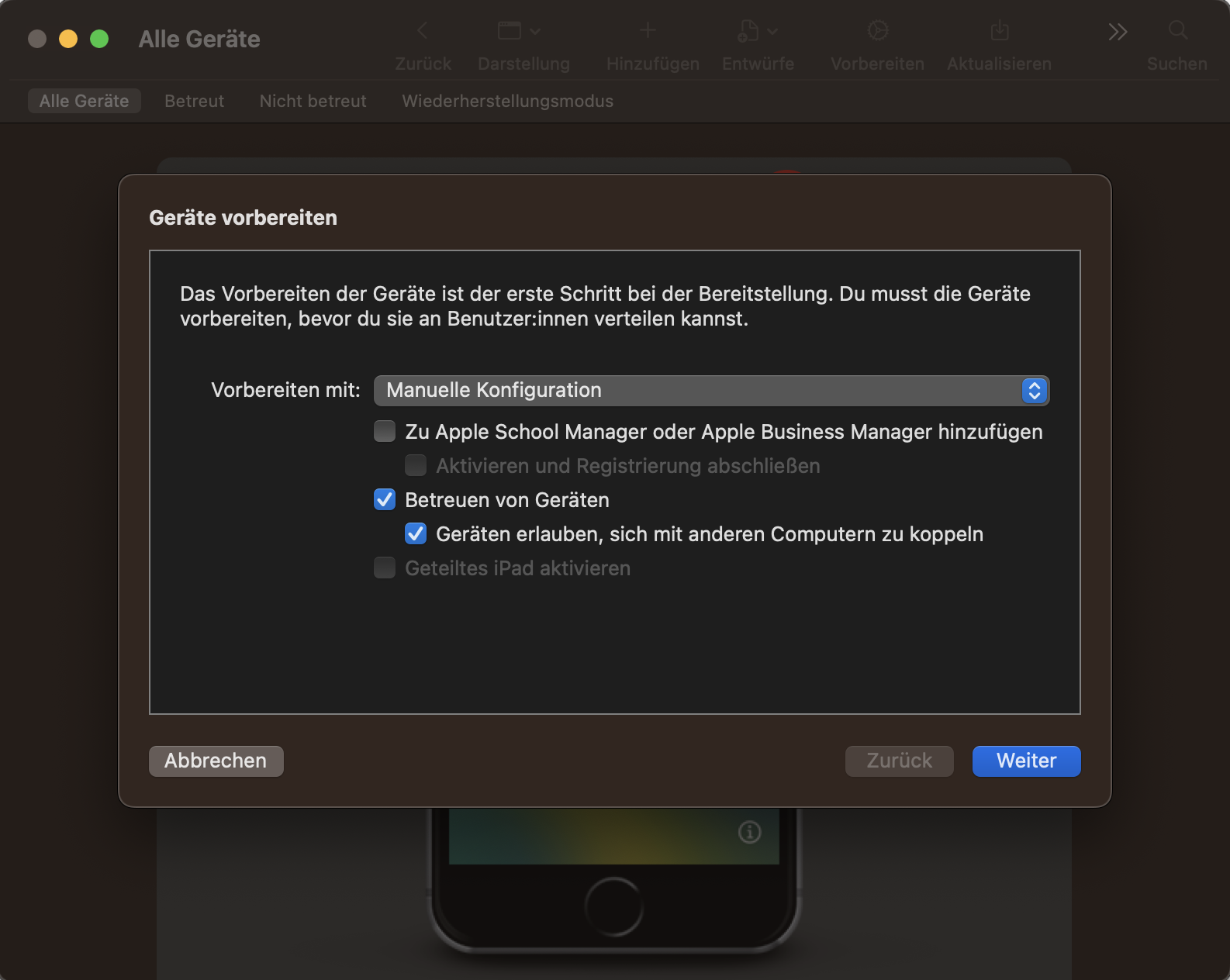
|
||
13. |
Wählen Sie, sich nicht bei MDM zu registrieren und klicken Sie auf Weiter. |
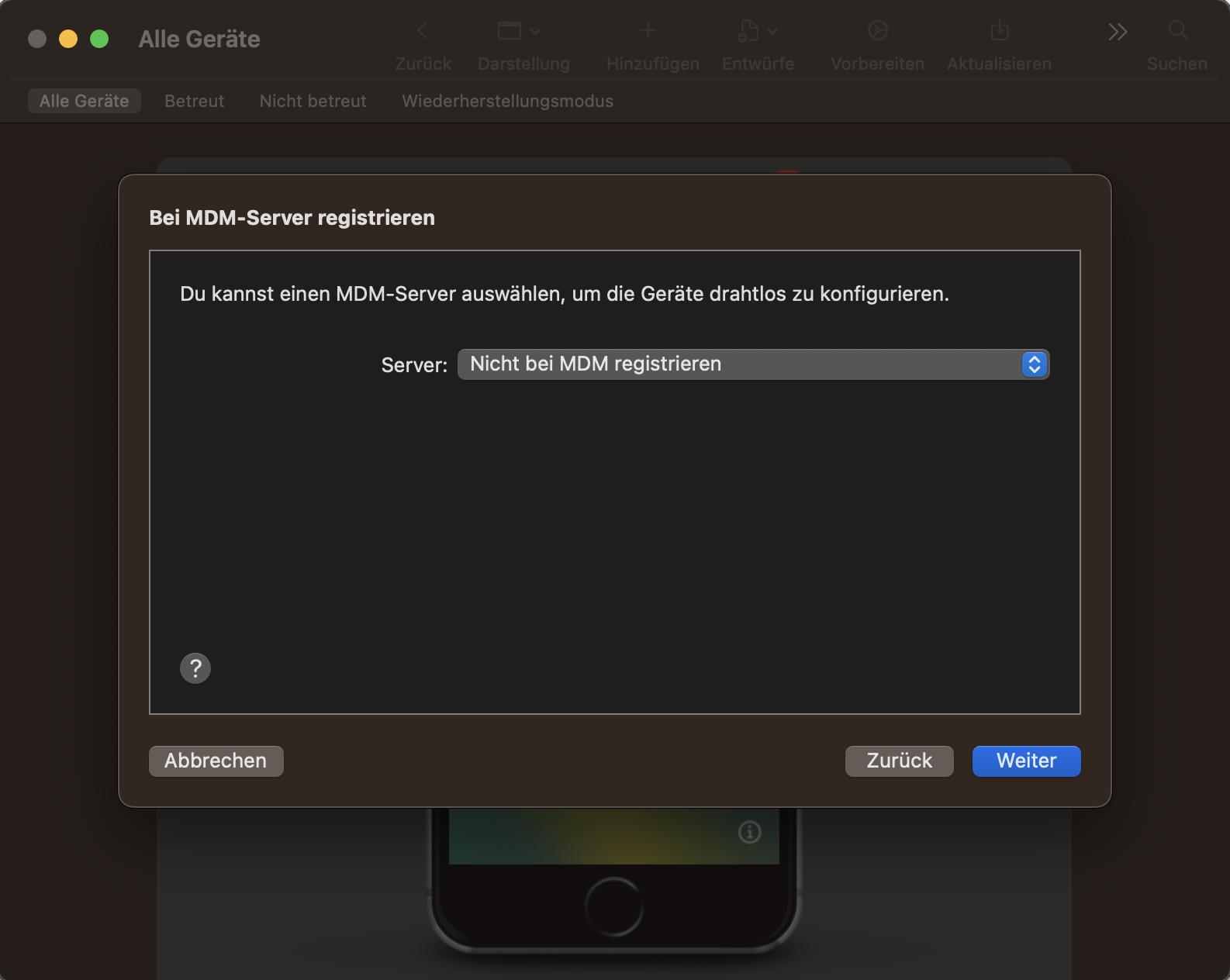
|
||
14. |
Lassen Sie die Organisation standardmäßig ausgewählt (auch wenn es "keine" ist) und klicken Sie auf Weiter. |
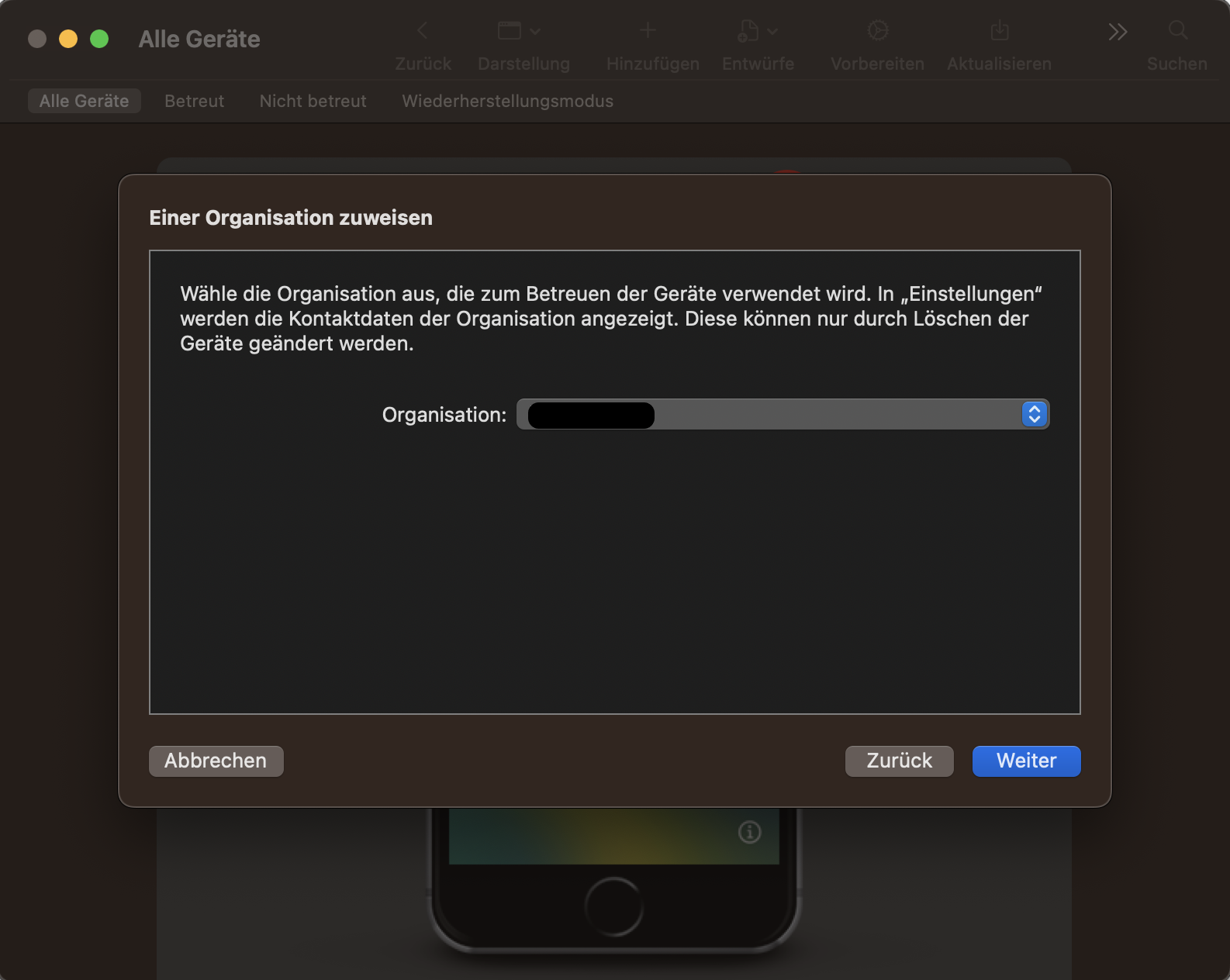
|
||
15. |
Ändern Sie die Konfiguration nicht und klicken Sie auf Vorbereiten. |
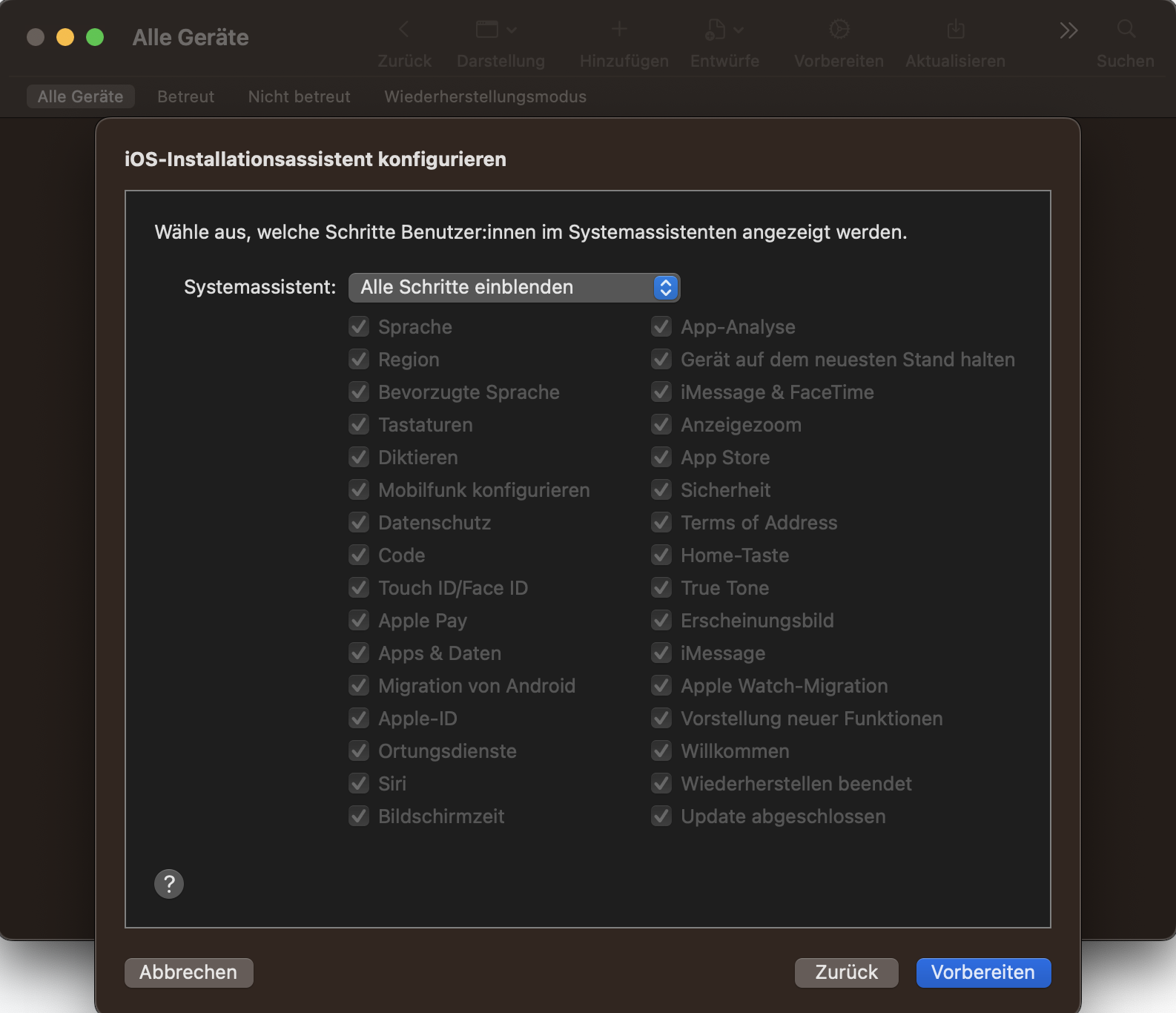
|
||
16. |
Warten Sie bis der Prozess beendet ist. |
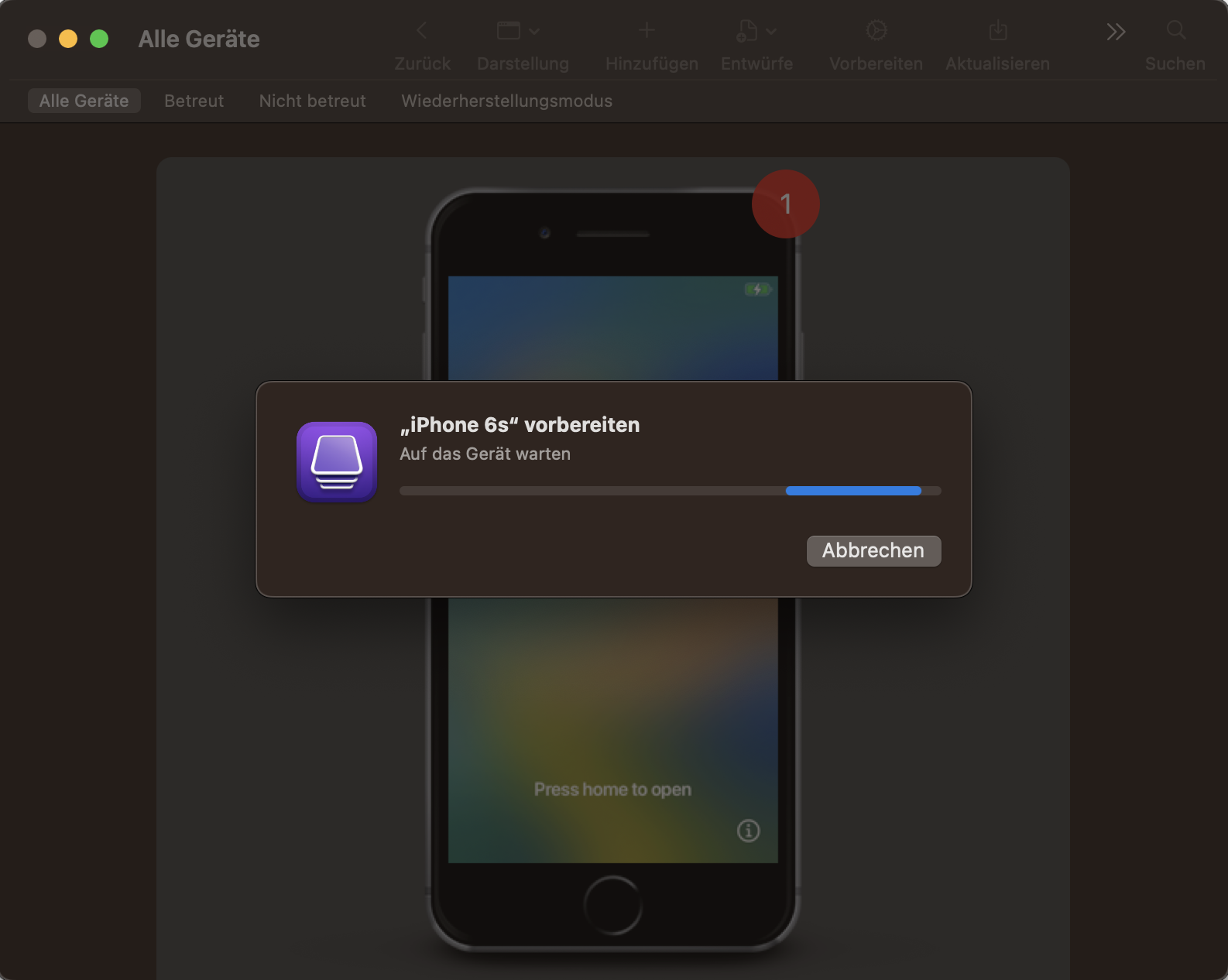
|
||
17. |
Nachdem das Gerät vorbereitet wurde und sich im betreuten Modus befindet, können Sie mit der Einrichtung des Geräts fortfahren (z. B. Sprache, WiFi, Sicherheitsoptionen, Apple ID, Datenschutzeinstellungen). Jetzt können Sie das gespeicherte Backup wiederherstellen. |
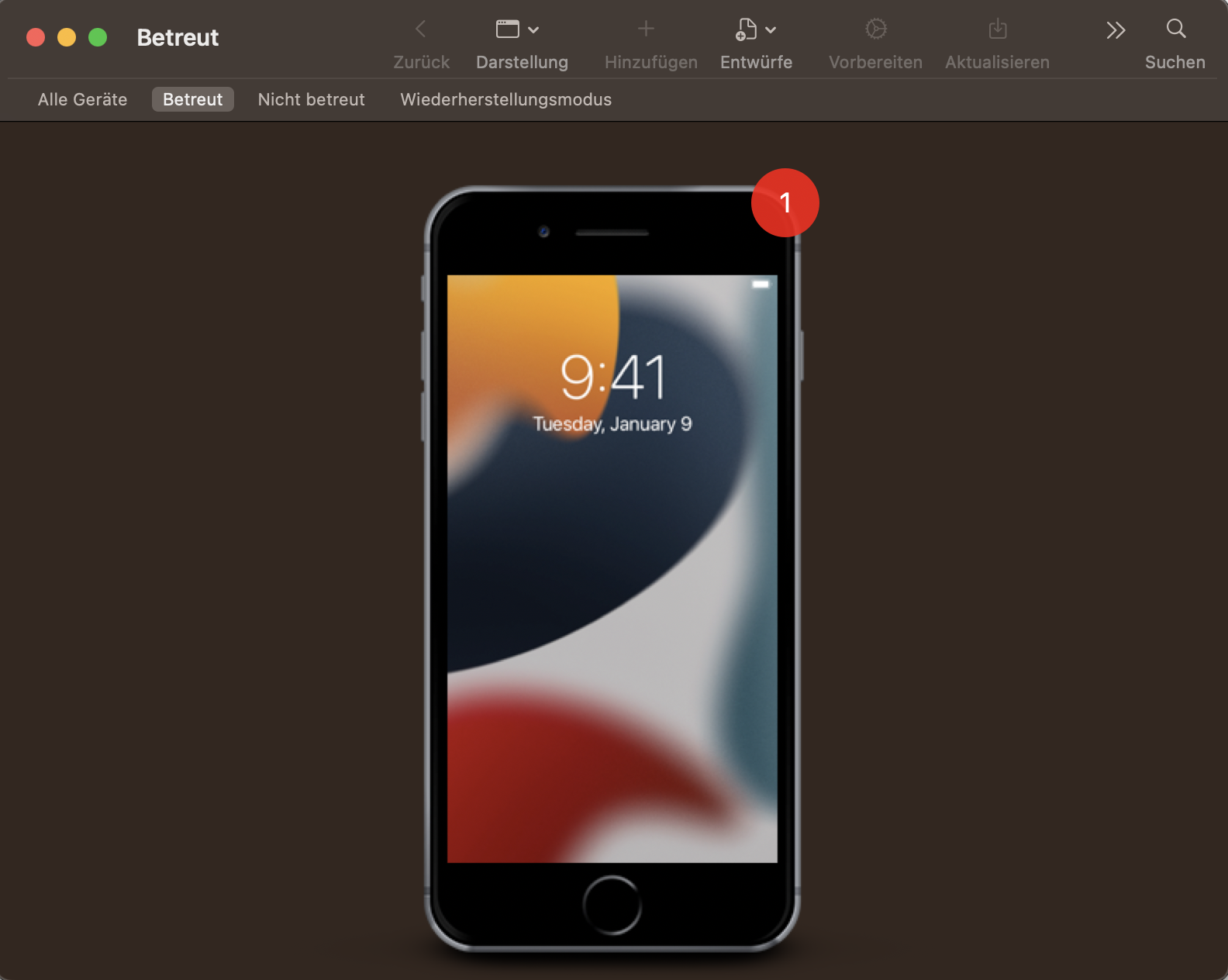
|
||
18. |
Konfigurieren und aktivieren Sie Gerät A bis die Wiederherstellungsoptionen angezeigt werden. Wählen Sie die Option "Von iPhone übertragen". |
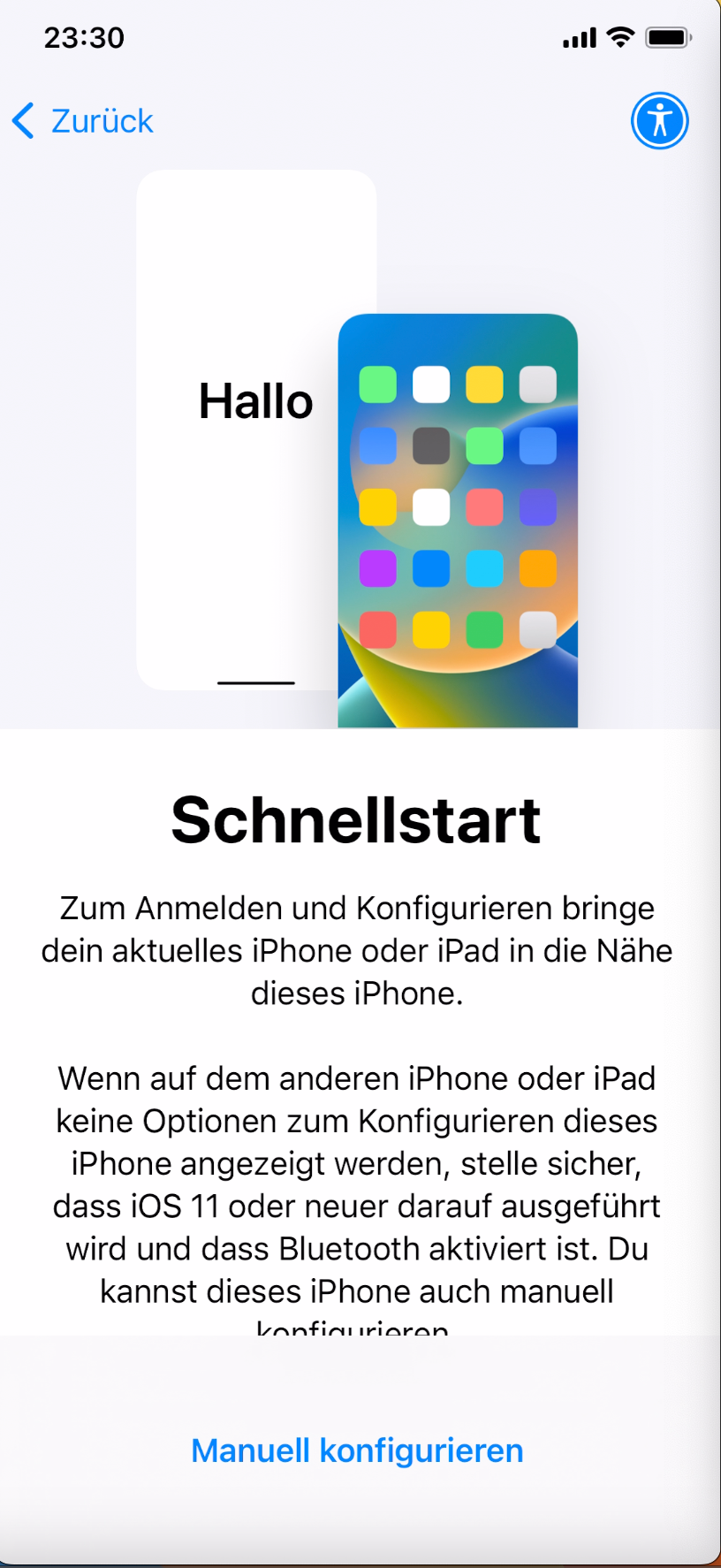
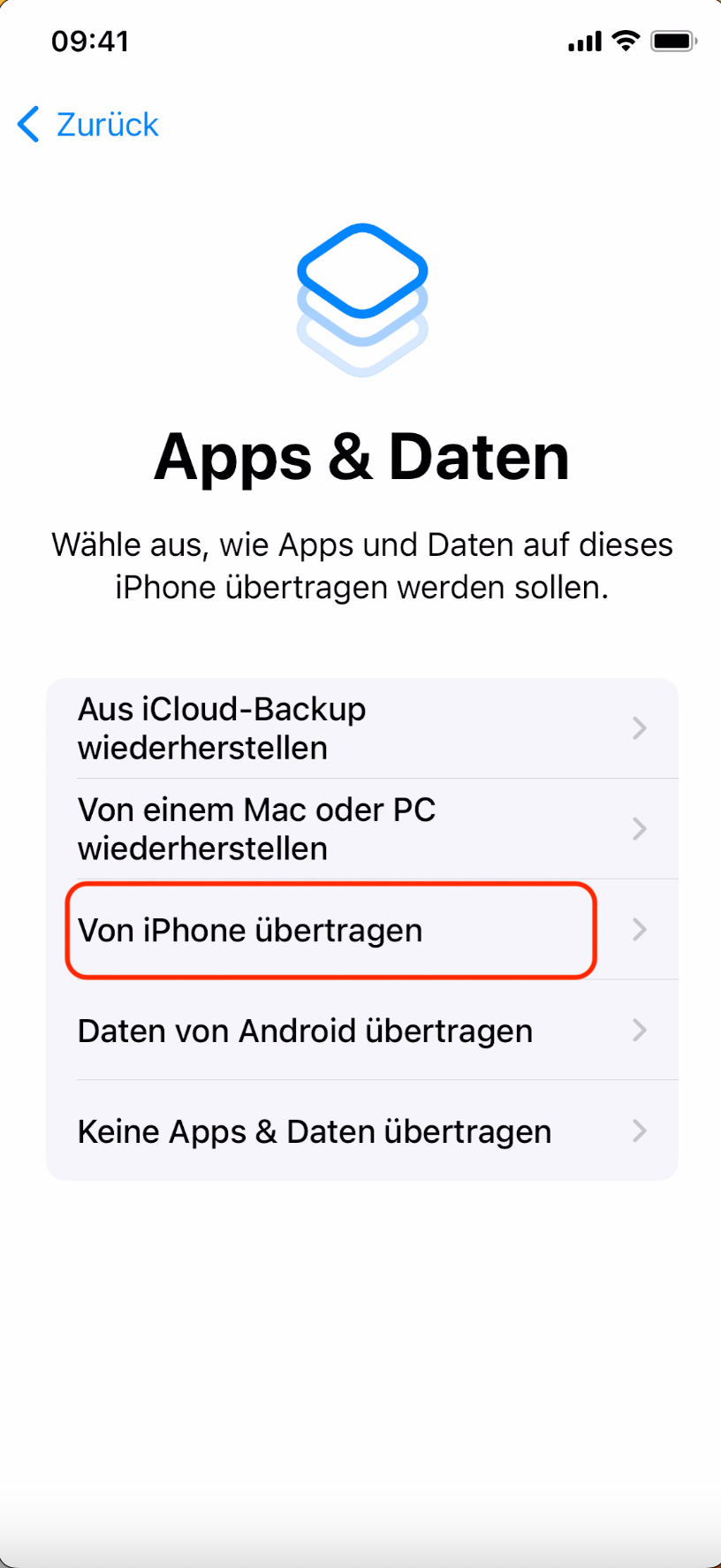
|
||
19. |
Legen Sie Gerät B neben Gerät A und warten Sie bis das Gerät erkannt wurde. Bestätigen Sie den Vorgang, scannen Sie die Sicherheitsanimation mit der Kamera von Gerät B und fahren Sie mit der Einrichtung fort. NOTE: Die Geräte müssen sich für die Übertragung weiterhin nahe beieinander befinden! |
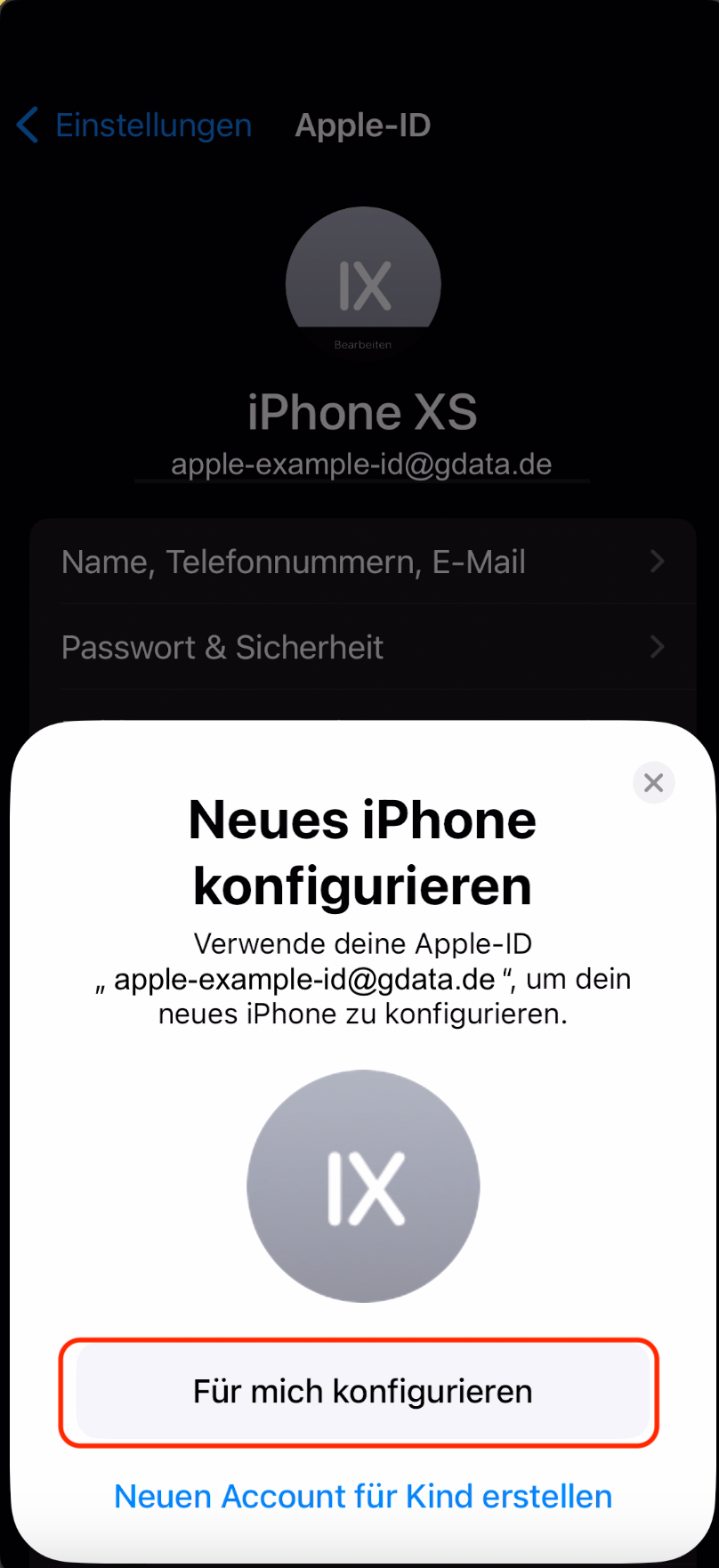
|
||
20. |
Schließen Sie den Vorgang auf Gerät A ab. |
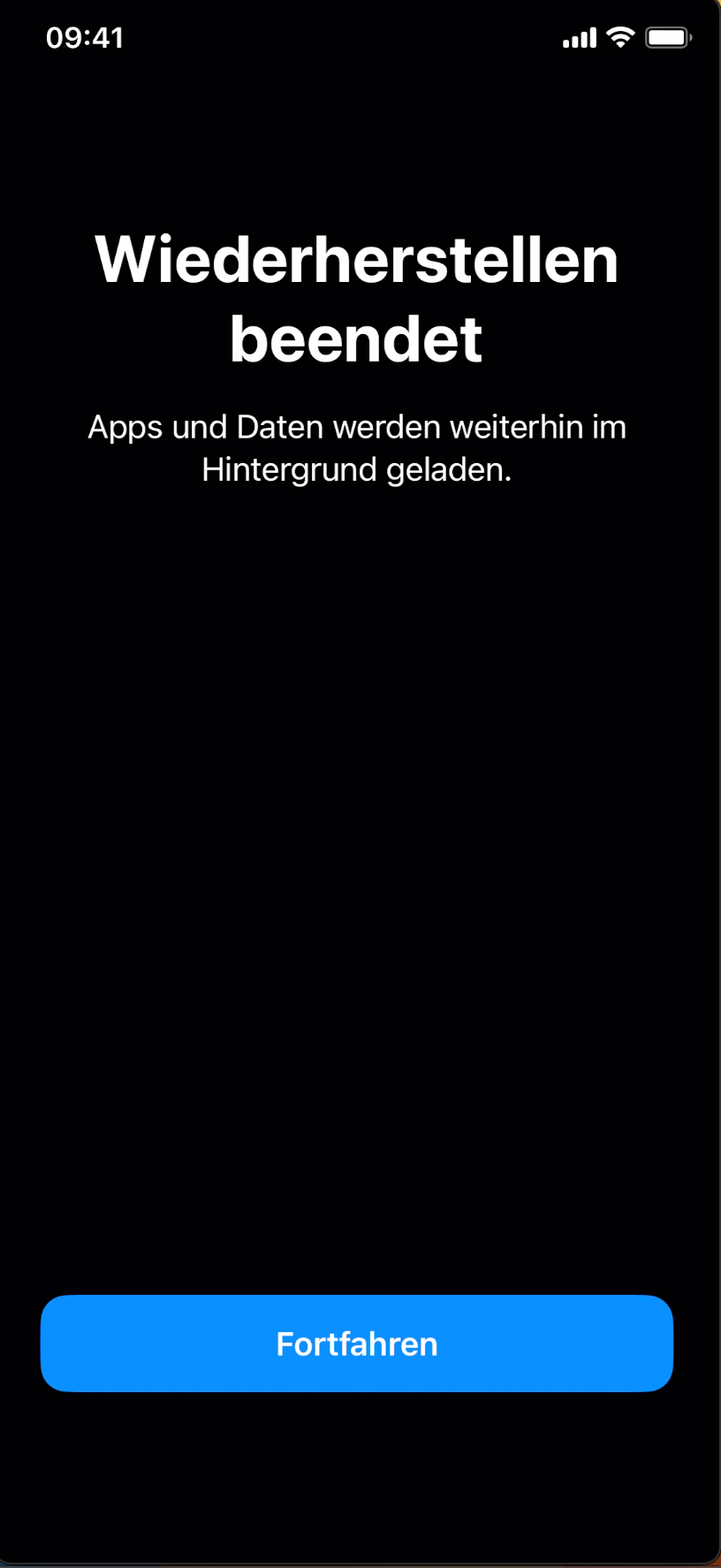
|
Gerät A befindet sich nun im betreuten Modus und kann im G DATA Mobile Device Management angemeldet werden.
Einrichtung des betreuten Modus ohne Datensicherung
Die folgende Anleitung bezieht sich auf die Einrichtung des betreuten Modus mit dem Apple Configurator. Dazu benötigen Sie neben dem einzurichtenden Gerät einen Mac, auf dem der Apple Configurator installiert ist.
Anzeigen
1. |
Schließen Sie das einzurichtende iOS Gerät an den Mac an und starten Sie den Apple Configurator. |
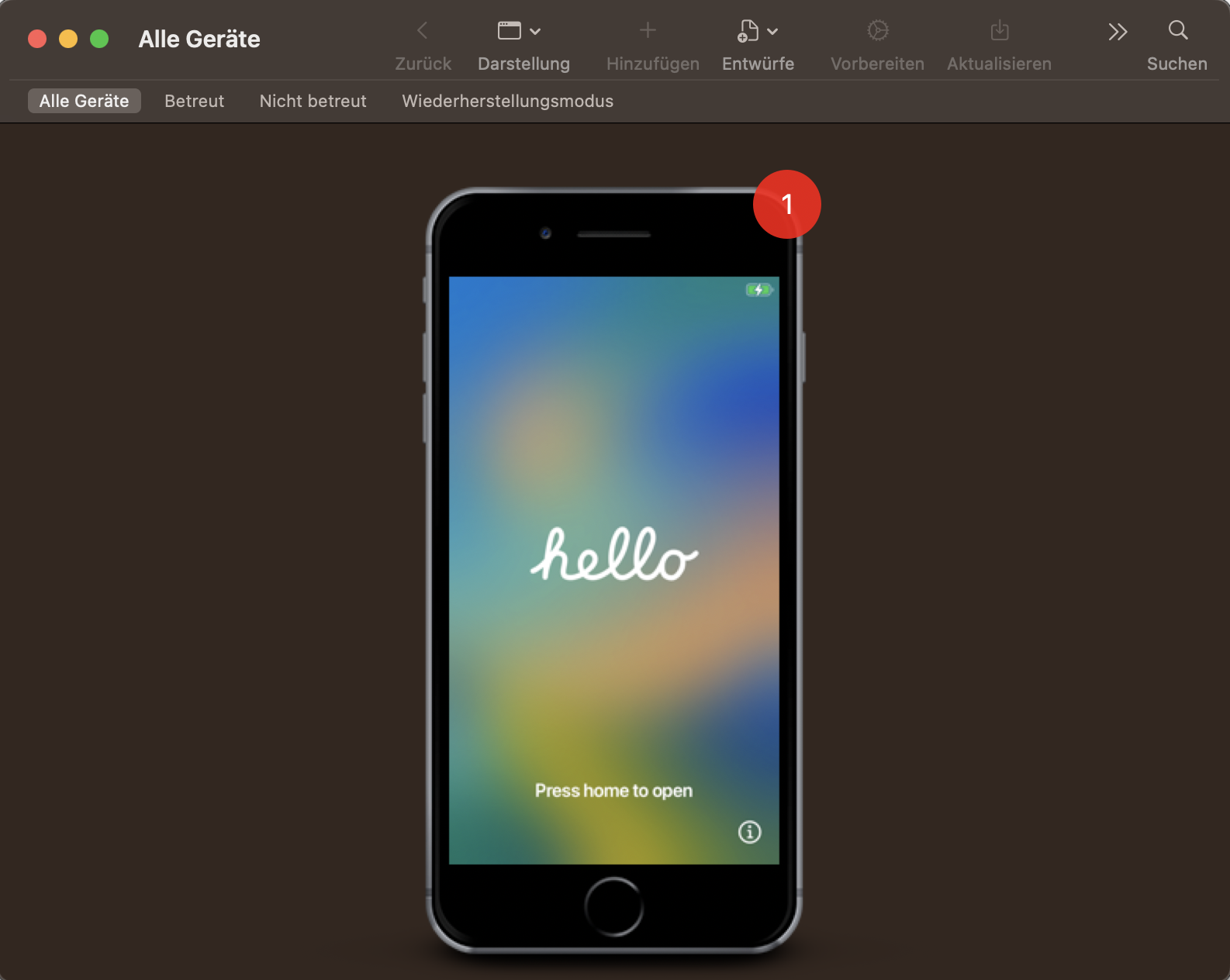
|
2. |
Wählen Sie das Gerät aus und klicken Sie auf Vorbereiten. |
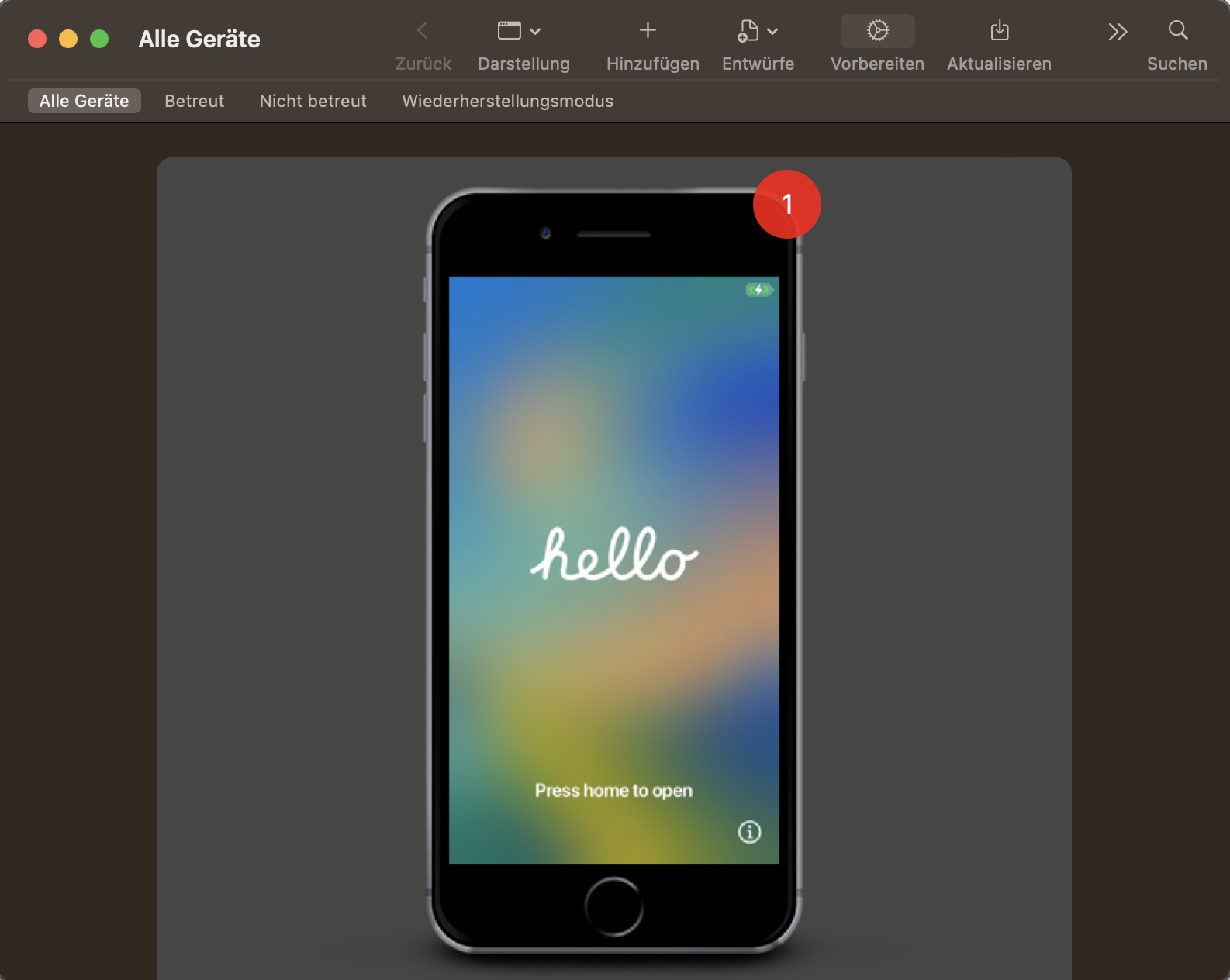
|
3. |
Lassen Sie die manuelle Konfiguration ausgewählt, vergewissern Sie sich, dass "Betreuen von Geräten" aktiviert ist, und klicken Sie auf Weiter. |
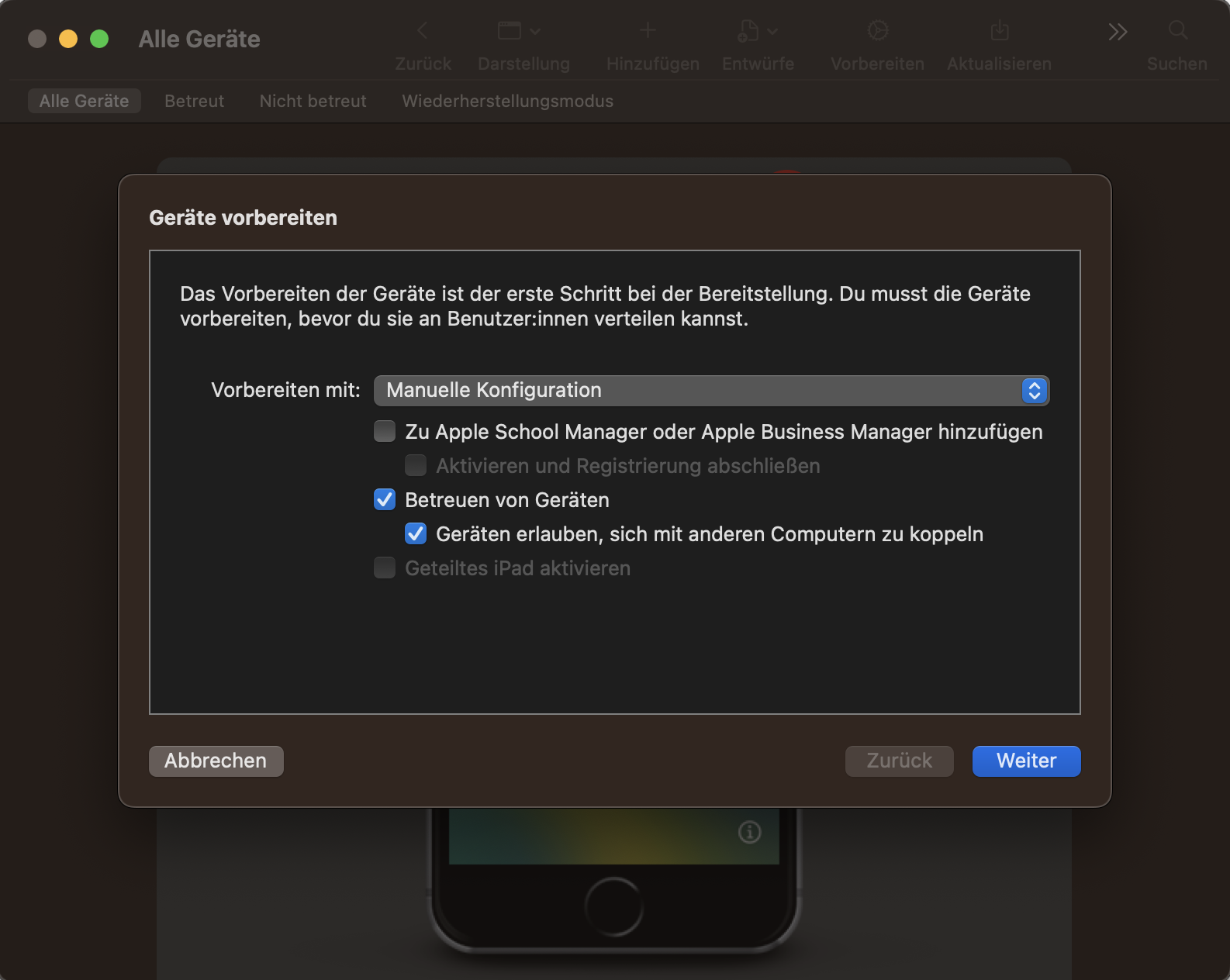
|
4. |
Wählen Sie, sich nicht bei MDM zu registrieren und klicken Sie auf Weiter. |
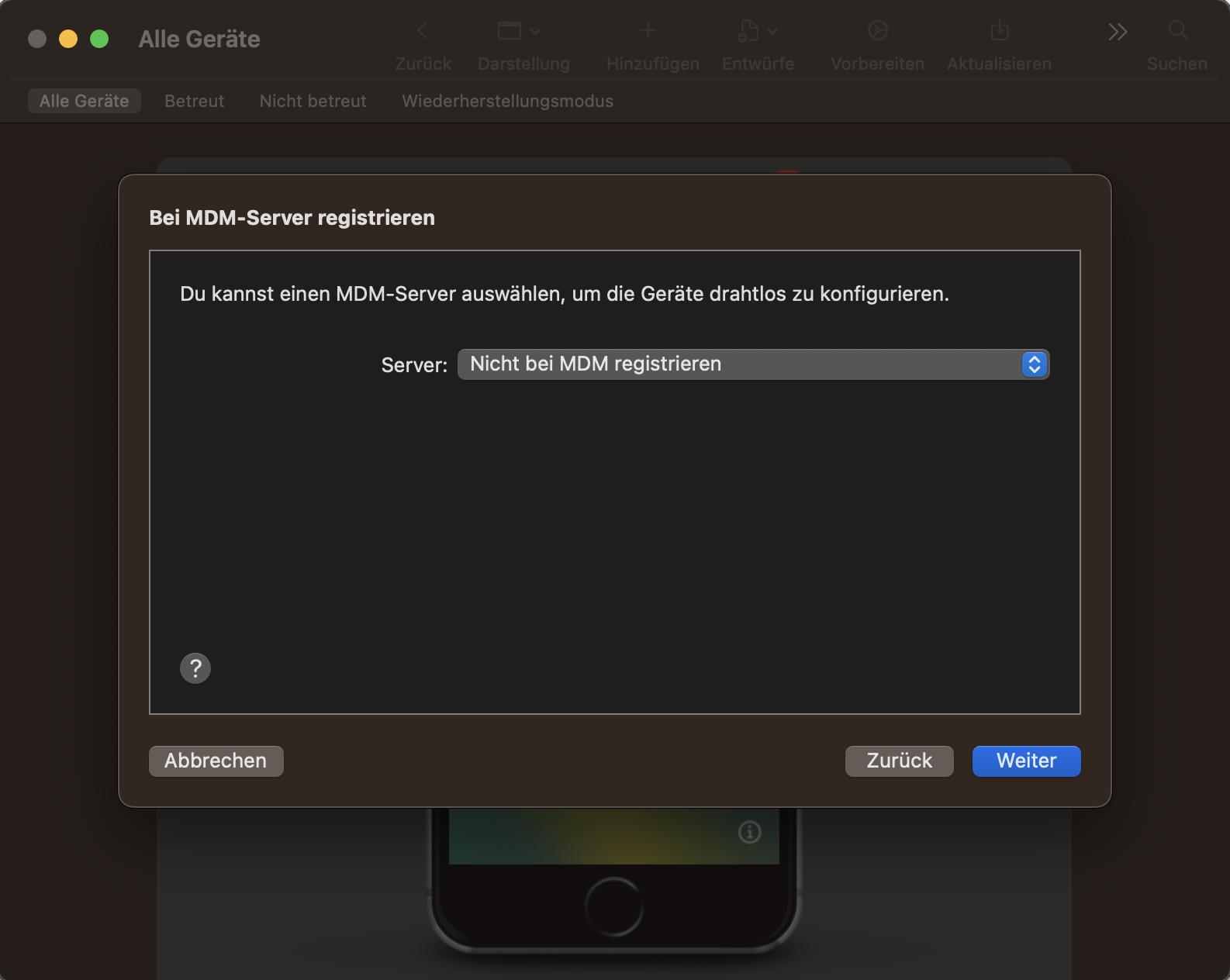
|
5. |
Lassen Sie die Organisation standardmäßig ausgewählt (auch wenn es "keine" ist) und klicken Sie auf Weiter. |
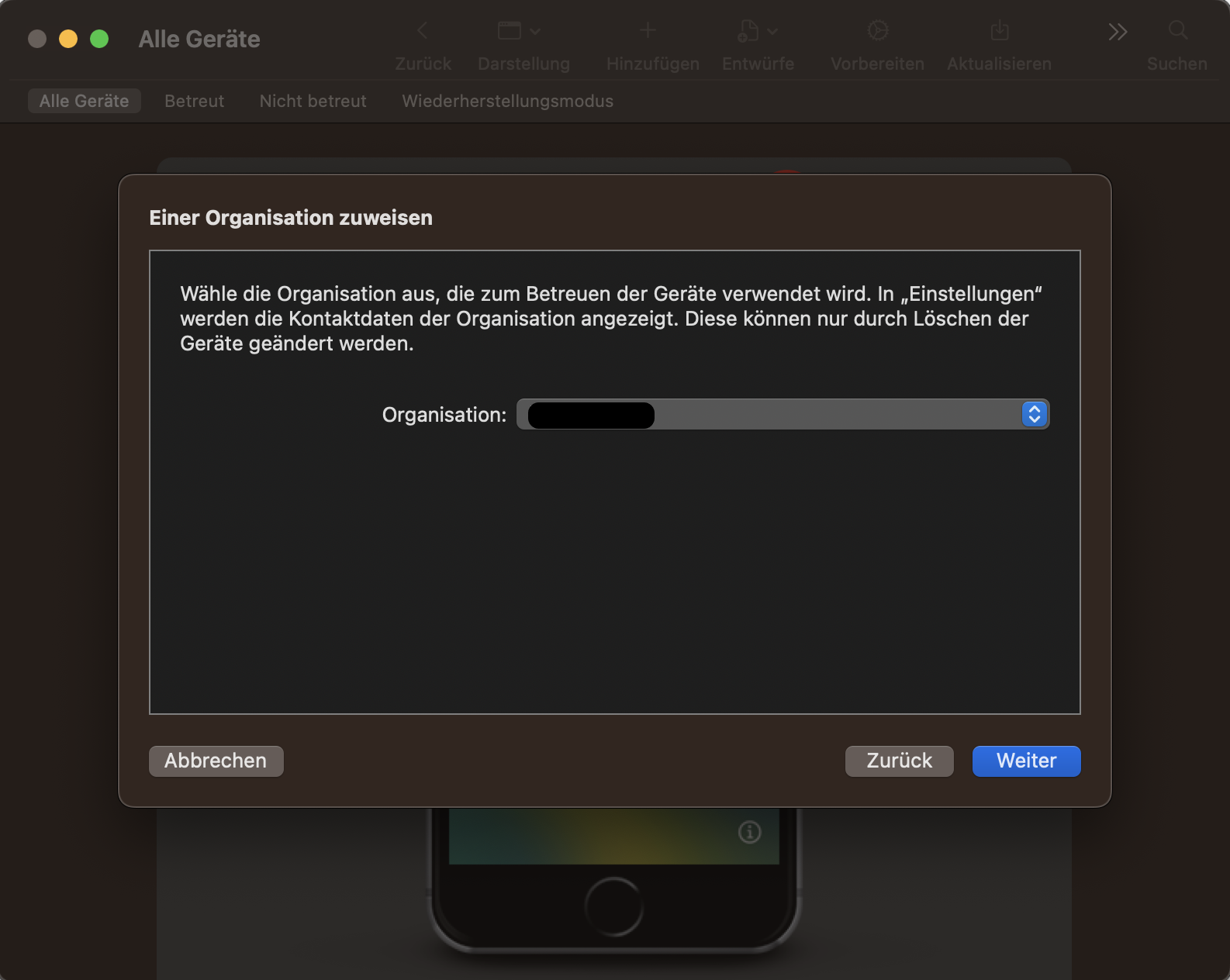
|
6. |
Ändern Sie die Konfiguration nicht und klicken Sie auf Vorbereiten. |
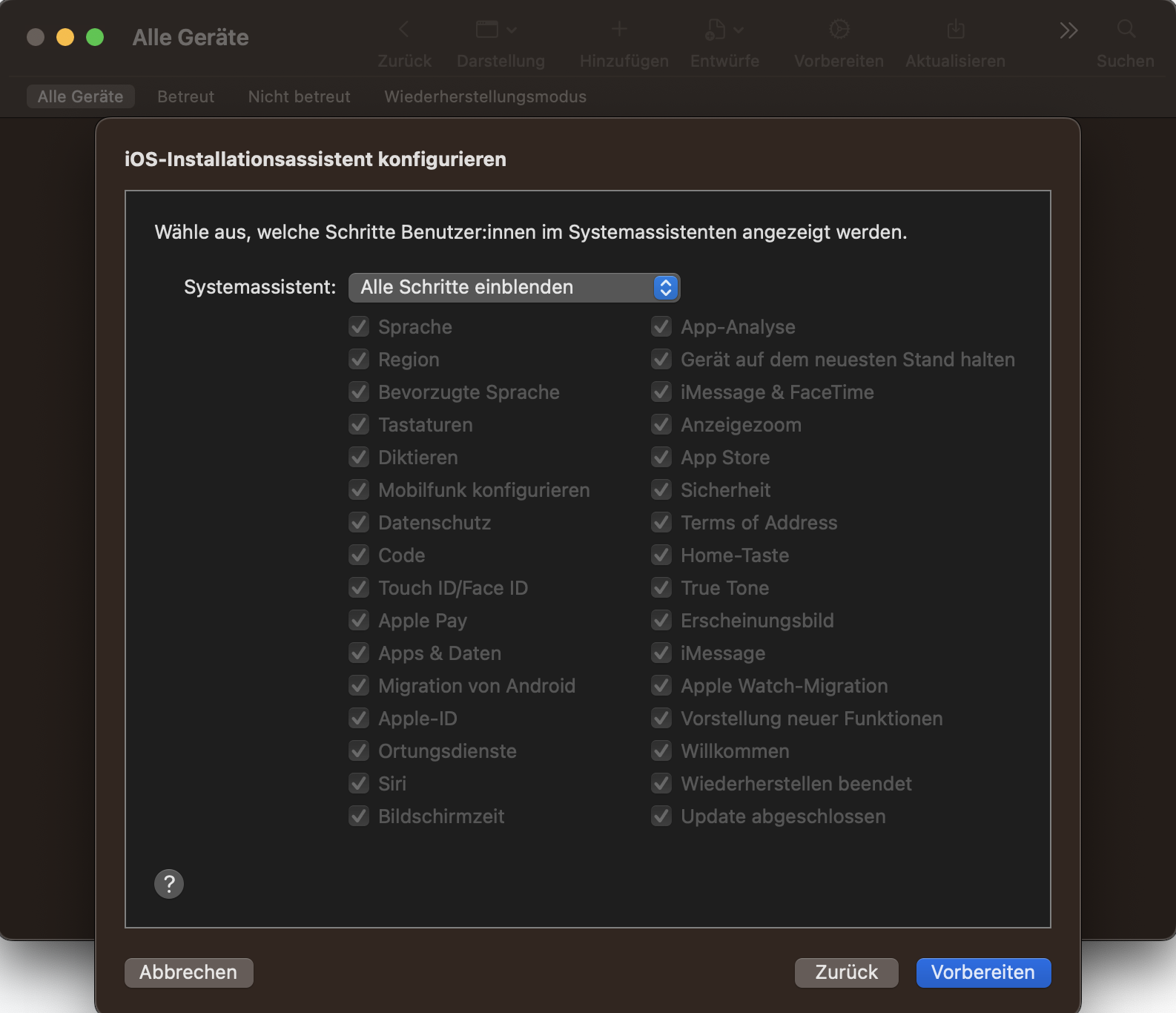
|
7. |
Warten Sie bis der Prozess beendet ist. |
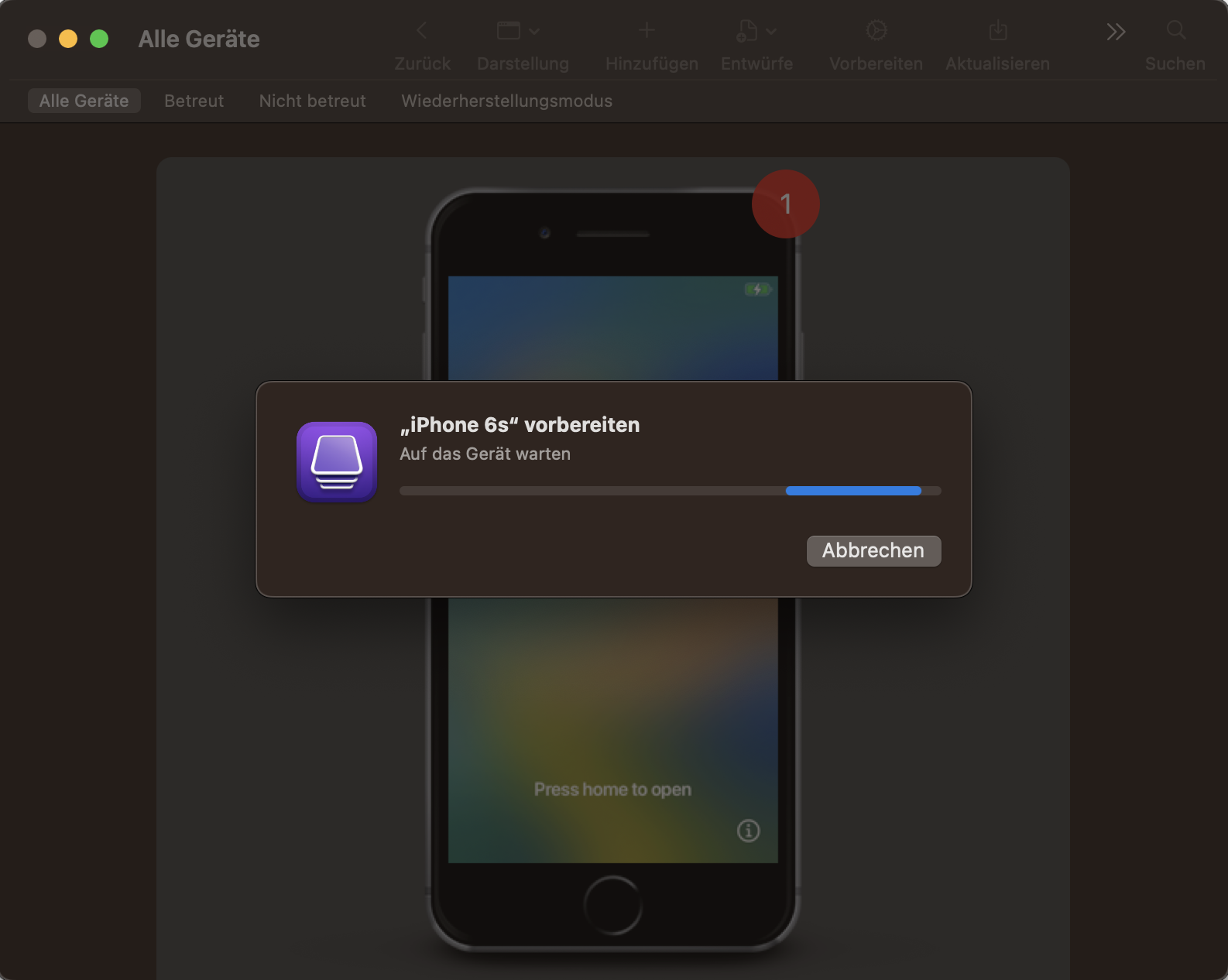
|
8. |
Nachdem das Gerät vorbereitet wurde und sich im betreuten Modus befindet, können Sie mit der Einrichtung des Geräts fortfahren (z. B. Sprache, WiFi, Sicherheitsoptionen, Apple ID, Datenschutzeinstellungen usw.) |
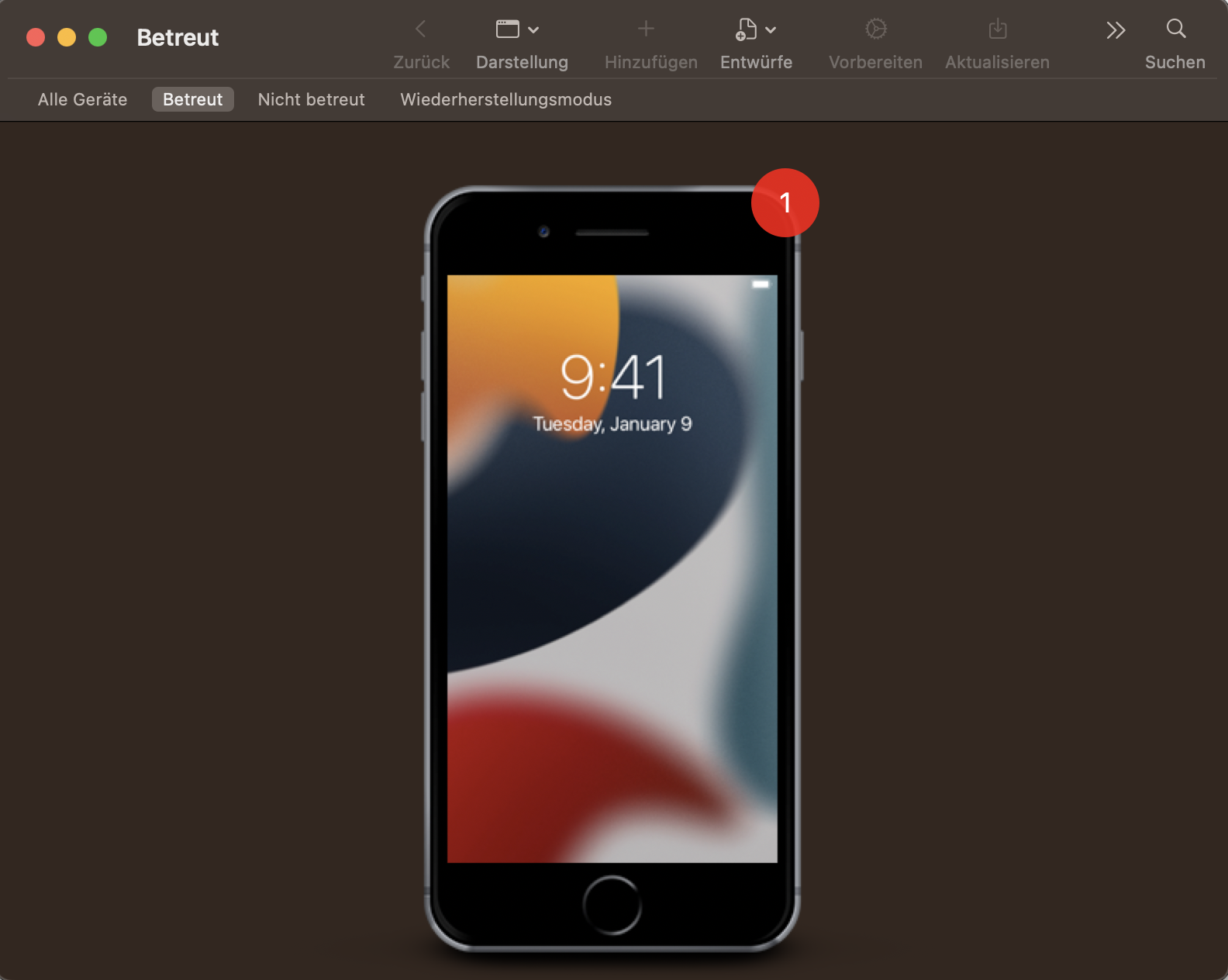
|
Das Gerät befindet sich nun im betreuten Modus und kann im G DATA Mobile Device Management angemeldet werden.
Installation: Das Gerät befindet sich im betreuten Modus
Die hier beschriebenen Schritte beziehen sich auf die Handlungen die auf dem iOS Gerät, das dem G DATA Mobile Device Management hinzugefügt werden soll, durchgeführt werden müssen. Die Anleitung knüpft an Schritt 9, dem Scannen des QR-Codes, der Anleitungen zum Hinzufügen von iOS-Geräten zum G DATA Mobile Device Management an.
Nachdem sich das iOS-Gerät im betreuten Modus befindet und der QR-Code aus dem G DATA Administrator oder der erhaltenen Email gescanned wurde, sind nur noch wenige Schritte erforderlich.
Anzeigen
1. |
Die G DATA Mobile Device Management iOS Onboarding-Seite wird geöffnet, wo Sie einen Alias für den Client eingeben und auf "Client hinzufügen" tippen müssen. |
|
2. |
Laden Sie das Konfigurationsprofil herunter. |
|
3. |
Gehen Sie zu den Geräteeinstellungen, tippen Sie auf Profil heruntergeladen und installieren Sie das Profil. |
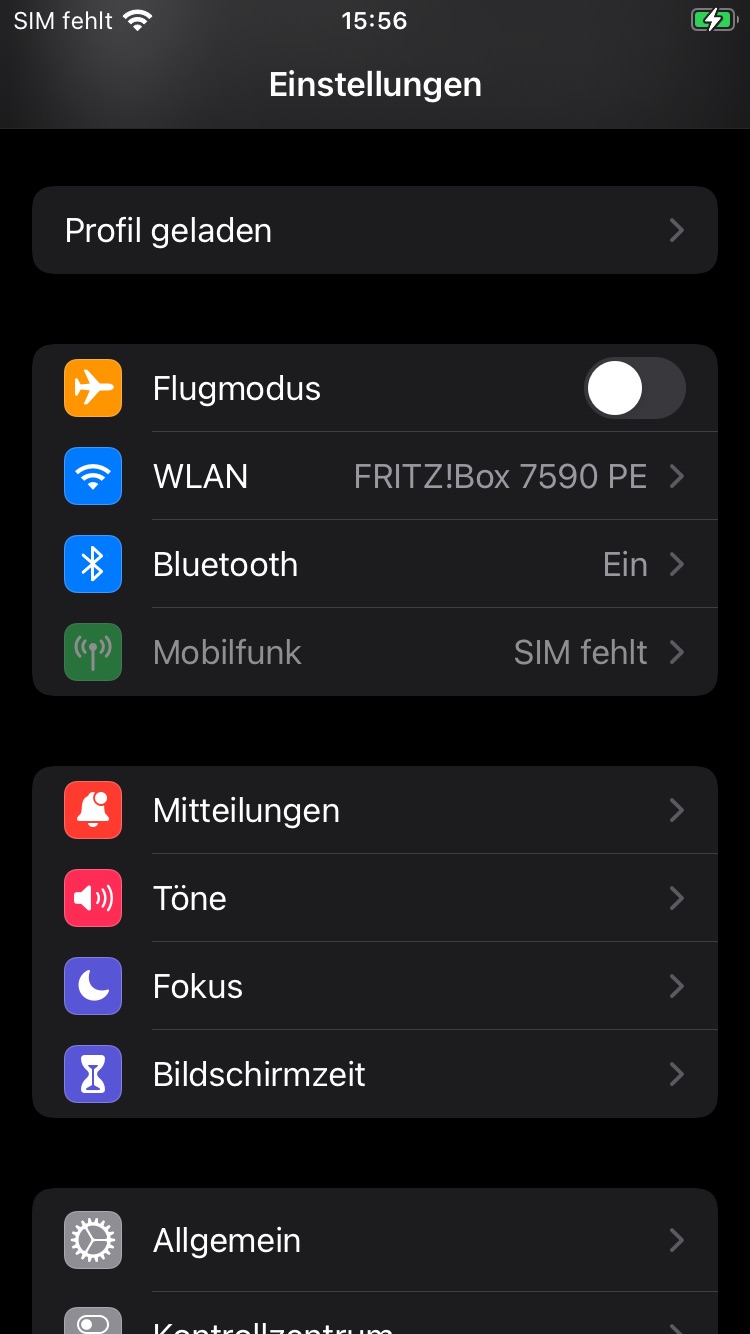
|
4. |
Das Gerät sollte nun in der Liste der mobilen Geräte des G DATA Mobile Device Managements verfügbar sein. |
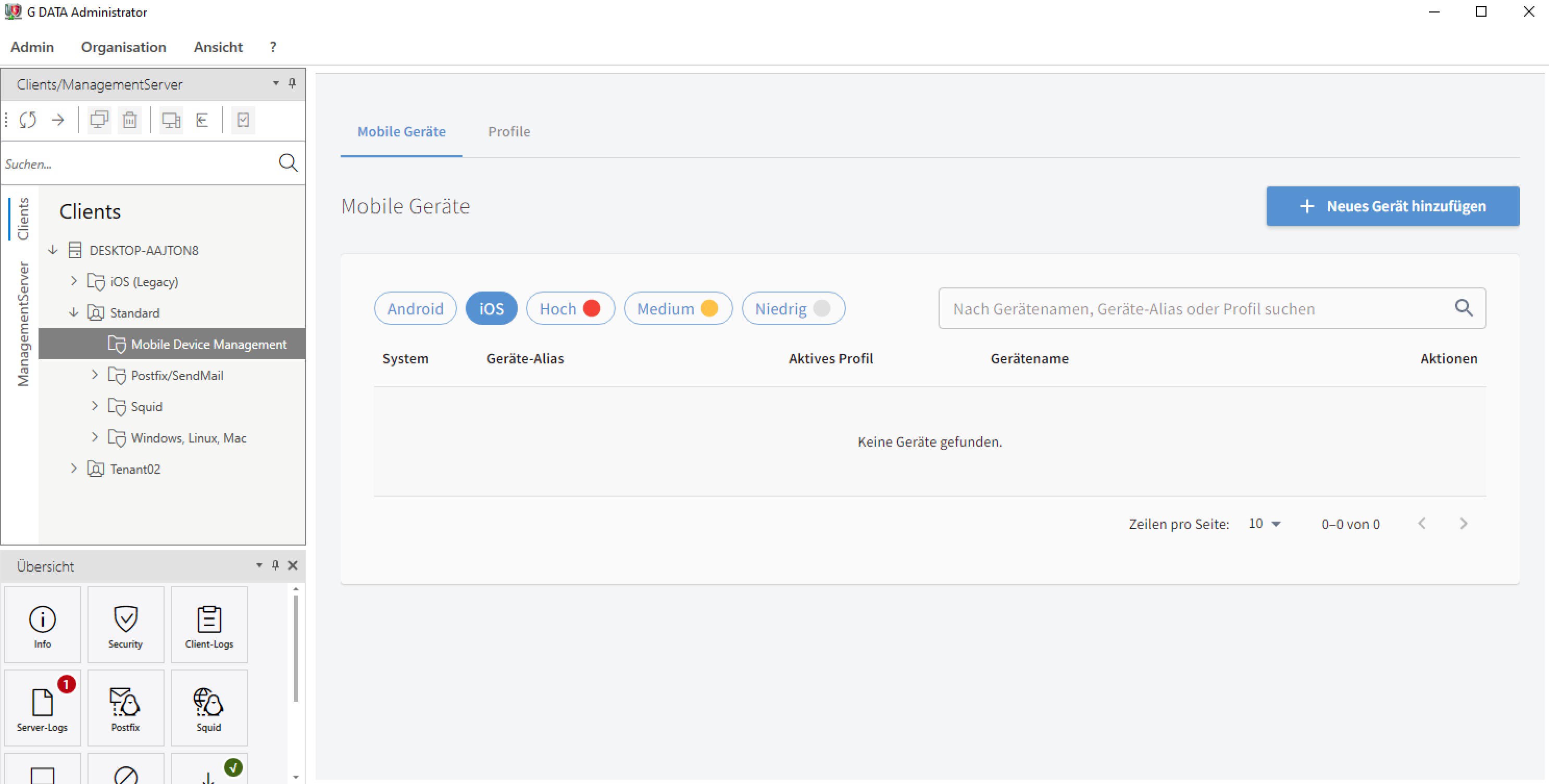
|