Installation eines Microsoft SQL Server 2022 Express für den G DATA Management Server
Ab Server 2016 sowie ab Microsoft Windows 10 ist es sinnvoll, einen Microsoft SQL Server 2022 Express zu installieren und entsprechend zu konfigurieren, bevor Sie unseren G DATA Management Server installieren.
| Diese Anleitung geht davon aus, dass sich noch kein anderer SQL Server auf dem System befindet und speziell für die Verwendung mit dem G DATA Management Server installiert werden soll. Sollten Sie bereits einen Microsoft SQL Server auf dem System installiert haben, ist es besser diesen so zu konfigurieren, dass Sie unsere Datenbank diesem hinzufügen. |
1 |
Laden Sie sich die Setup-Datei bei Microsoft herunter. Screenshot anzeigen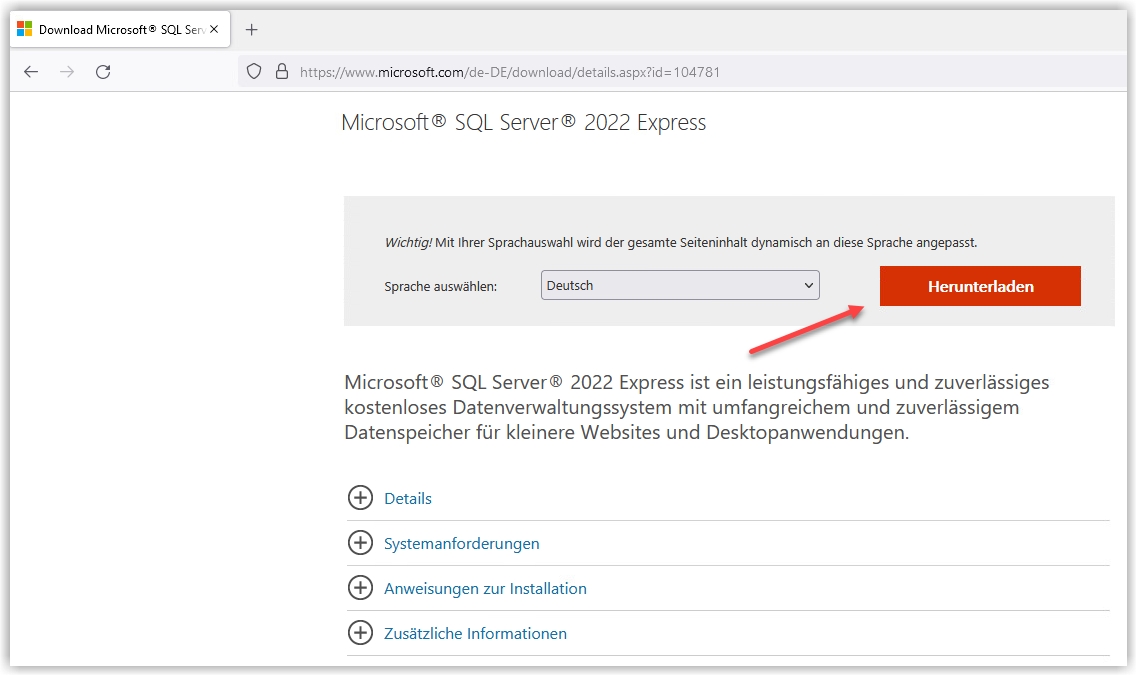
|
||
2 |
Stellen Sie sicher, dass Ihr Server über mindestens 4 GB freien Arbeitsspeicher verfügt und der freie Festplattenspeicher nicht weniger als 5 GB beträgt. |
||
3 |
Starten Sie die heruntergeladene Setup-Datei und wählen Sie den Installationstyp Benutzerdefiniert. Screenshot anzeigen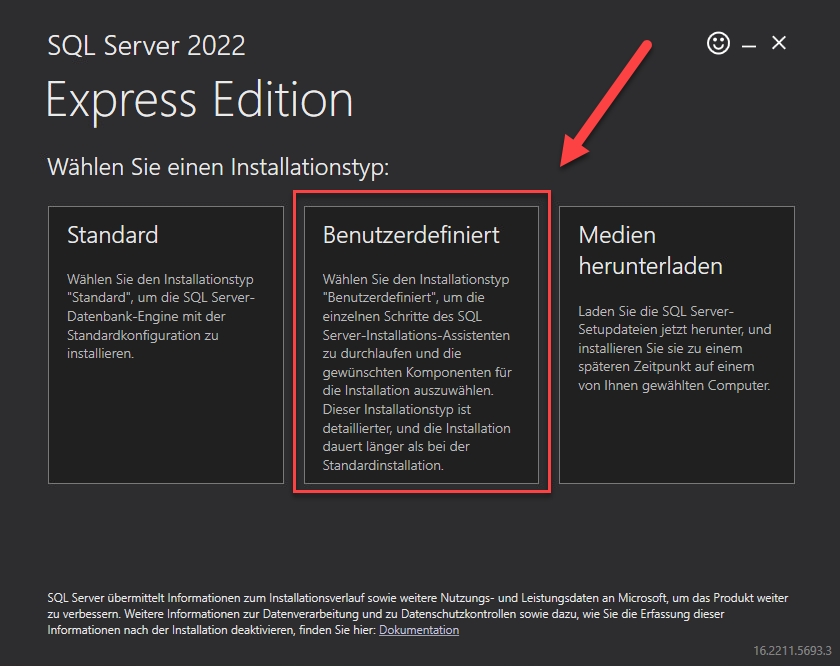
|
||
4 |
Falls Sie nicht in das Standardverzeichnis installieren möchten, wählen Sie nun den Installationsordner aus (anderenfalls lassen Sie den Verzeichnis-Vorschlag so stehen) und starten Sie die Installation. Screenshot anzeigen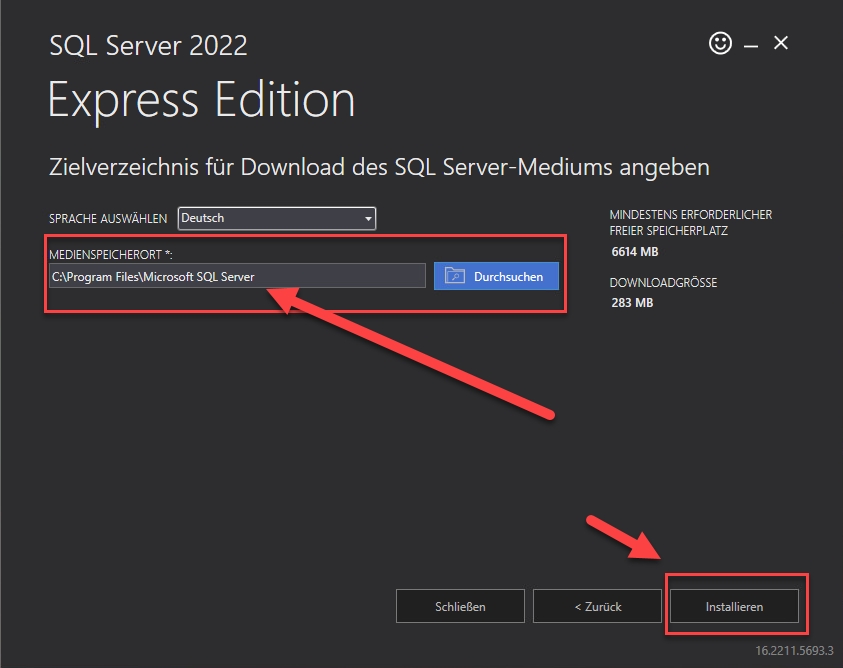
|
||
5 |
Microsoft SQL Server 2022 Express Zeigt Ihnen nun das SQL-Installationsfenster. Wählen Sie hier Neue eigenständige SQL Server-Installation oder Hinzufügen von Funktionen zu einer bestehenden Installation. Screenshot anzeigen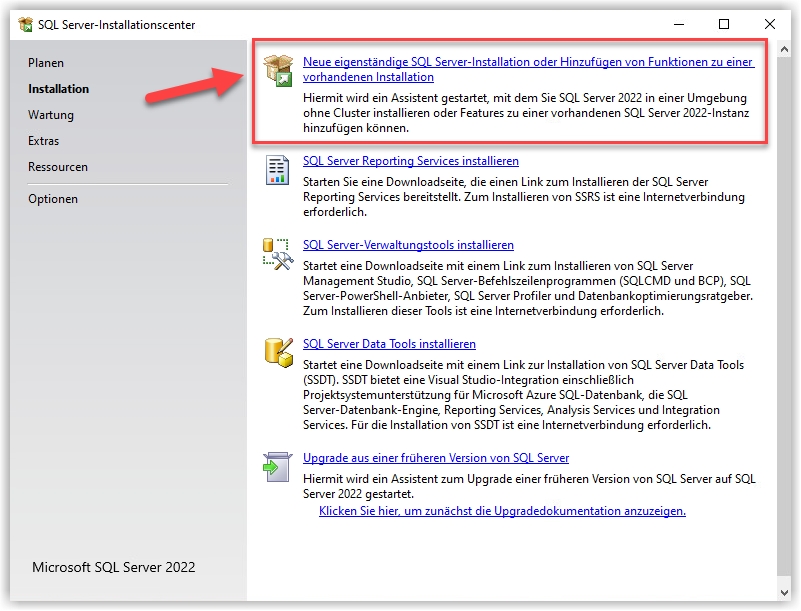
|
||
6 |
Stimmen Sie den Datenschutzbestimmungen von Microsoft zu und klicken Sie Weiter. Screenshot anzeigen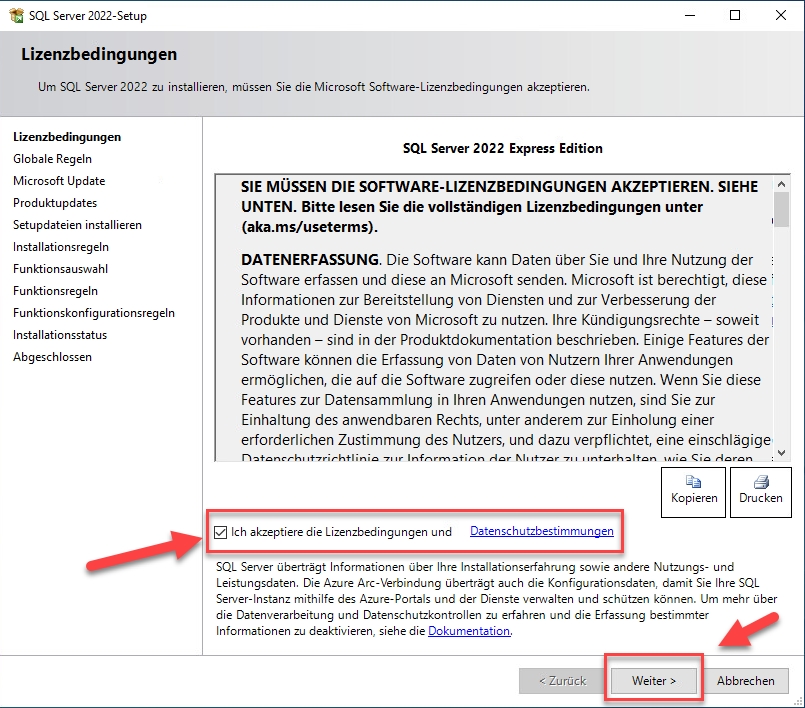
|
||
7 |
Lassen Sie Microsoft nach aktuellen Updates suchen und klicken Sie Weiter. Screenshot anzeigen
|
||
8 |
Microsoft überprüft nun einige relevanten Faktoren auf Ihrem System. Falls Sie eine Warnung bezüglich einer eingeschalteten Firewall erhalten, können Sie diese in diesem Szenario ignorieren. Diese Anleitung geht davon aus, dass der Microsoft SQL Server 2022 Express und der G DATA Management Server auf demselben System installiert werden sollen. Dabei sind seitens der Firewall keine Probleme zu erwarten. Screenshot anzeigen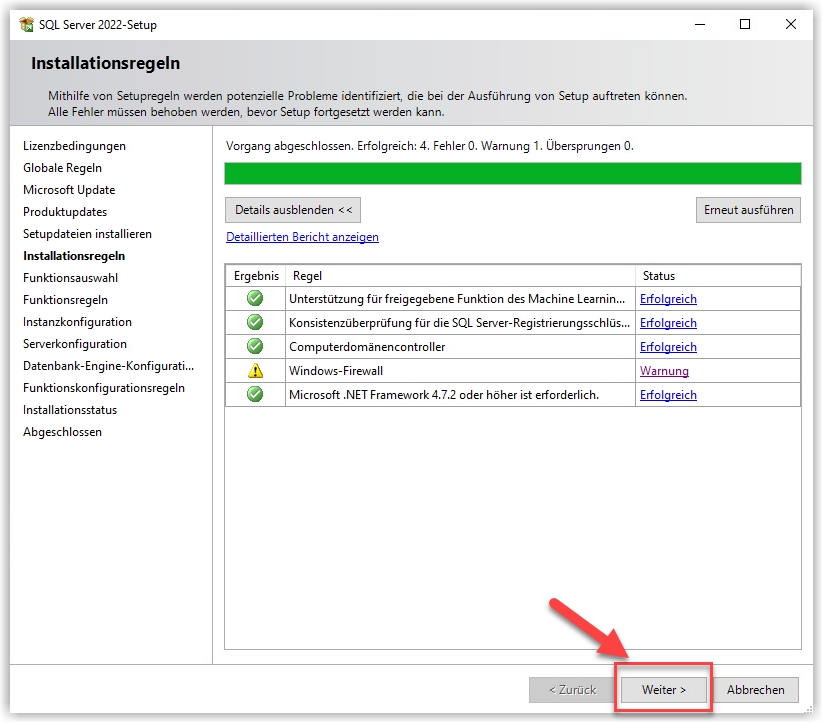
|
||
9 |
Im Reiter Funktionsauswahl klicken Sie auf Weiter, ohne Änderungen vorzunehmen. Screenshot anzeigen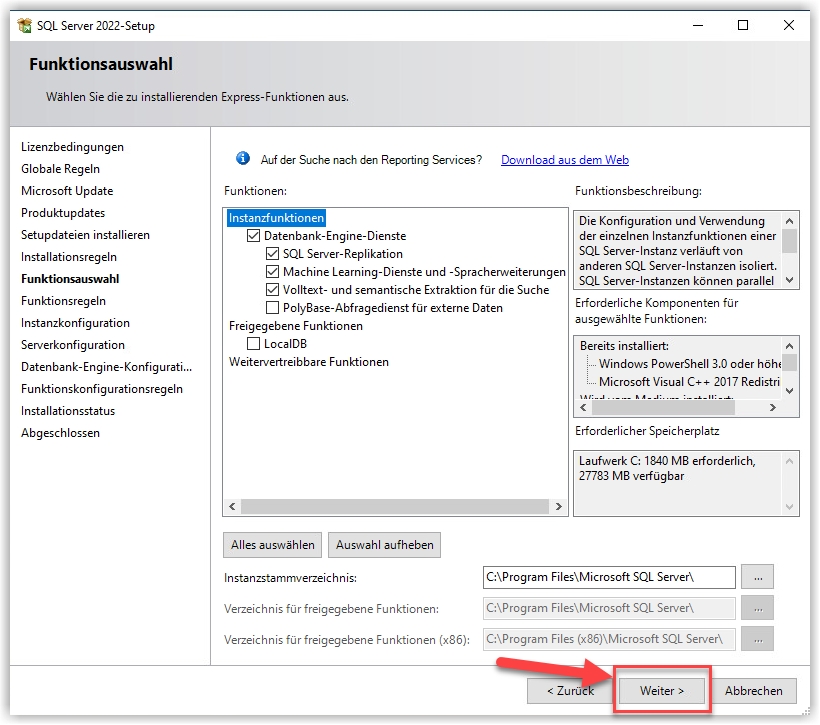
|
||
10 |
Im Reiter Instanzkonfiguration haben Sie die Möglichkeit einen frei wählbaren Instanznamen zu vergeben. Hier wäre
zum Beispiel der Zusatz GDMM (für G DATA Management Server) sinnvoll, um sich später daran erinnern zu können, zu welchem Zweck die
Datenbank installiert wurde. Screenshot anzeigen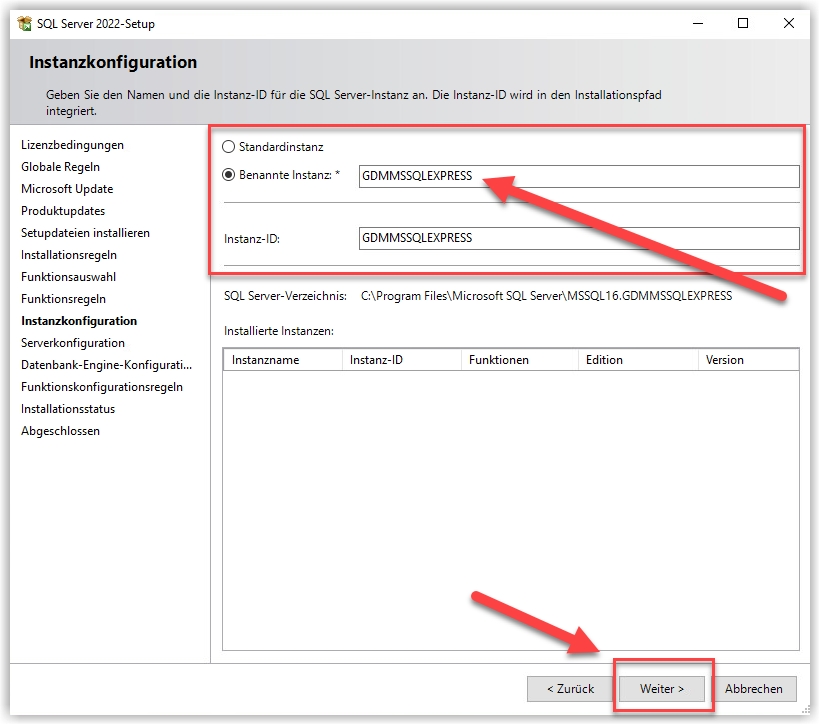
|
||
11 |
Im Reiter Serverkonfiguration klicken Sie auf Weiter, ohne Änderungen vorzunehmen. Screenshot anzeigen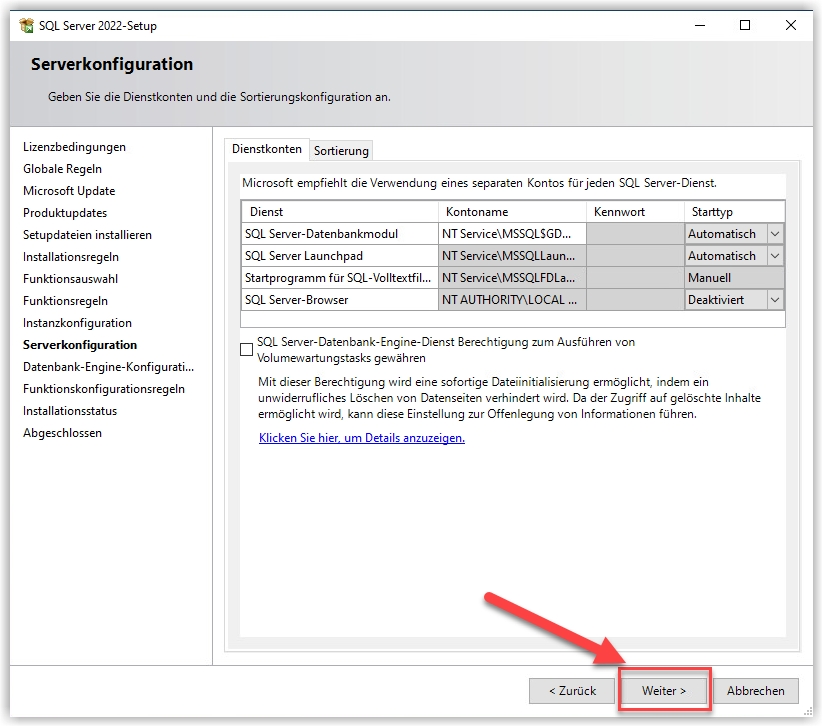
|
||
12 |
Im Reiter Datenbank-Engine-Konfiguration fügen Sie das Konto NT-Autorität\SYSTEM hinzu
(Hinzufügen→Erweitert→Jetzt suchen→ SYSTEM auswählen→die offenen Fenster mit OK bestätigen). Der Installationsvorgang ist damit gestartet. Details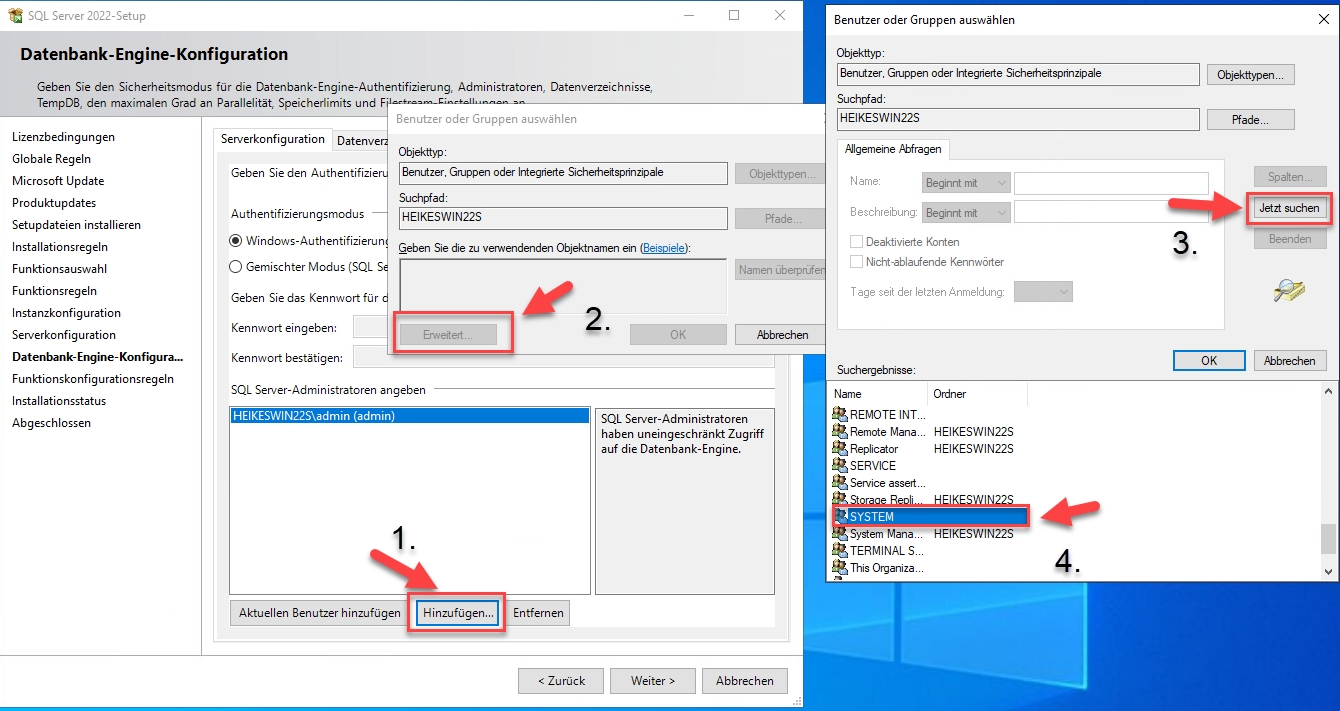
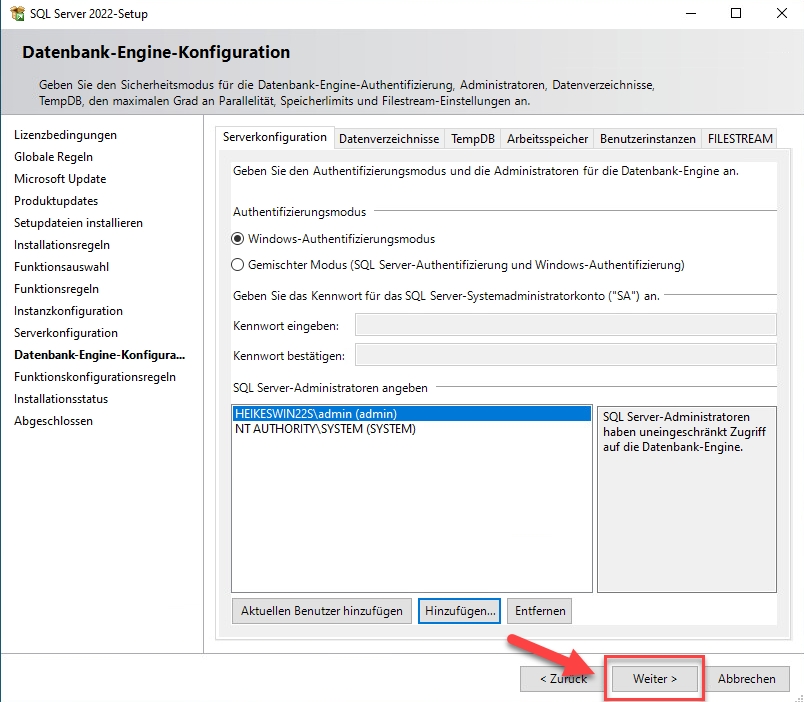
|
||
13 |
Nachdem die Installation durchgelaufen ist, schließen Sie das Fenster. Details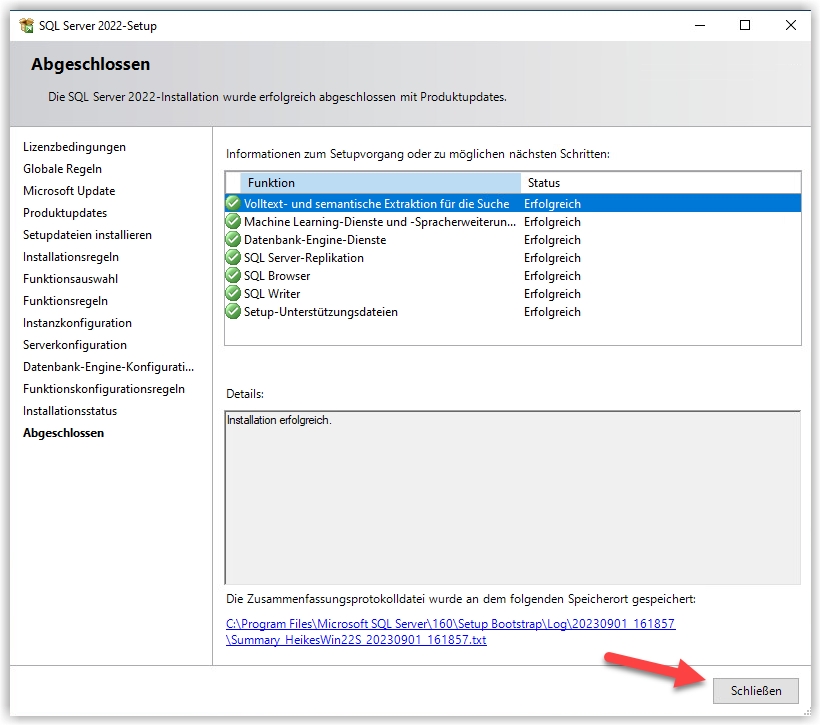
|