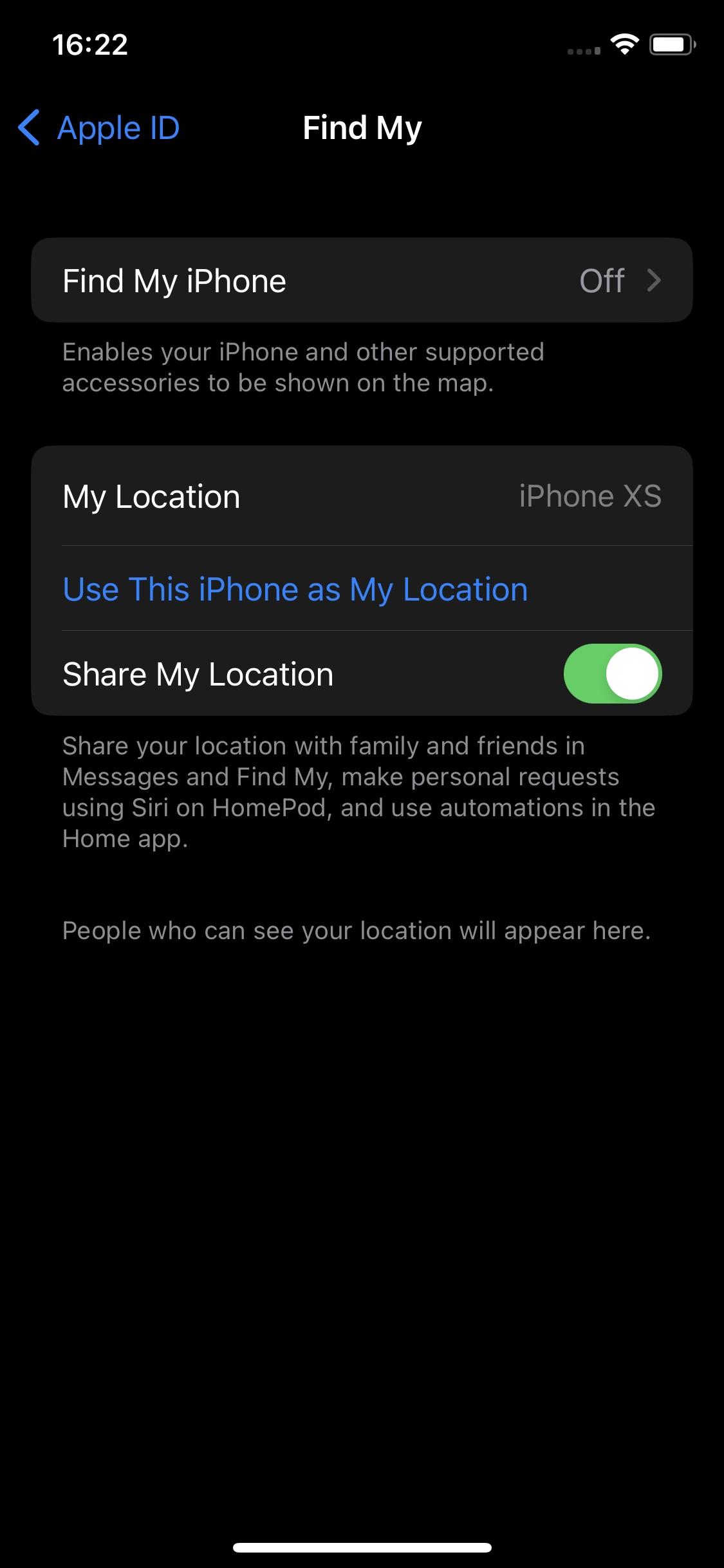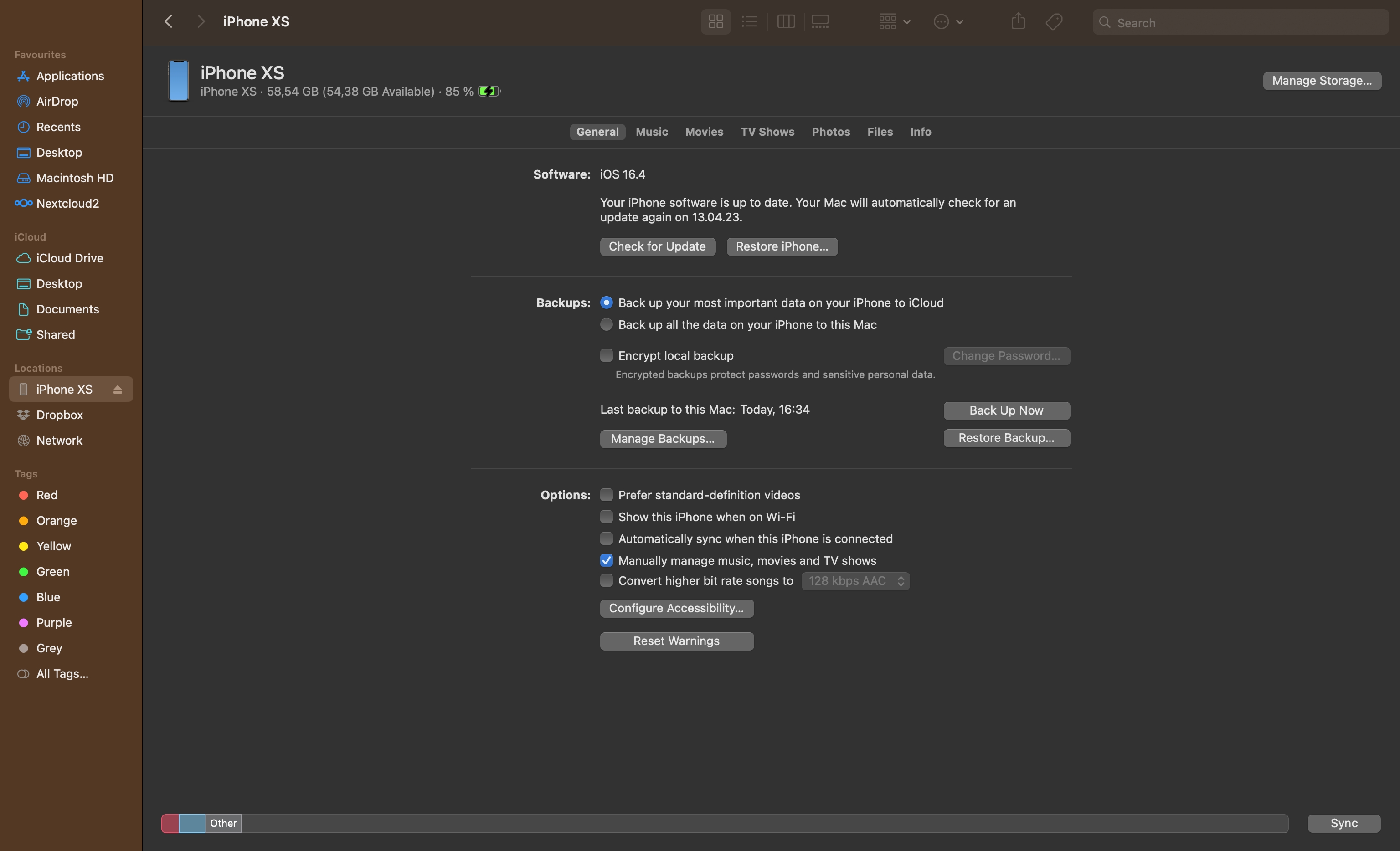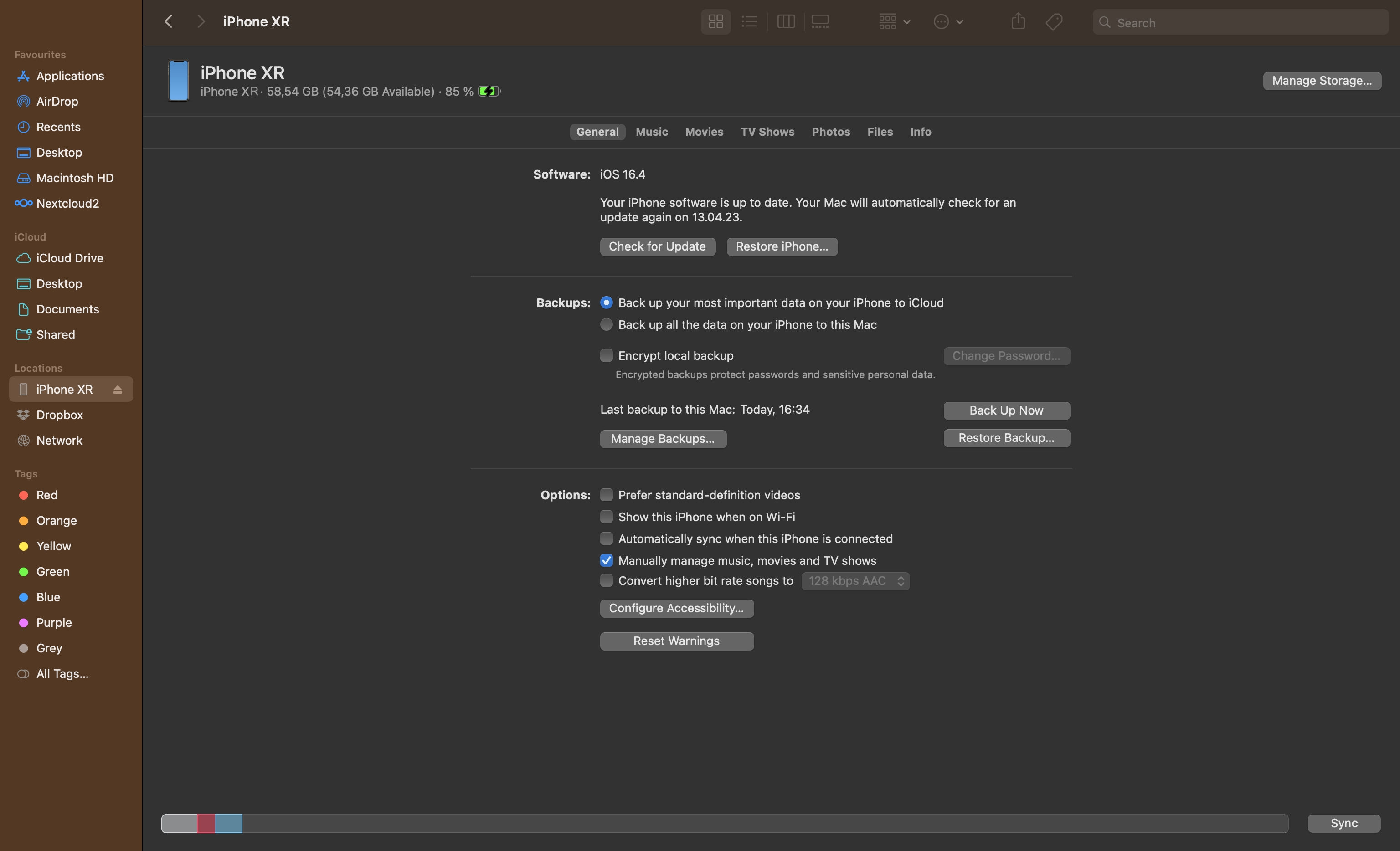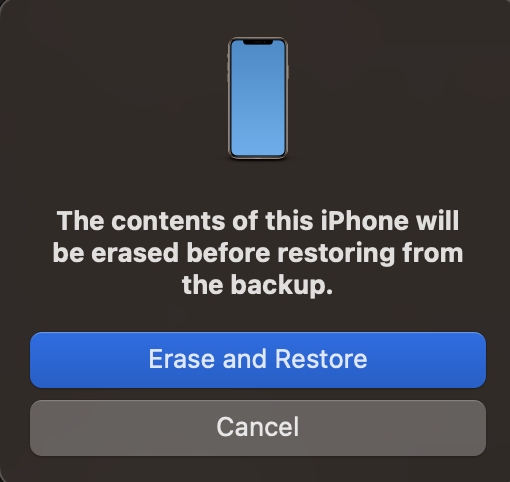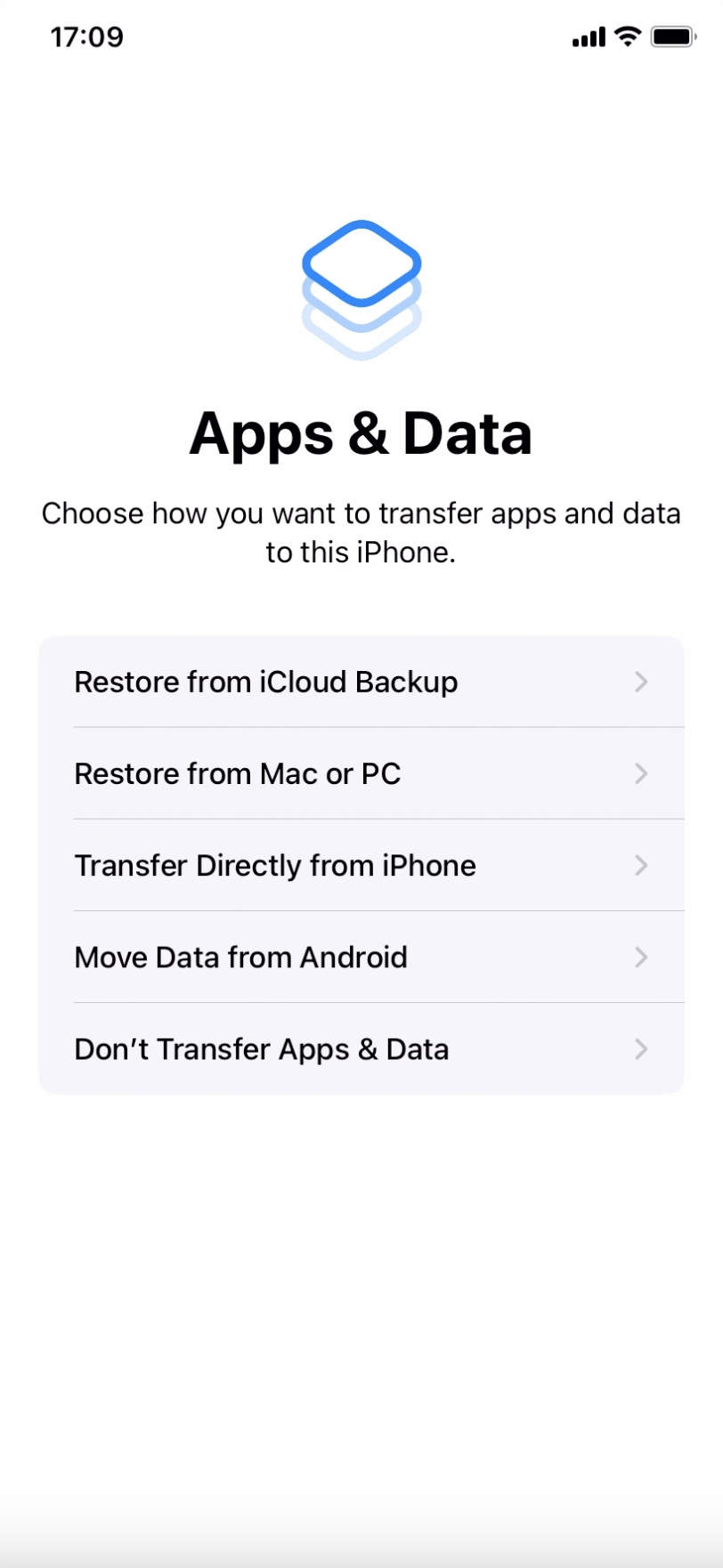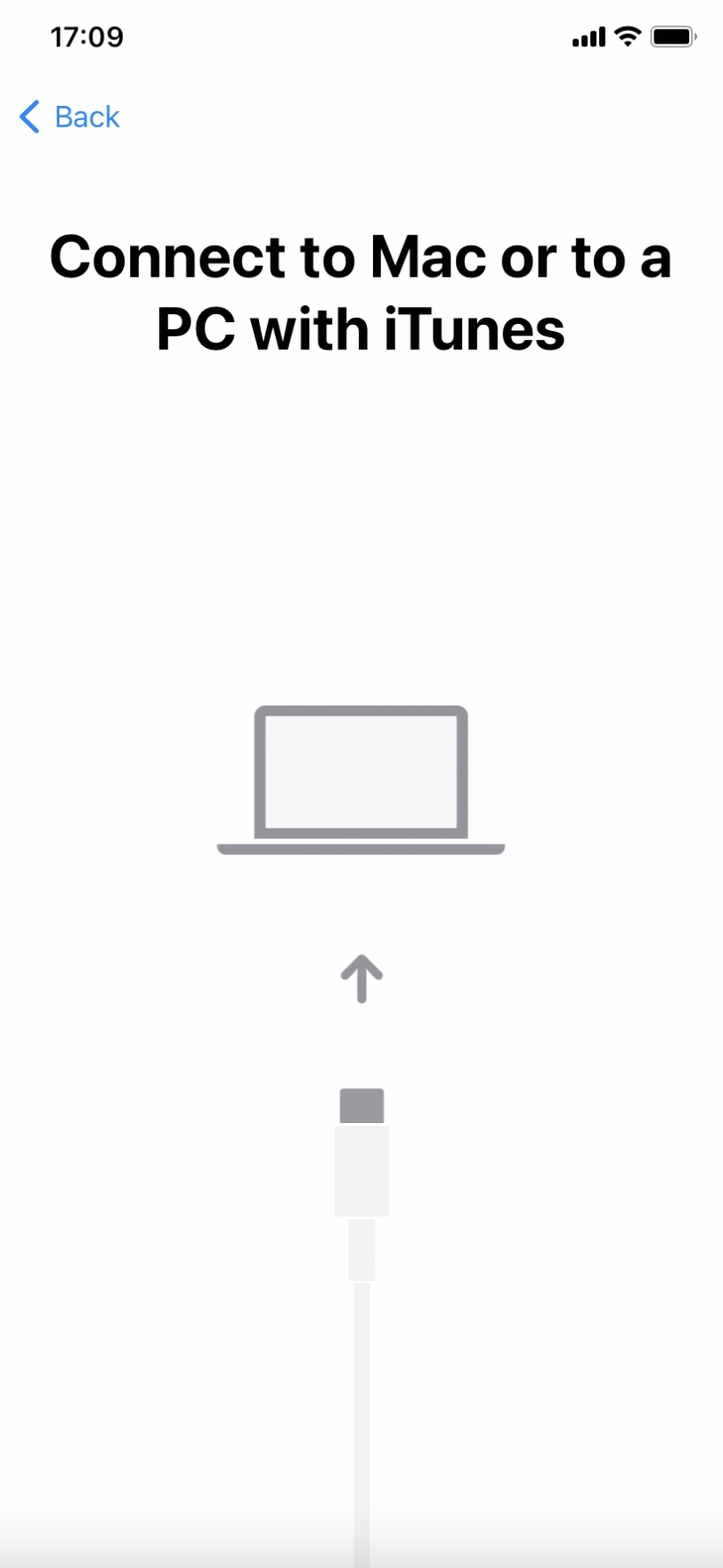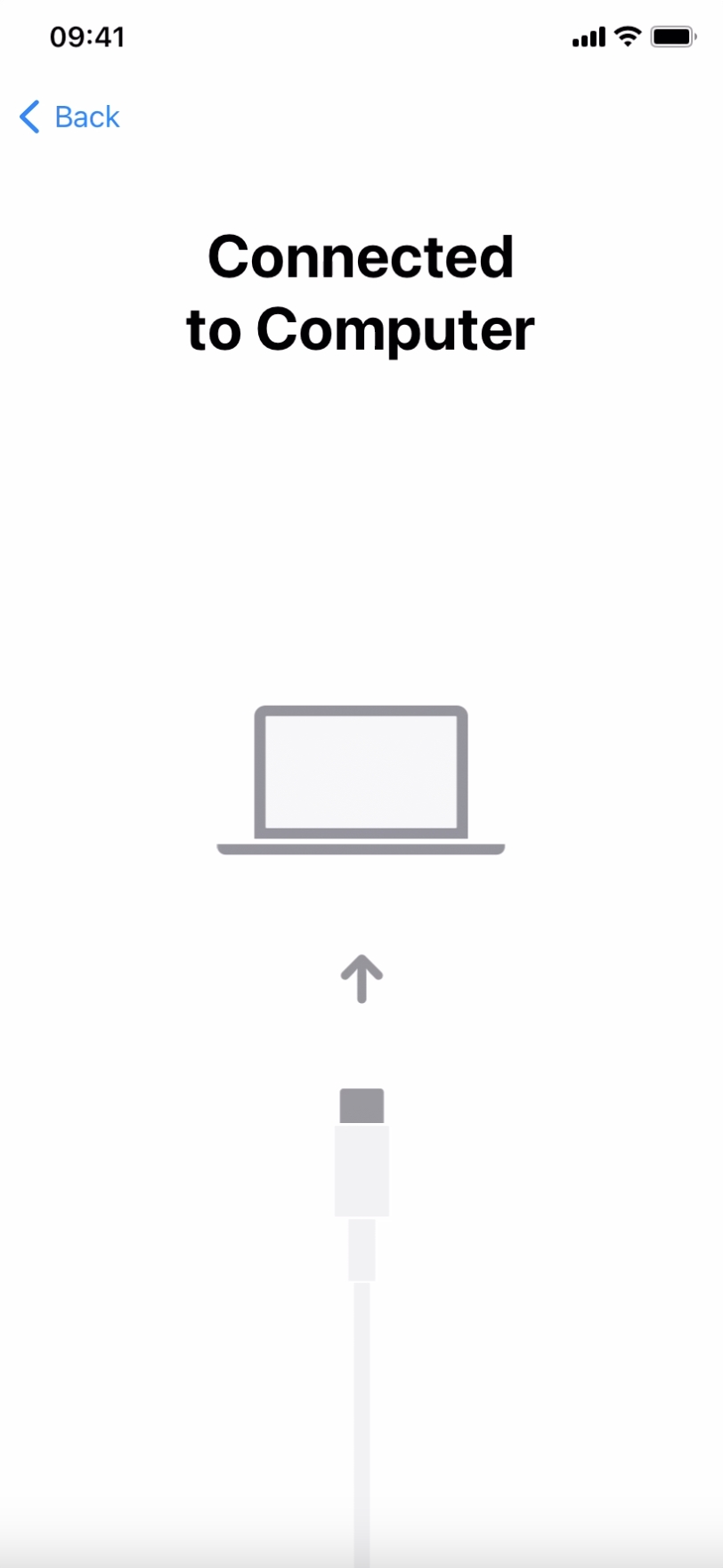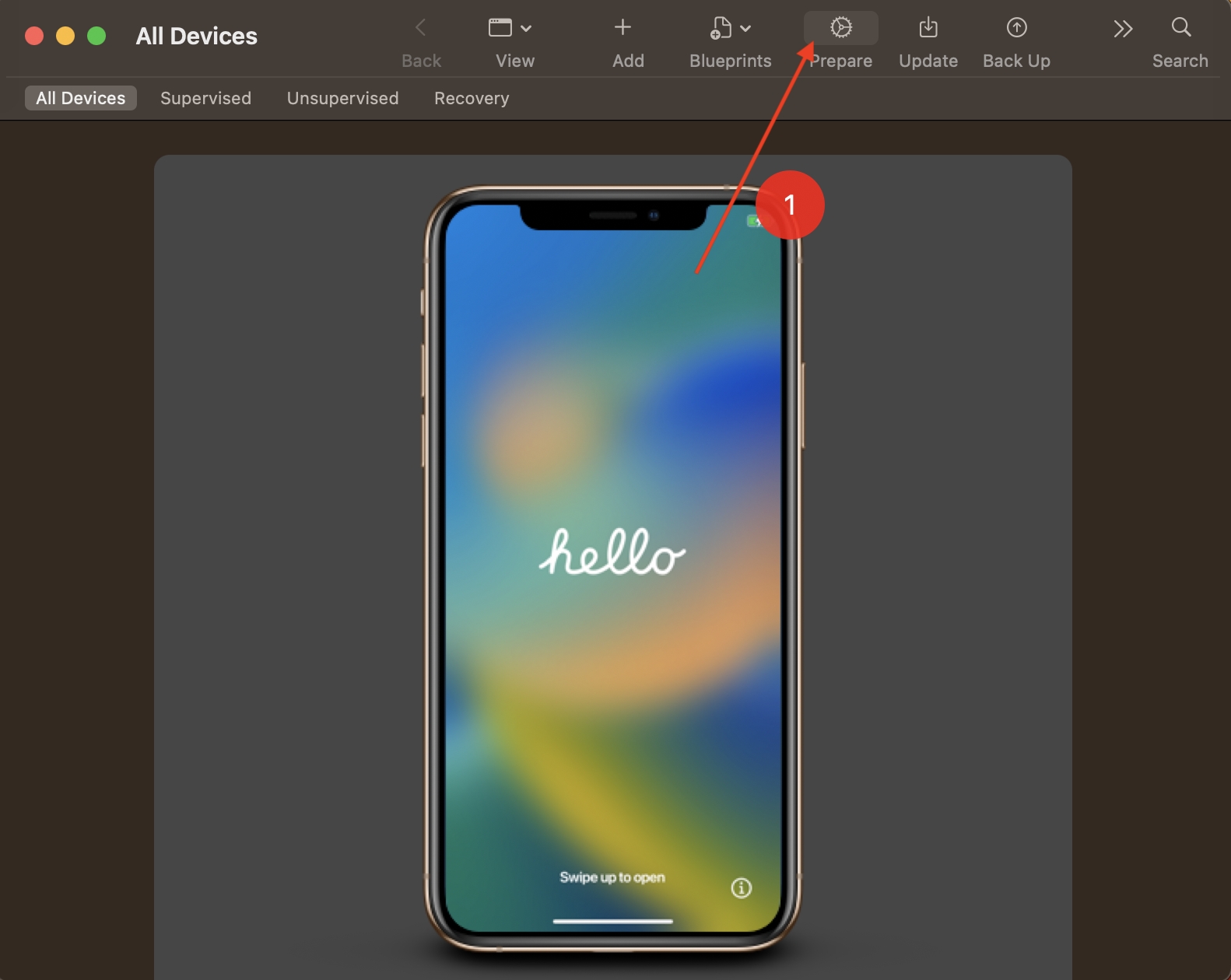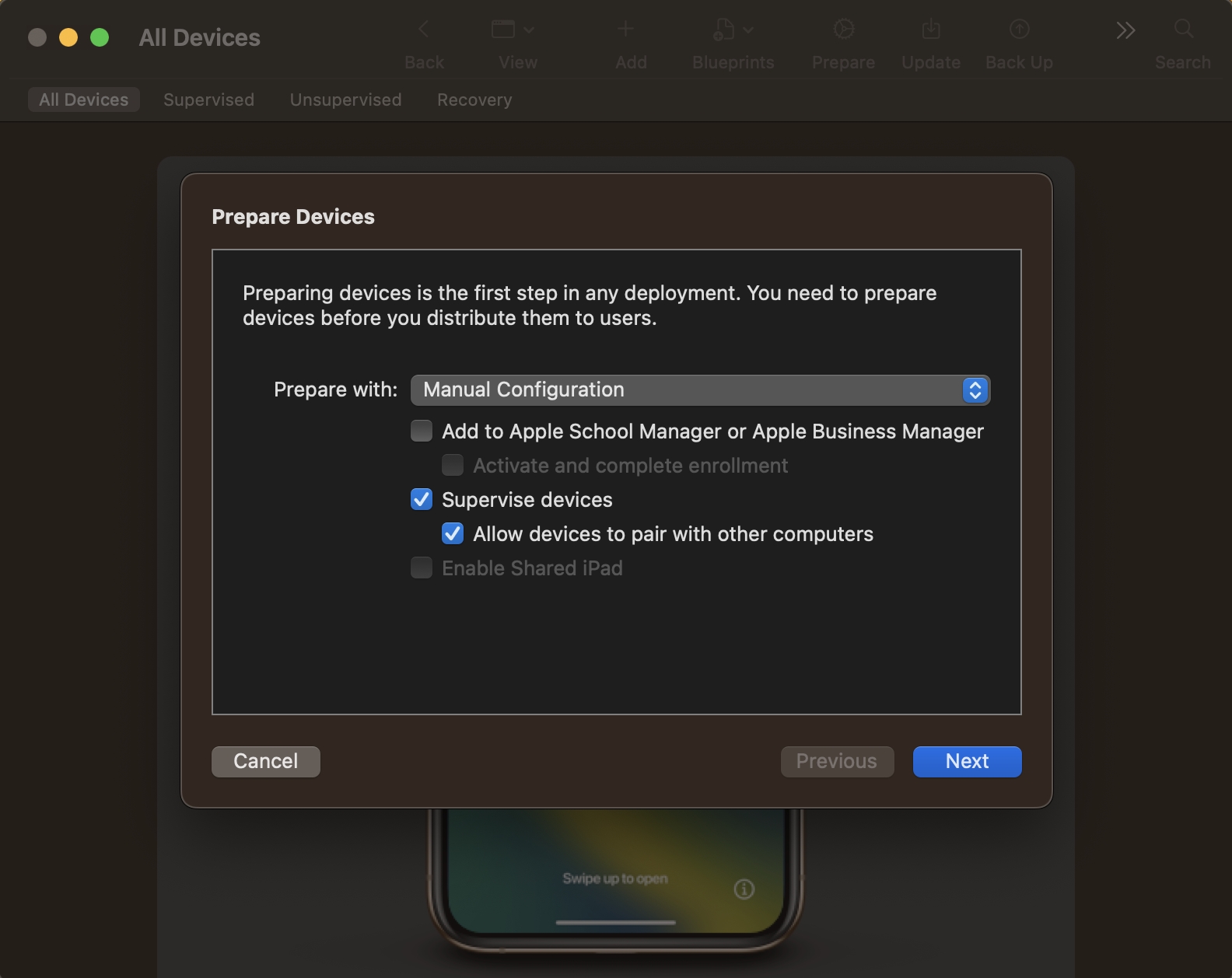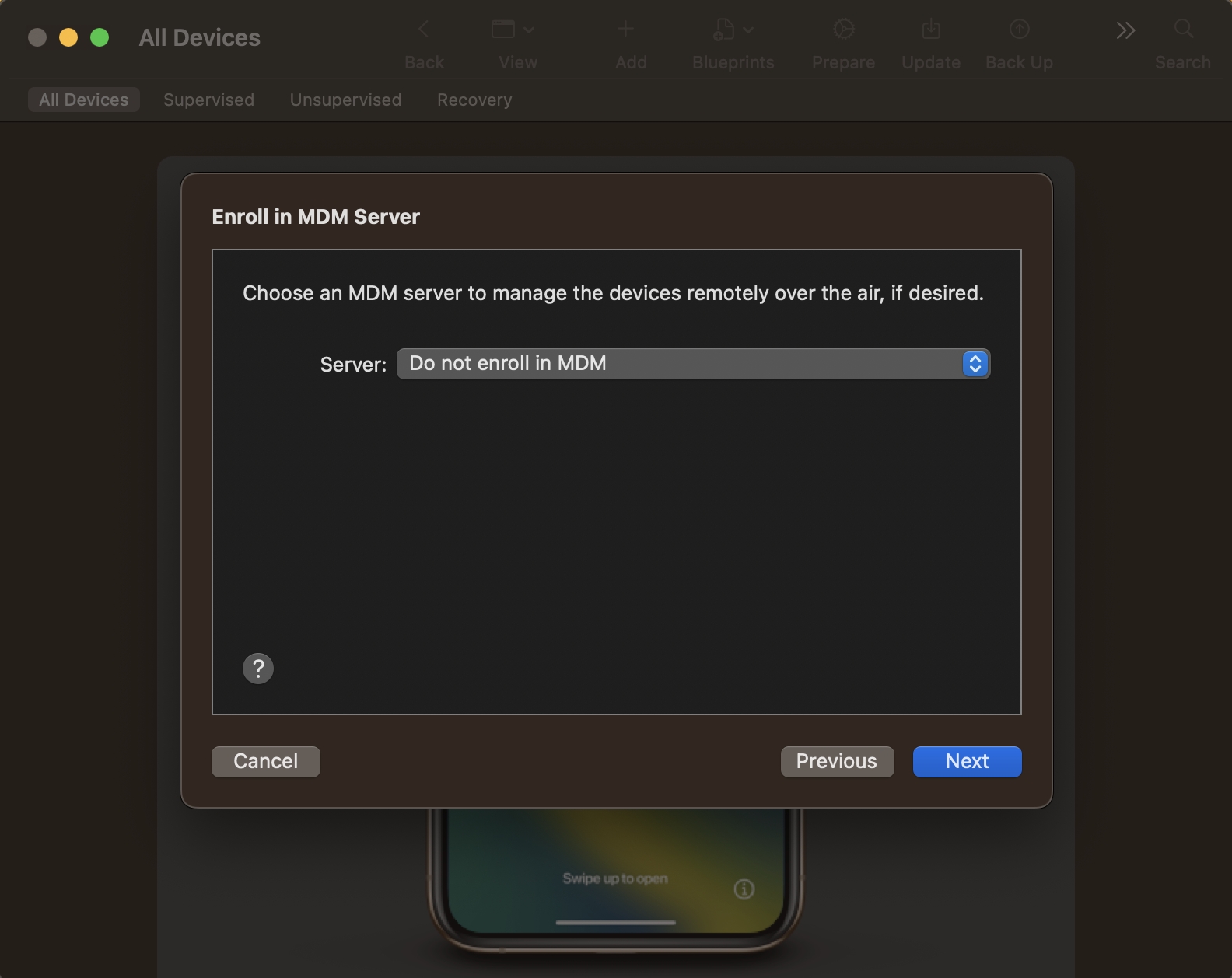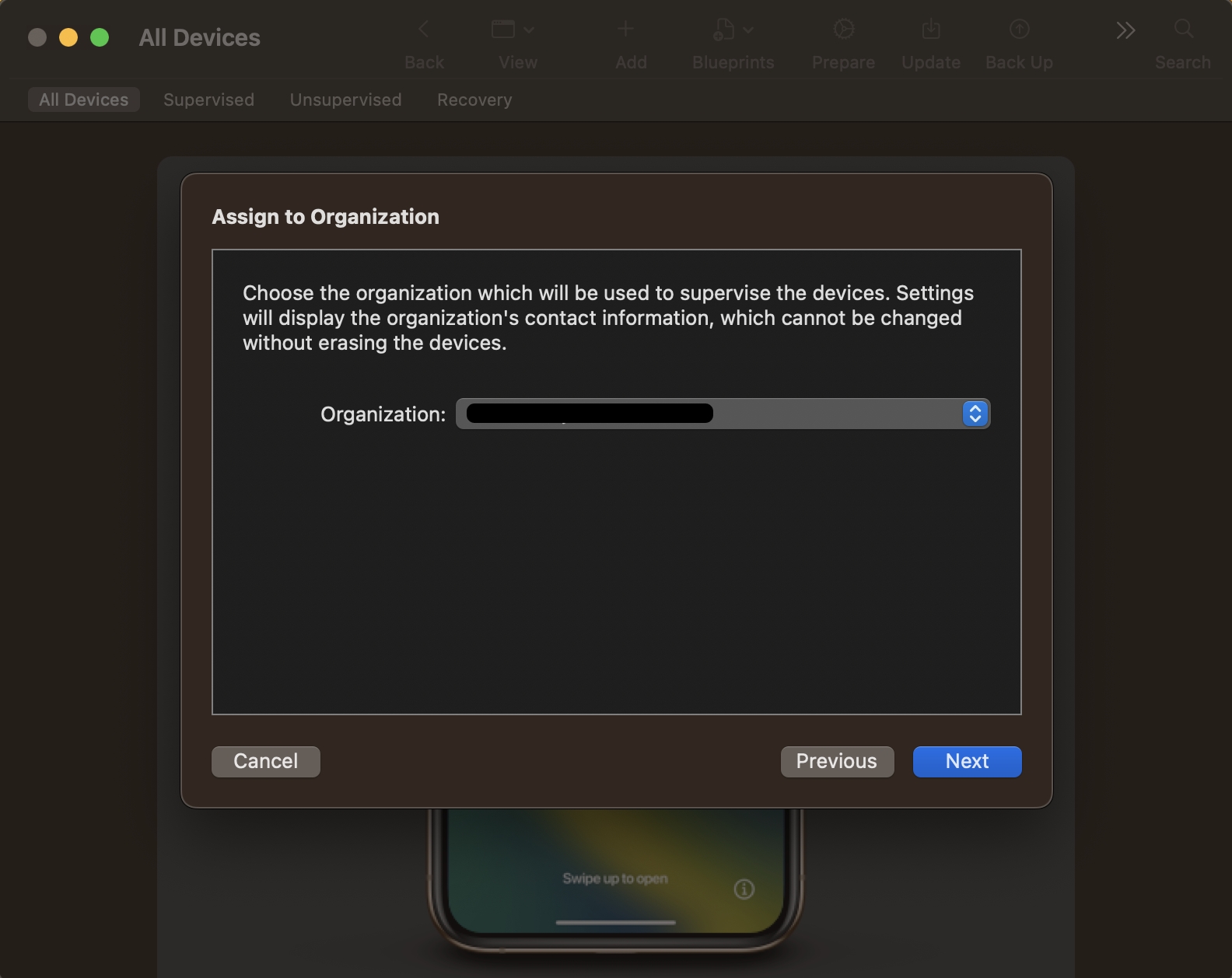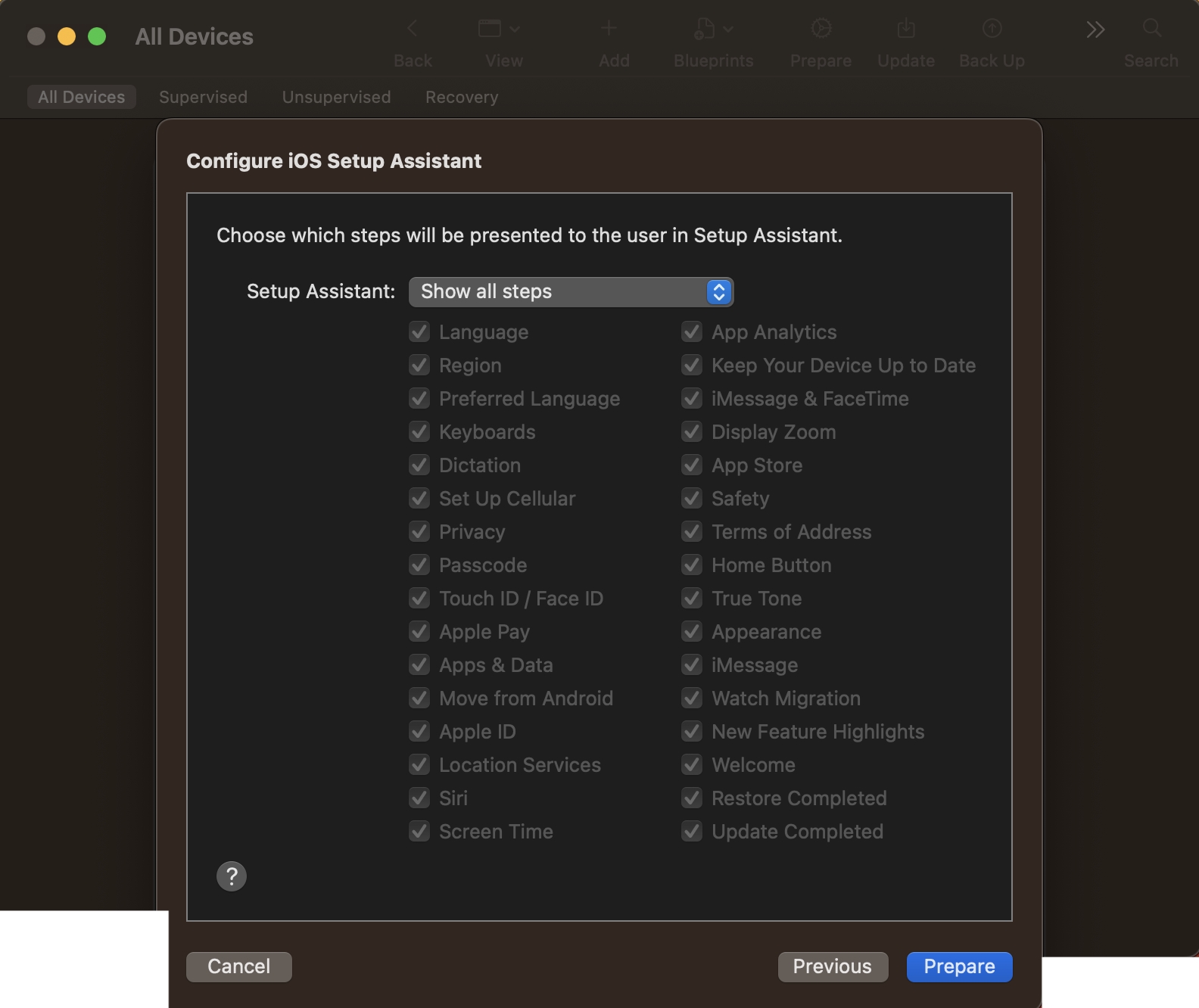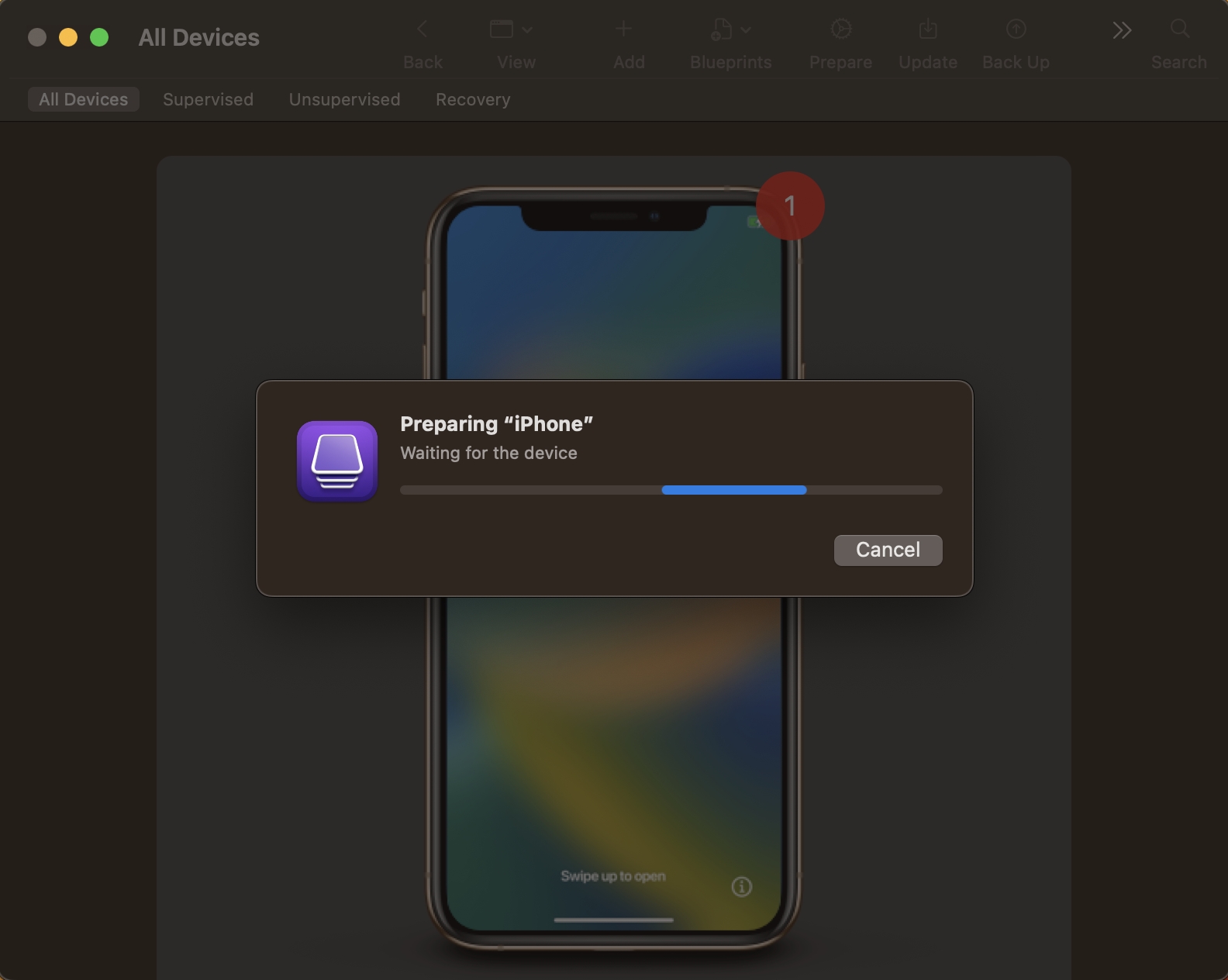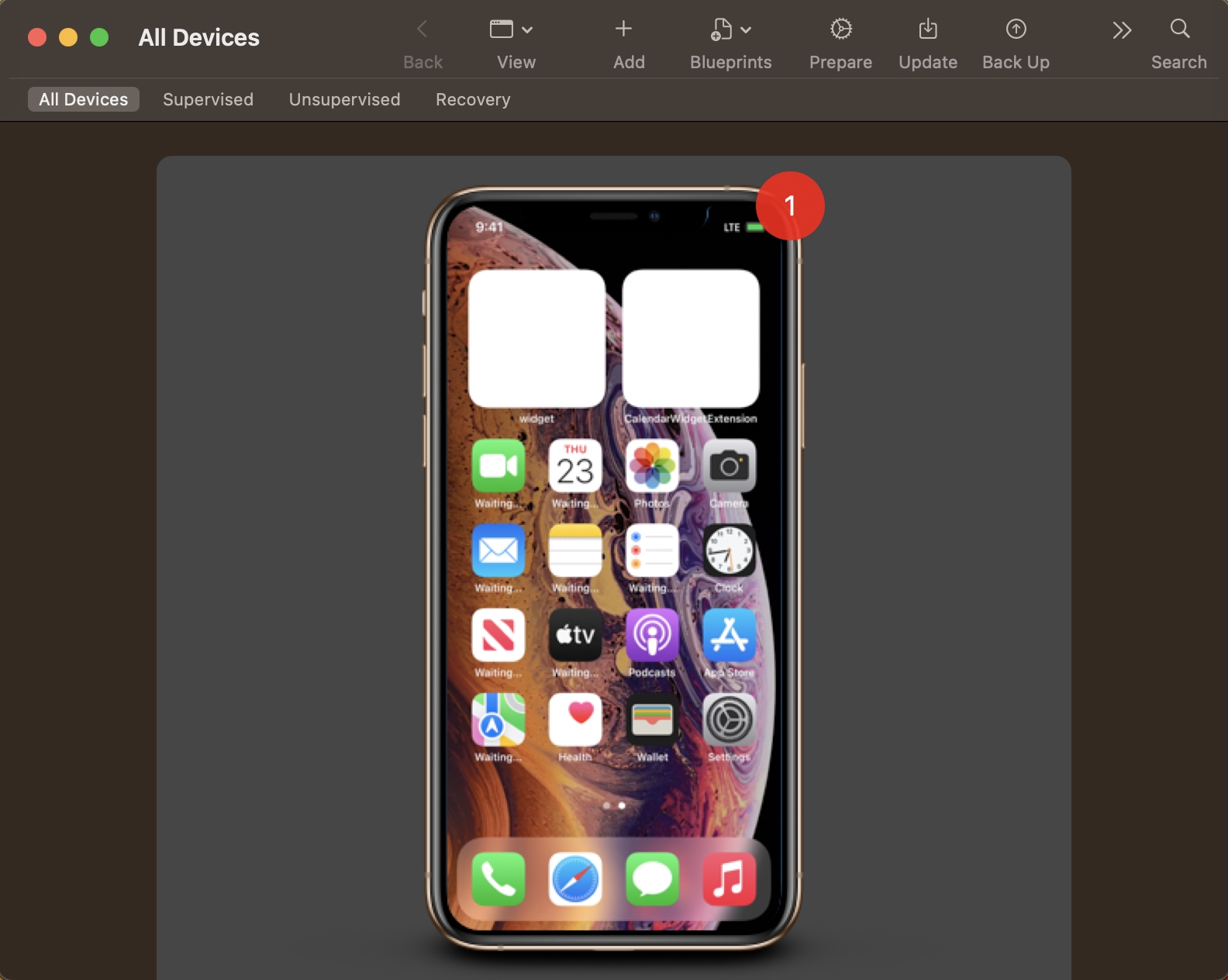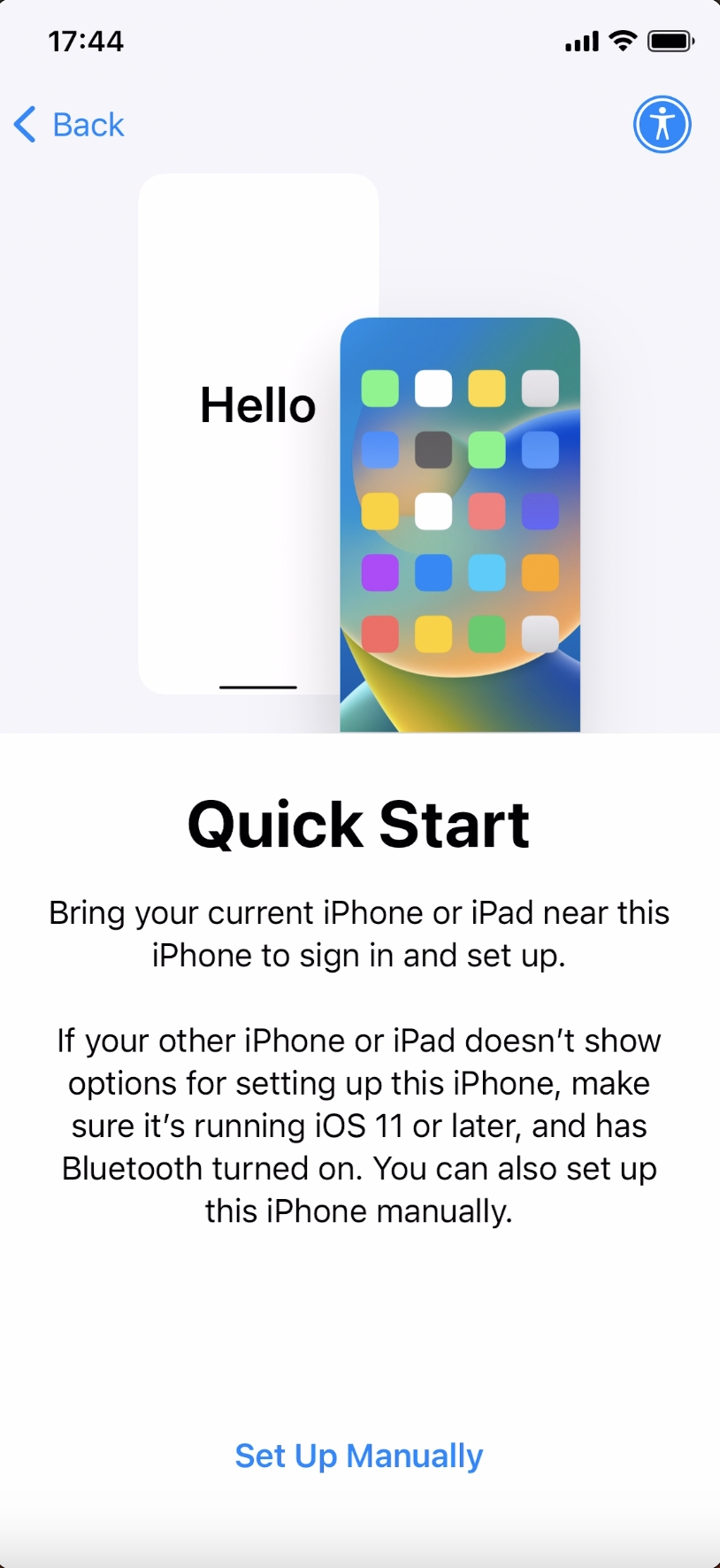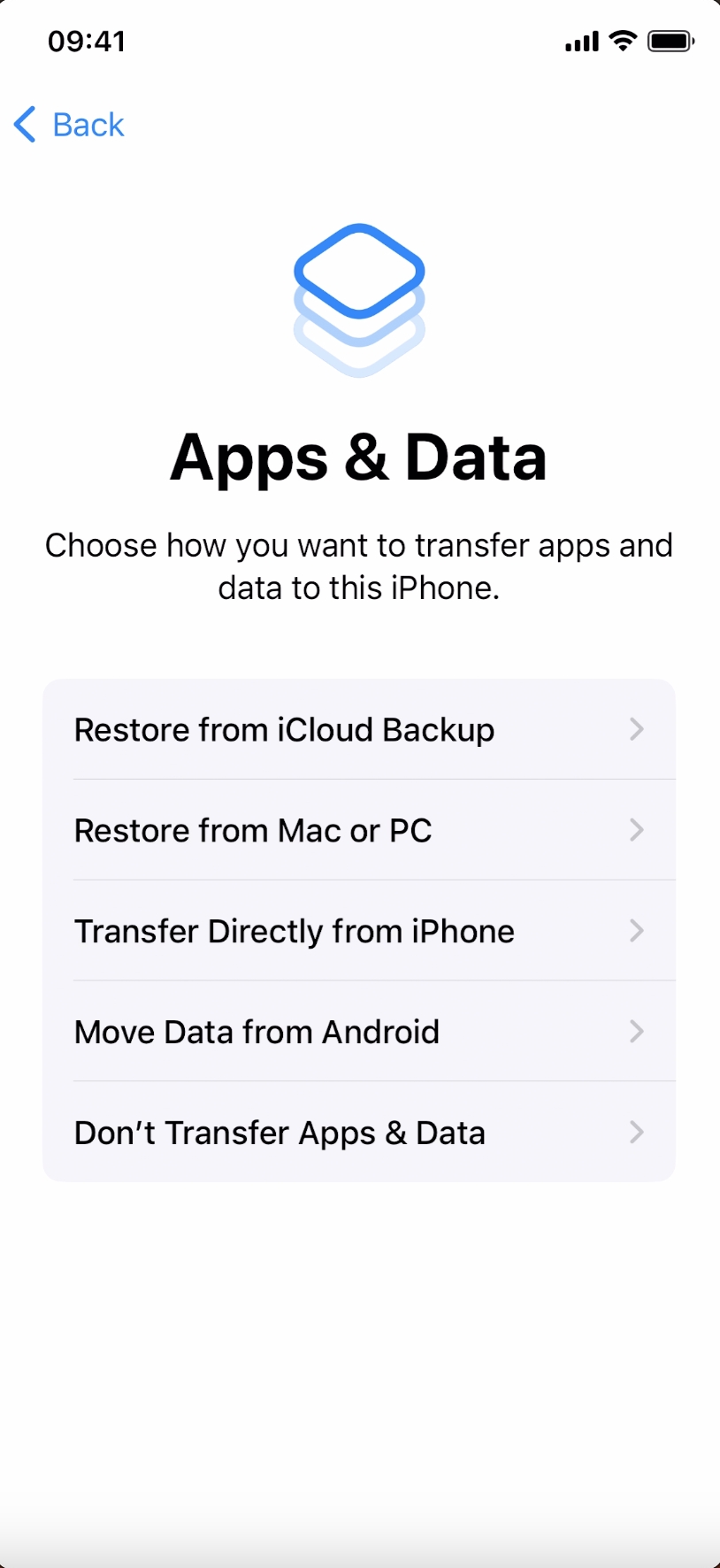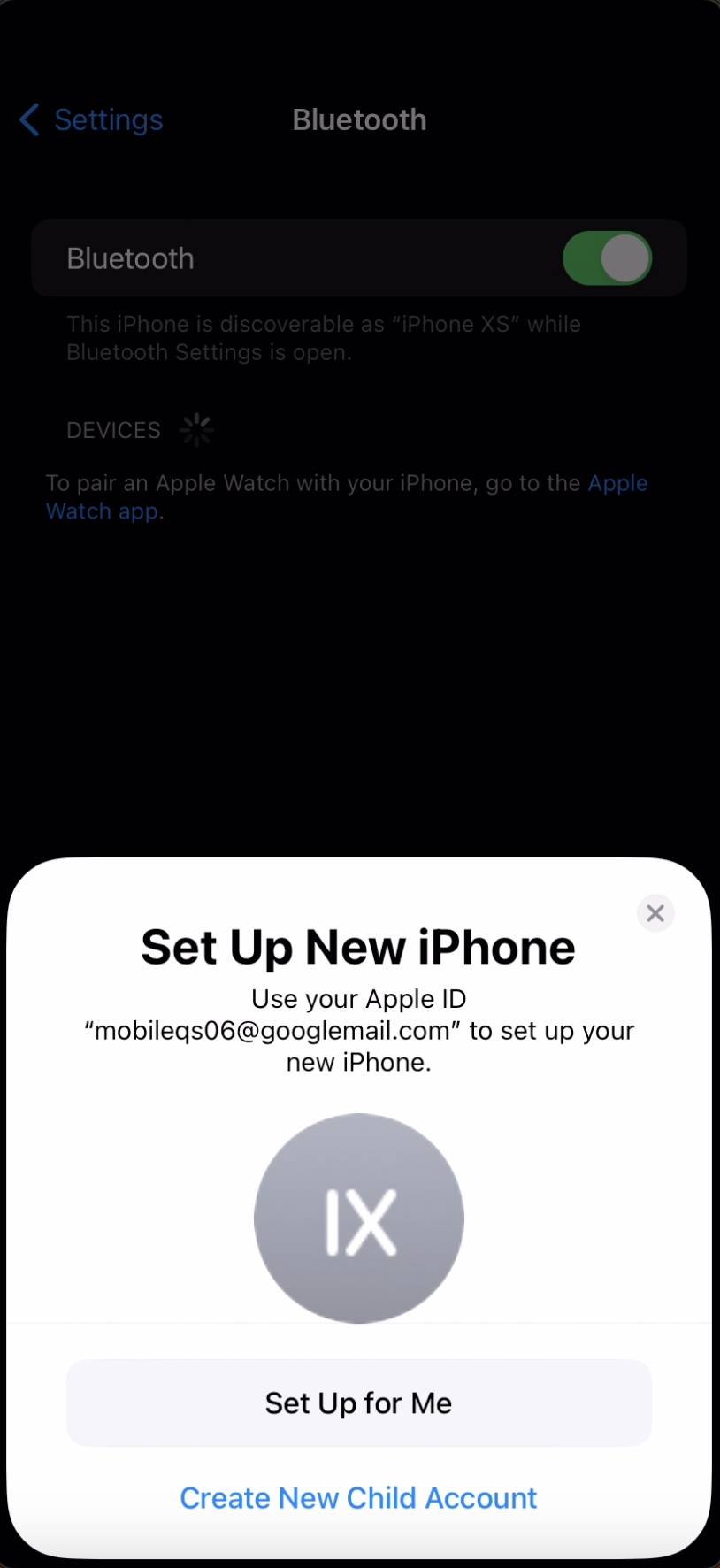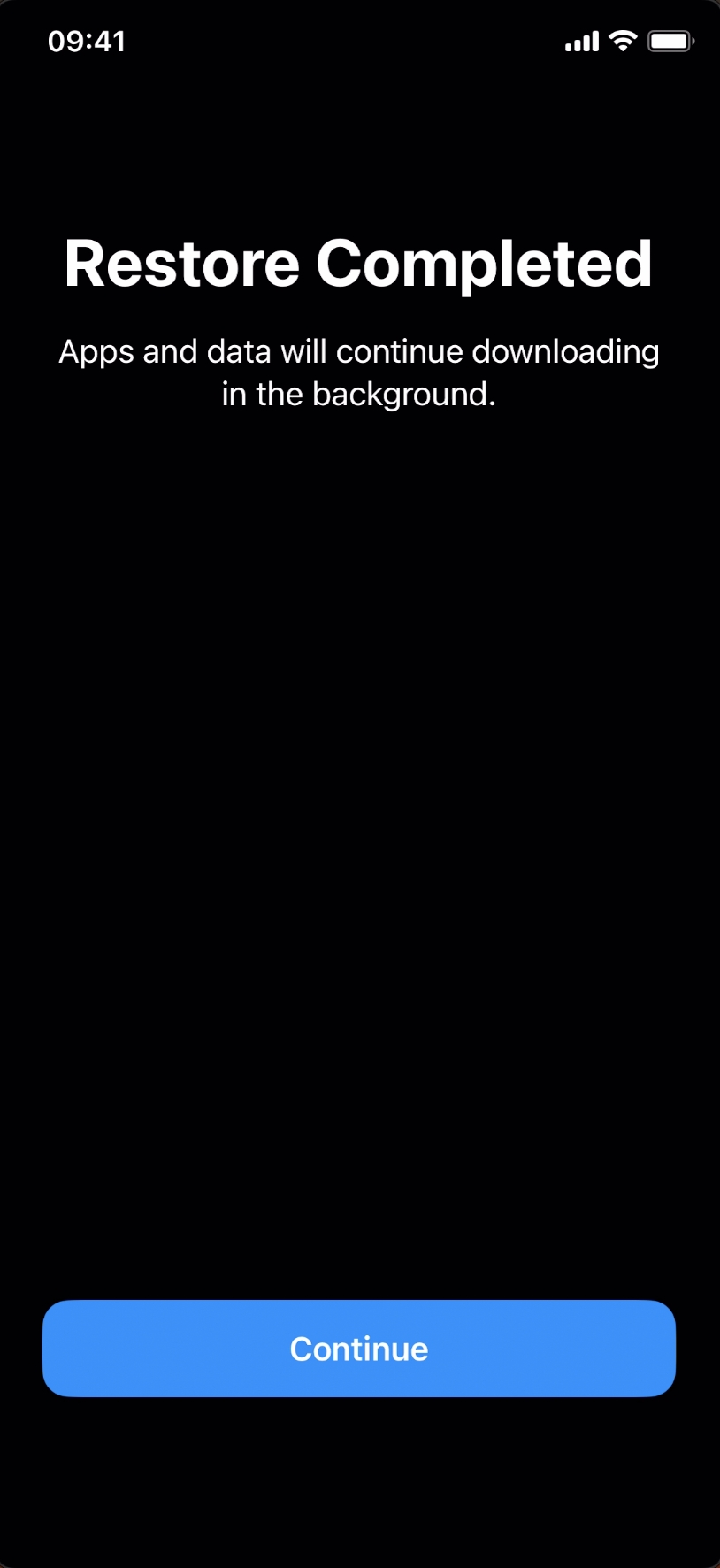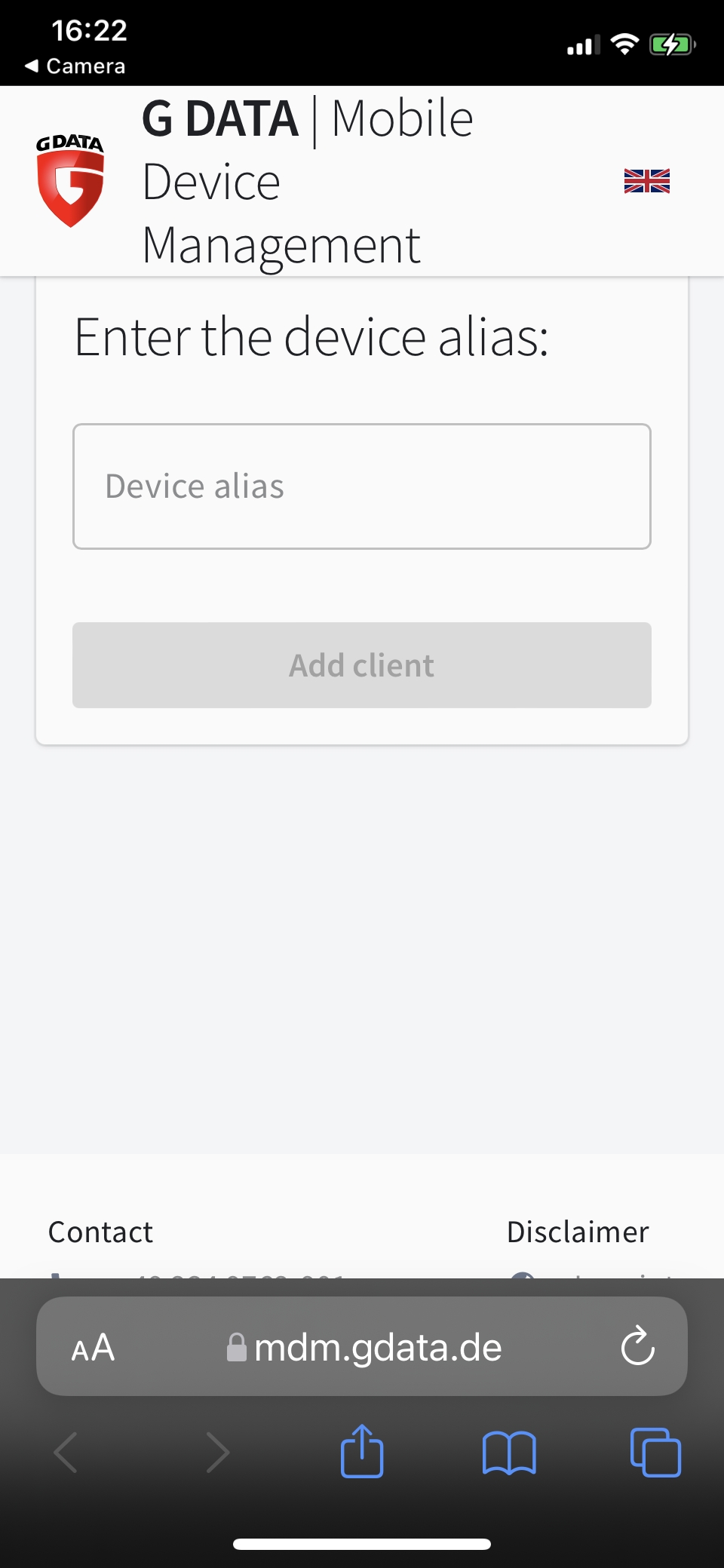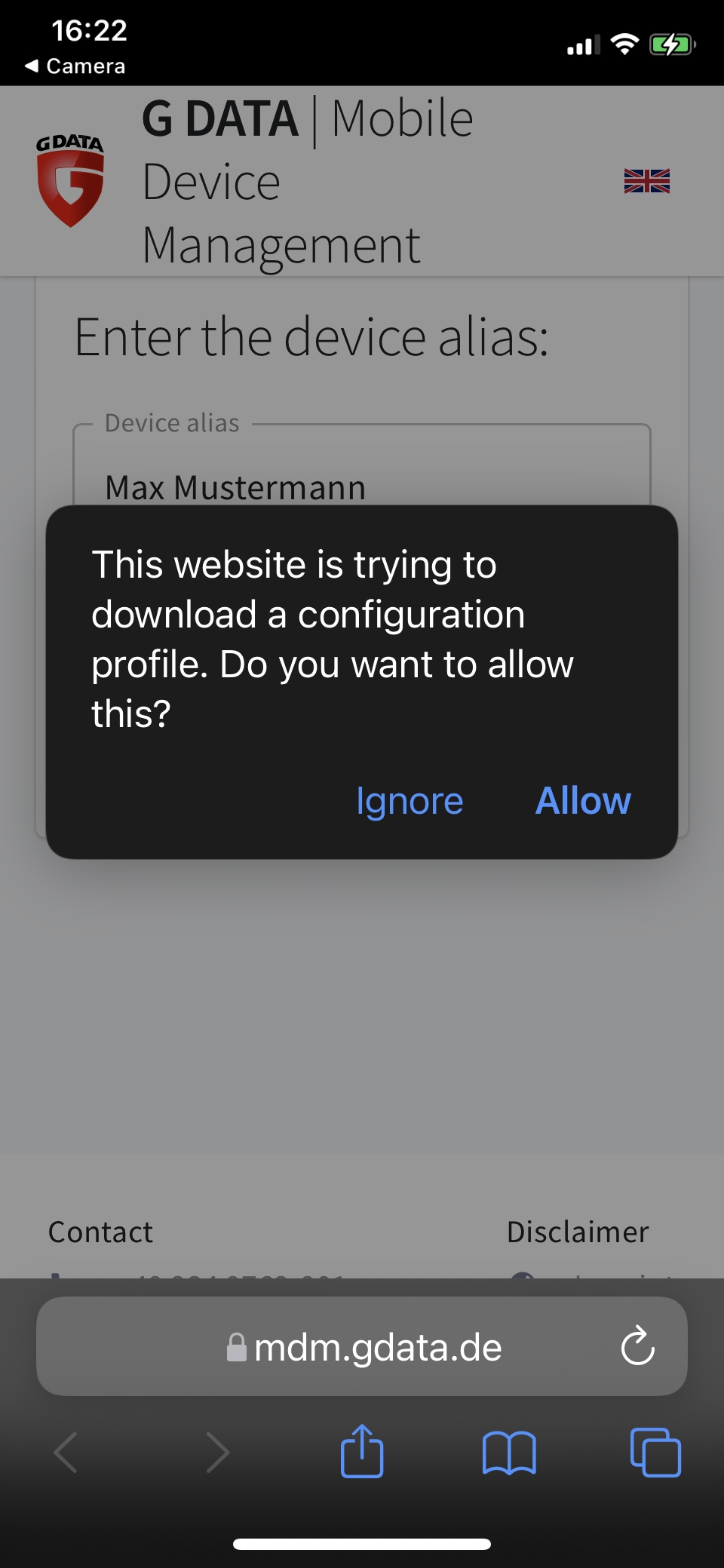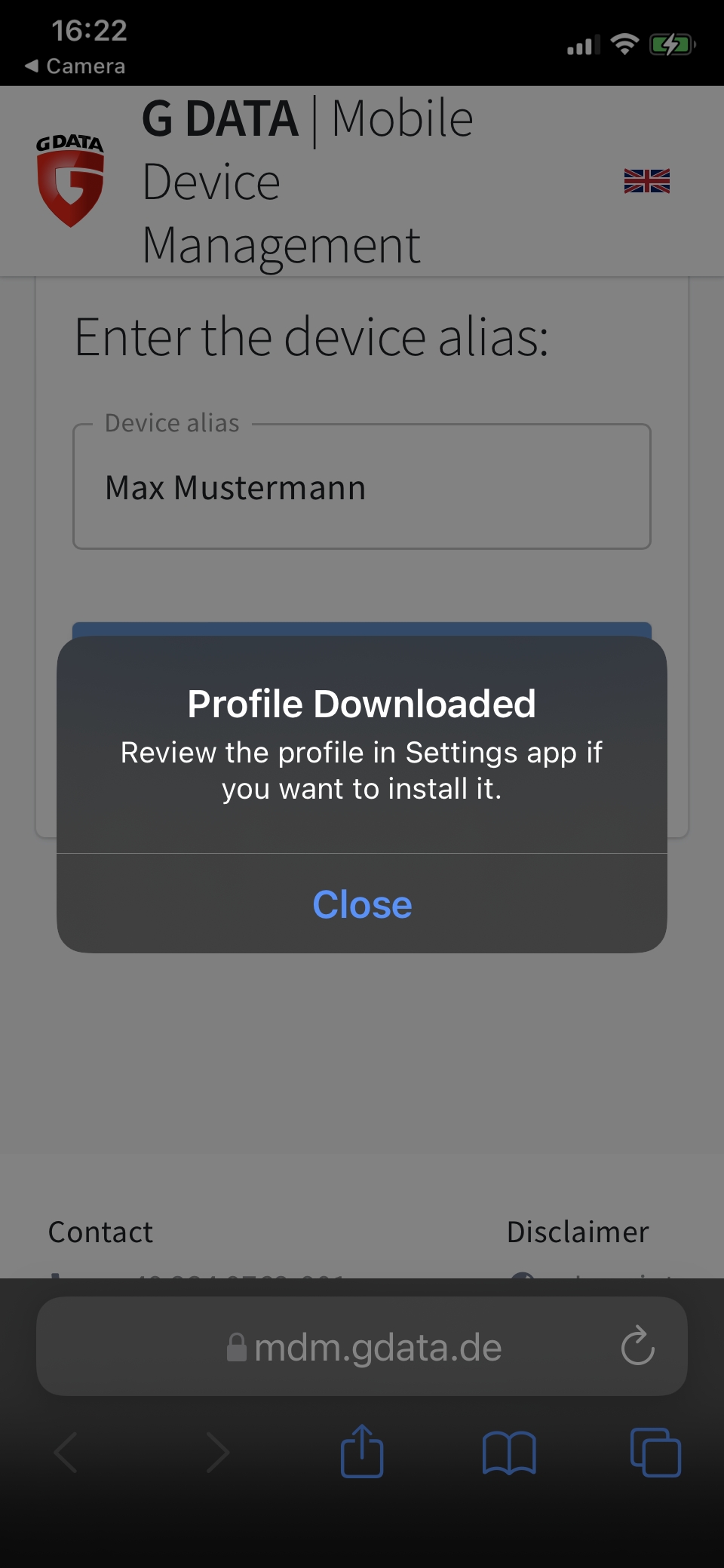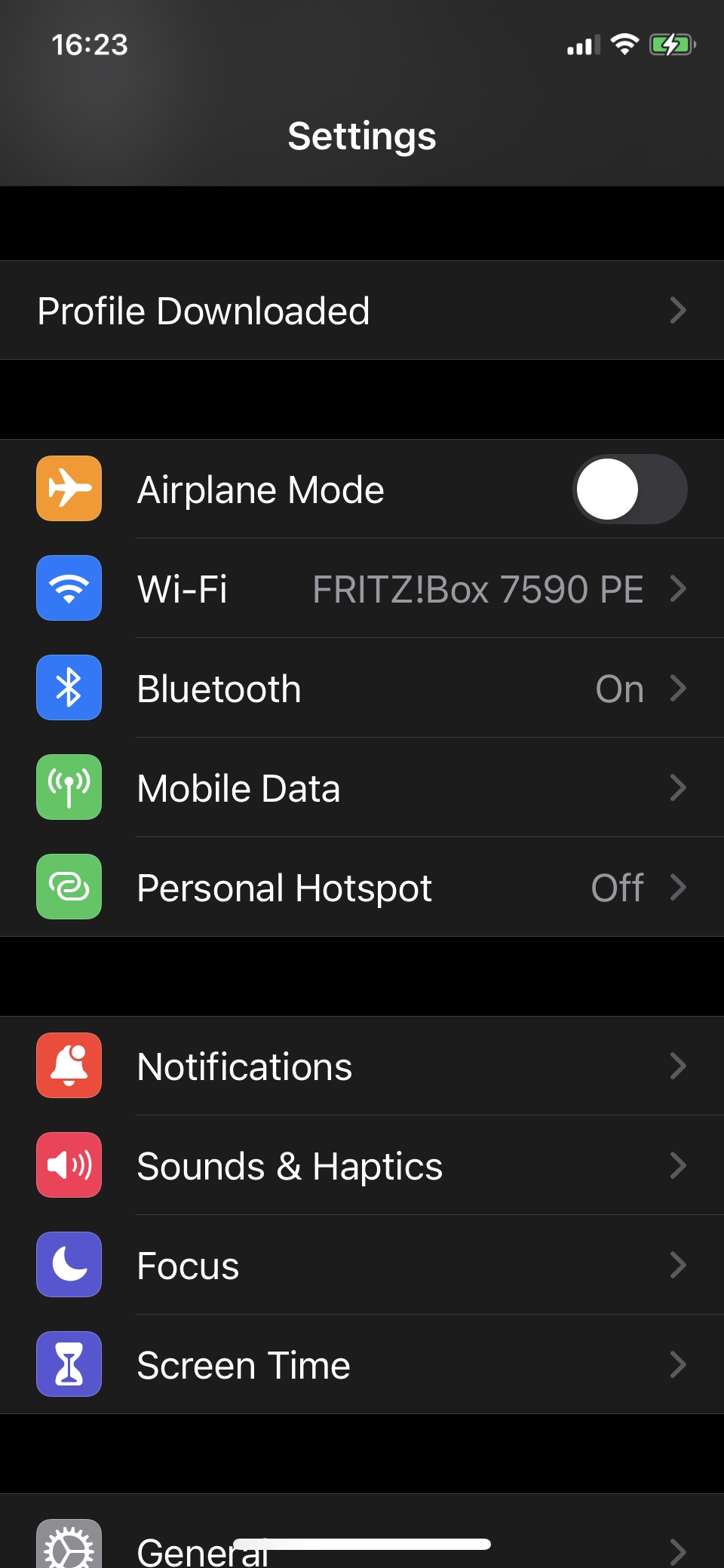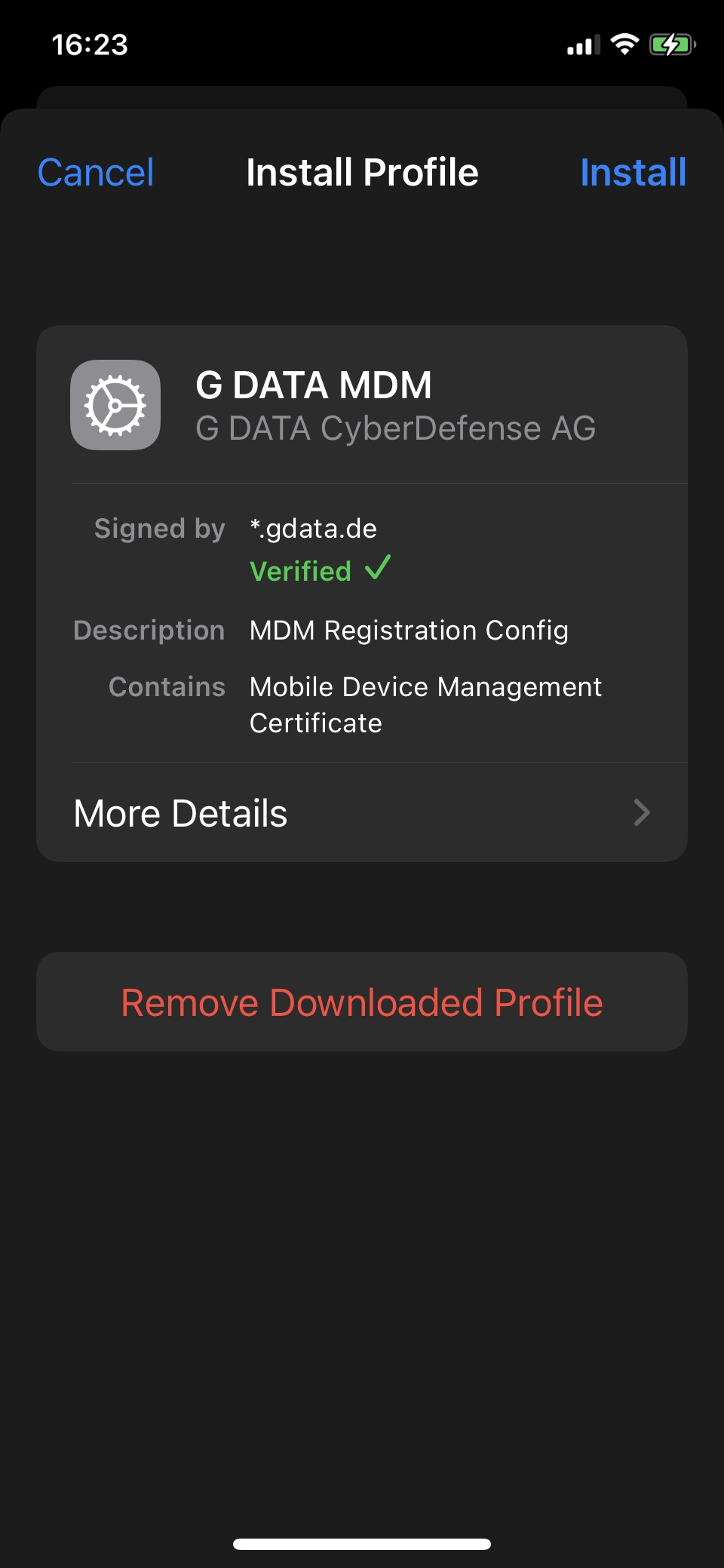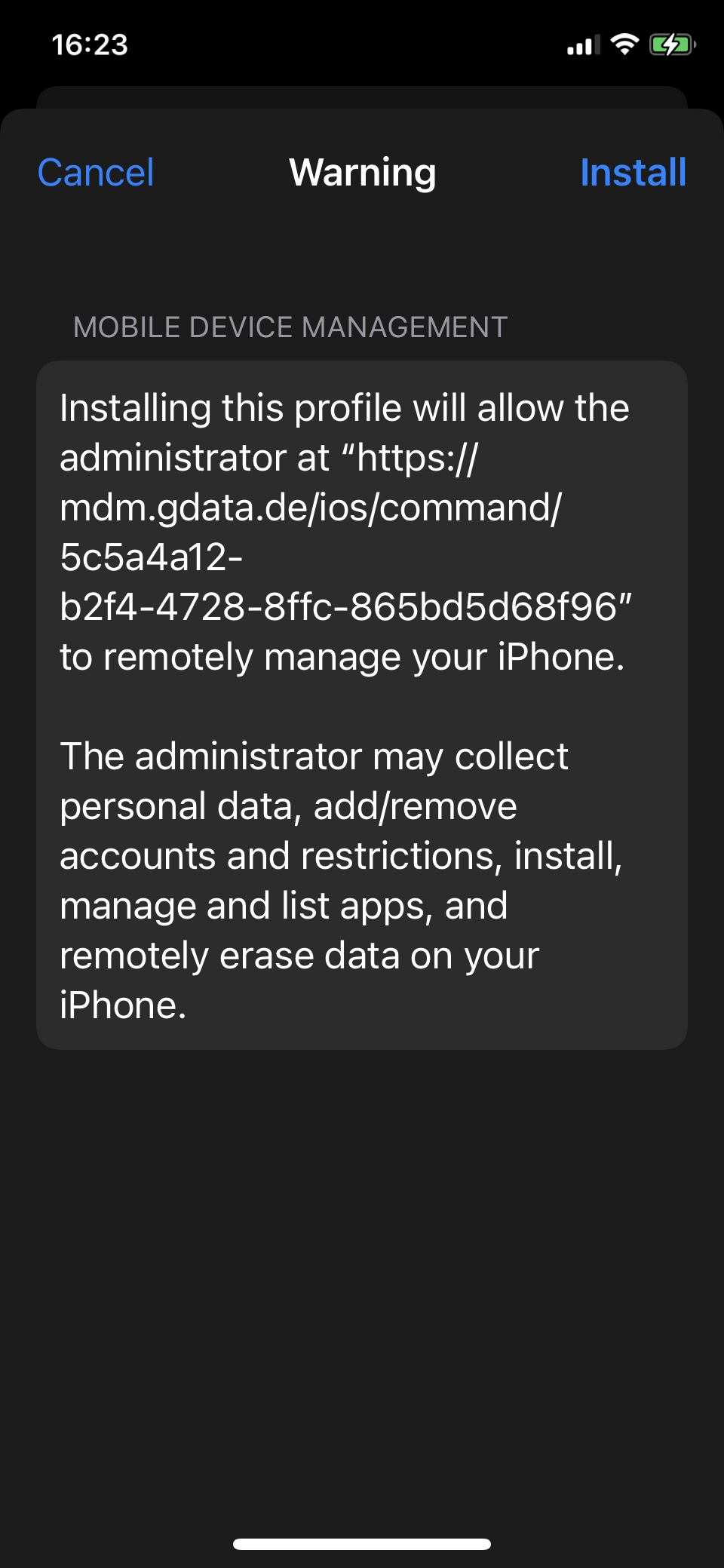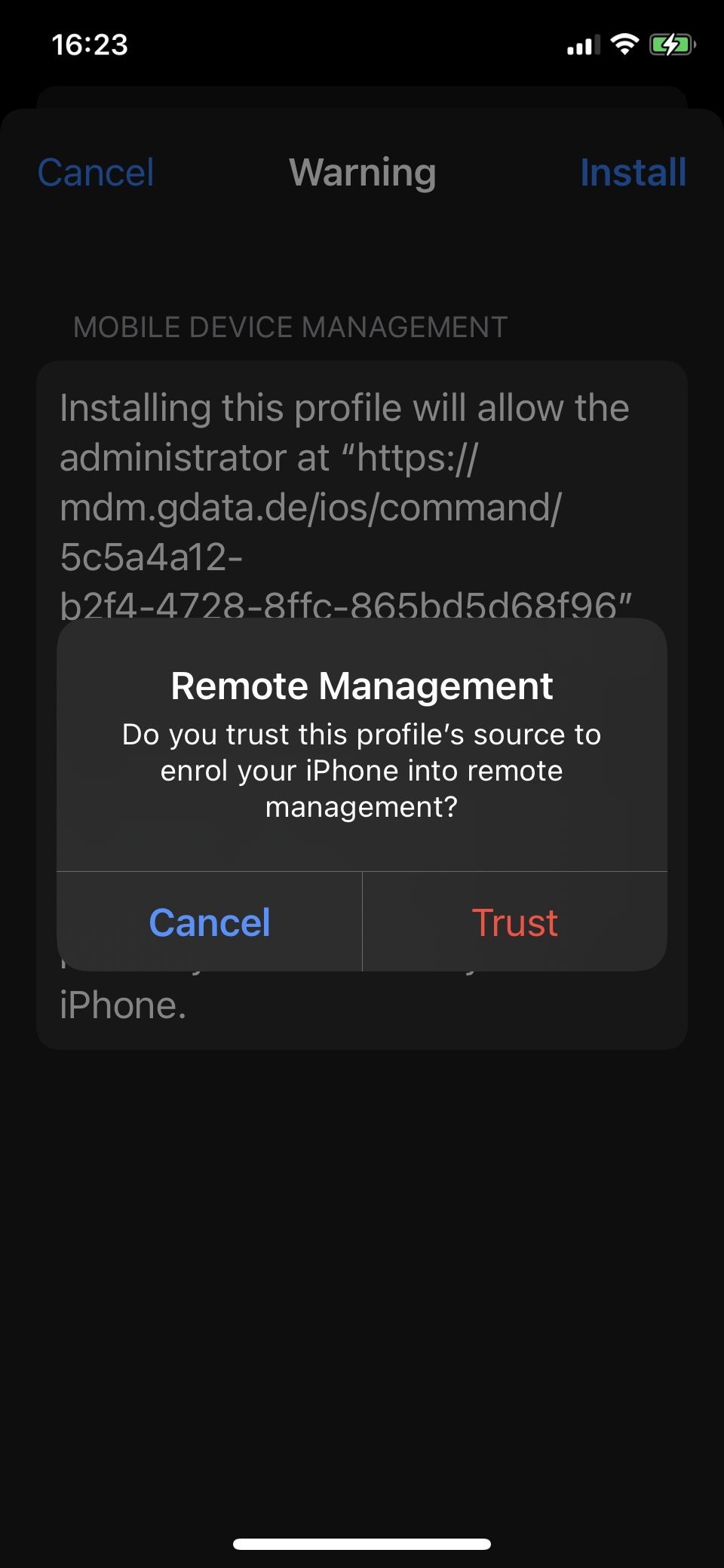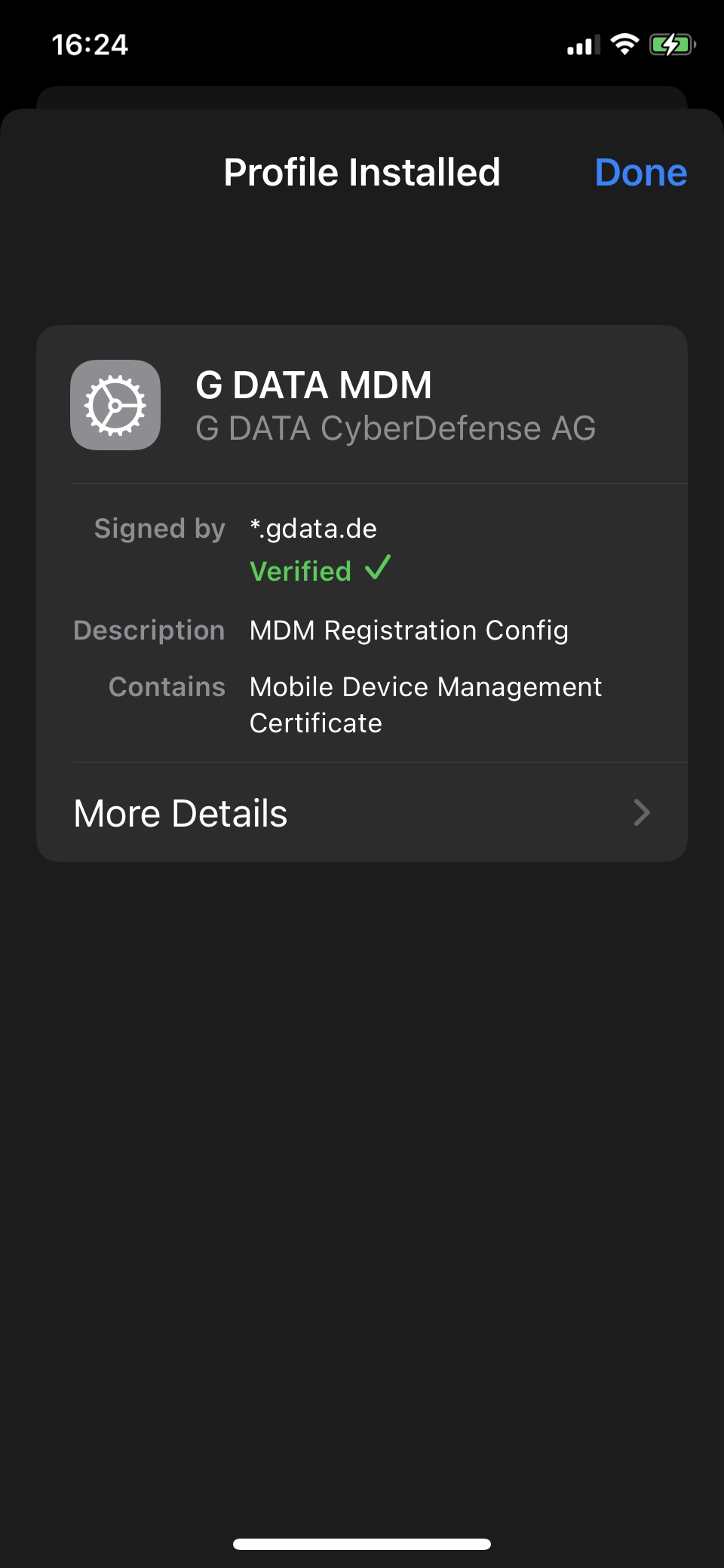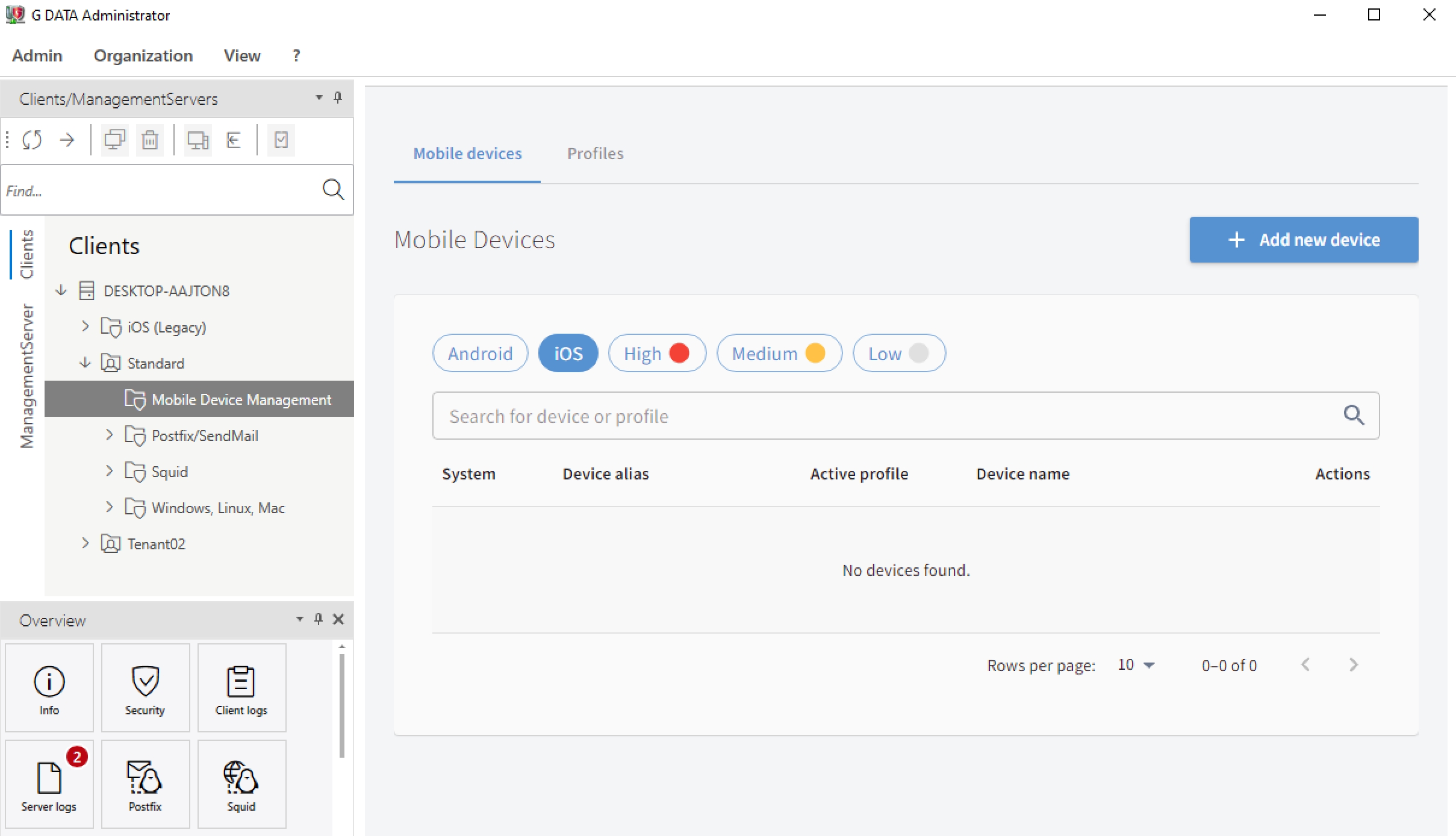Detailed instructions for adding an iOS device to G DATA Mobile Device Management
Preliminary Information
These instructions refer to the steps to be performed on the device itself to be added. To get to this step in setting up your iOS devices, follow the instructions "Installation of iOS endpoints for G DATA Mobile Device Management" until you scan the QR code.
System requirement is iOS 15 or higher.
|
To be able to set up the device, it must be in supervised mode! If this is not the case for the device concerned, it must be reset to factory settings and the supervised mode activated. To ensure that this step does not result in the loss of your data and settings, this guide includes a section that explains how to create a backup copy. |
Setup of the supervised mode with data backup
To perform the backup you need, in addition to the device to be backed up (device A):
-
Another iOS device with the same operating system version (device B).
-
A Mac with the Apple Configurator installed.
Show
1 |
Disable the device search (Settings → Device name (top entry) → Find My). |
|
||
2 |
Connect device A via cable to the Mac. |
|||
3 |
Open the "Finder" and select the device. |
|||
4 |
Create a backup. |
|
||
5 |
Afterward, connect device B. Choose this device in the "Finder". |
|||
6 |
Make sure the iOS versions of both devices are the same and commence and start restoring the backup of device A to device B. Confirm the operation with "Delete and Restore". |
|
||
7 |
Now reset device B and set it up until you reach the recovery options. |
|||
8 |
Select Restore from a Mac or PC. NOTE: If the connection is not automatically detected, unplug the cable and plug it back in. |
|
||
9 |
Complete the setup on device B. |
|||
10 |
Now connect device A and start the Apple Configurator. |
|
||
11 |
Select the device A and choose Prepare. |
|
||
12 |
Keep the manual configuration selected, make sure supervise devices is checked and click Next. |
|
||
13 |
Choose not to register at MDM and click Next. |
|
||
14 |
Keep the organisation selected by default (even if it is none) and click Next. |
|
||
15 |
Do not change the configuration and click Prepare. |
|
||
16 |
Wait until the process is finished. |
|
||
17 |
After device has been prepared and is in the supervised mode, you can continue finishing the setup on the device (e.g. language, WiFi, security options, Apple ID, privacy settings). Now you can restore the saved Backup. |
|
||
18 |
Configure and activate device A until the recovery options are displayed. Choose the "Transfer directly from iPhone" option |
|
||
19 |
Place device B next to device A and wait until the device is detected. Confirm the operation, scan the security animation with the camera of device B and proceed with the setup.
|
|
||
20 |
Finish the process on device A. |
|
||
Device A is now in supervised mode and can be registered in the MDM.
Setup of the supervised mode without data backup
The following instructions refer to the setup of the supervised mode with the Apple Configurator. In addition to the device to be set up, you need a Mac on which the Apple Configurator is installed.
Show
1 |
Connect the iOS device to be set up to the Mac and launch Apple Configurator. |
|
2 |
Select the device A and choose Prepare. |
|
3 |
Keep the manual configuration selected, make sure supervise devices is checked and click Next. |
|
4 |
Choose not to register at MDM and click Next. |
|
5 |
Keep the organisation selected by default (even if it is none) and click Next. |
|
6 |
Do not change the configuration and click Prepare. |
|
7 |
Wait until the process is finished. |
|
8 |
After device has been prepared and is in the supervised mode, you can continue finishing the setup on the device (e.g. language, WiFi, security options, Apple ID, privacy settings). |
|
The iOS device is now in supervised mode and can be registered in the MDM.
Installation: The device is in assisted mode
The steps described here refer to the actions that need to be performed on the iOS device to be added to G DATA Mobile Device Management. The instructions pick up from step 9, scanning the QR code, of the instructions for adding iOS devices to G DATA Mobile Device Management.
After the iOS device is in the supervised mode and the QR code from G DATA Administrator or the received email has been scanned, only a few further steps are required.
Show
1 |
The MDM iOS Onboarding page is opened, where you have to enter an alias for the client and tap "Add client". |
|
2 |
Download the configuration profile. |
|
3 |
Go to the device settings, tap "Profile Downloaded" and install the profile. |
|
4 |
The device should now be available in the mobile devices list of the MDM. |
|