Setting permissions within the SQL server for G DATA Management Server.
In order for the G DATA Management Server to log on to the SQL server and function smoothly, it must have certain permissions within the SQL server.
Database of the G DATA Management Server is the only database within the instance
If the SQL server was installed specifically for the G DATA Management Server, it is sufficient to set the following permission:
for a smooth installation of the G DATA Management Server set dbcreator rights
1 |
Start Microsoft Management Studio and connect to the installed instance. 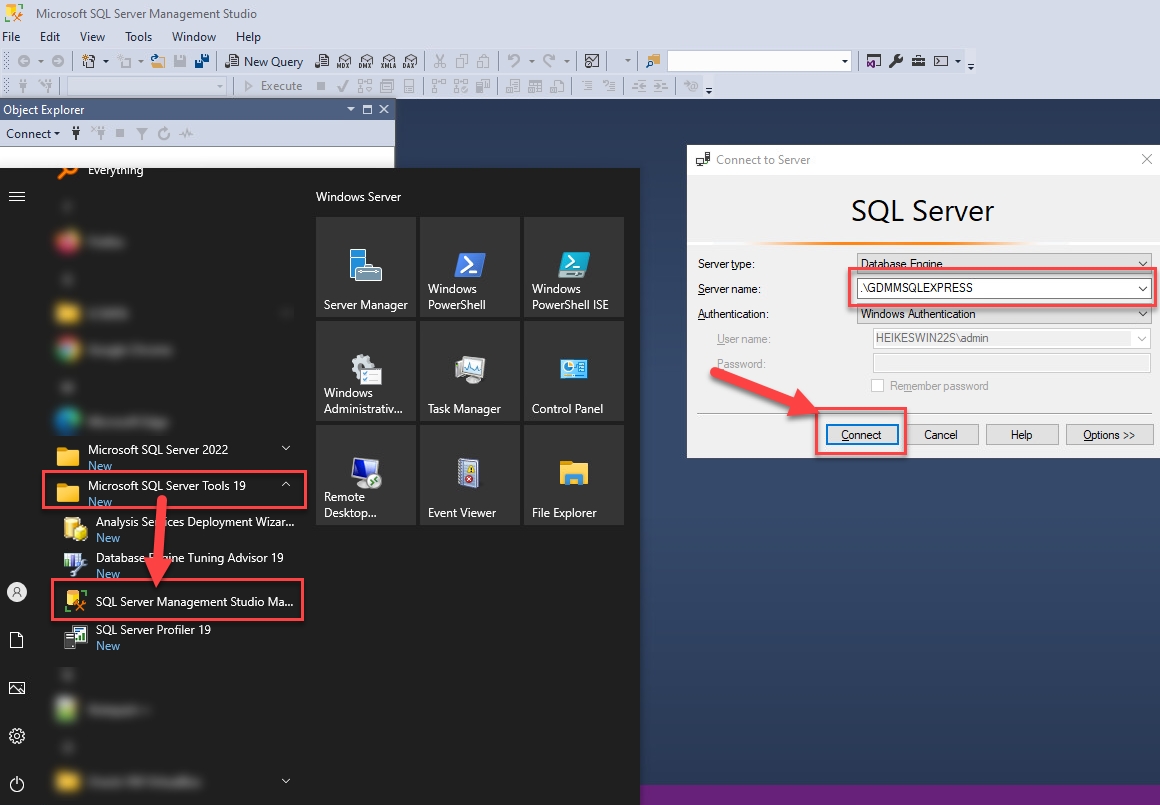
|
2 |
In the object tree, open Security/Logins and then right-click NT Authority/SYSTEM. 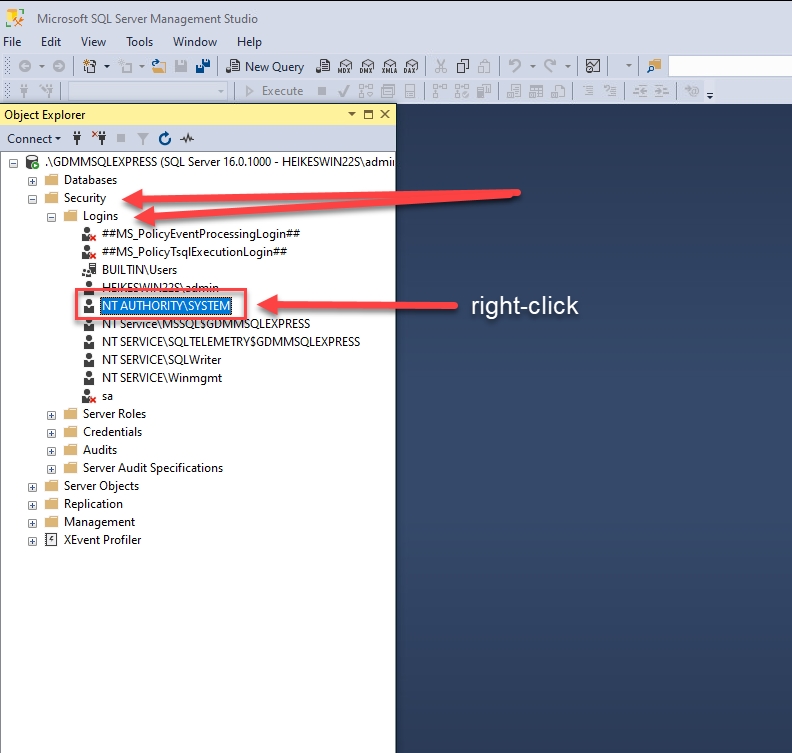
|
3 |
Select Properties. |
4 |
In the Logon Properties window, open server roles, give the user dbcreator rights by checking the box there. Furthermore, the check mark should be set at public. Confirm with OK and close the Management Studio. 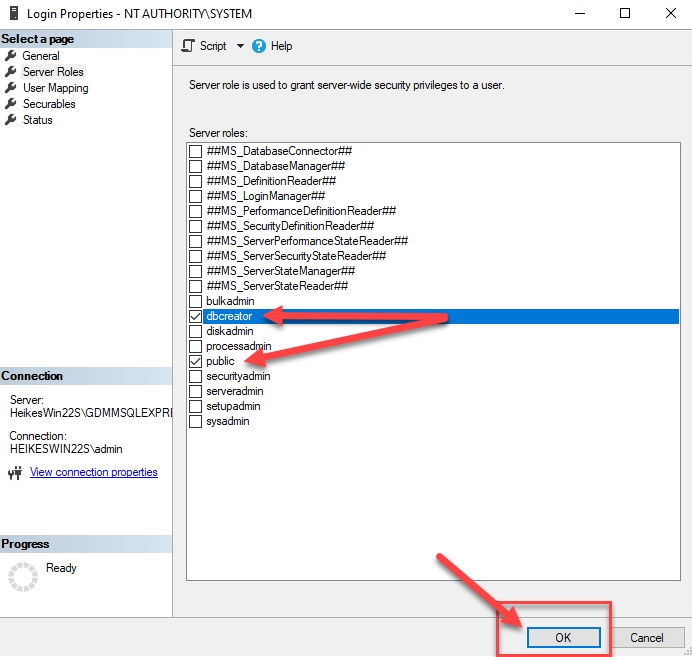
|
for a smooth operation set db_owner rights on the database
1 |
Start Microsoft Management Studio and connect to the installed instance. 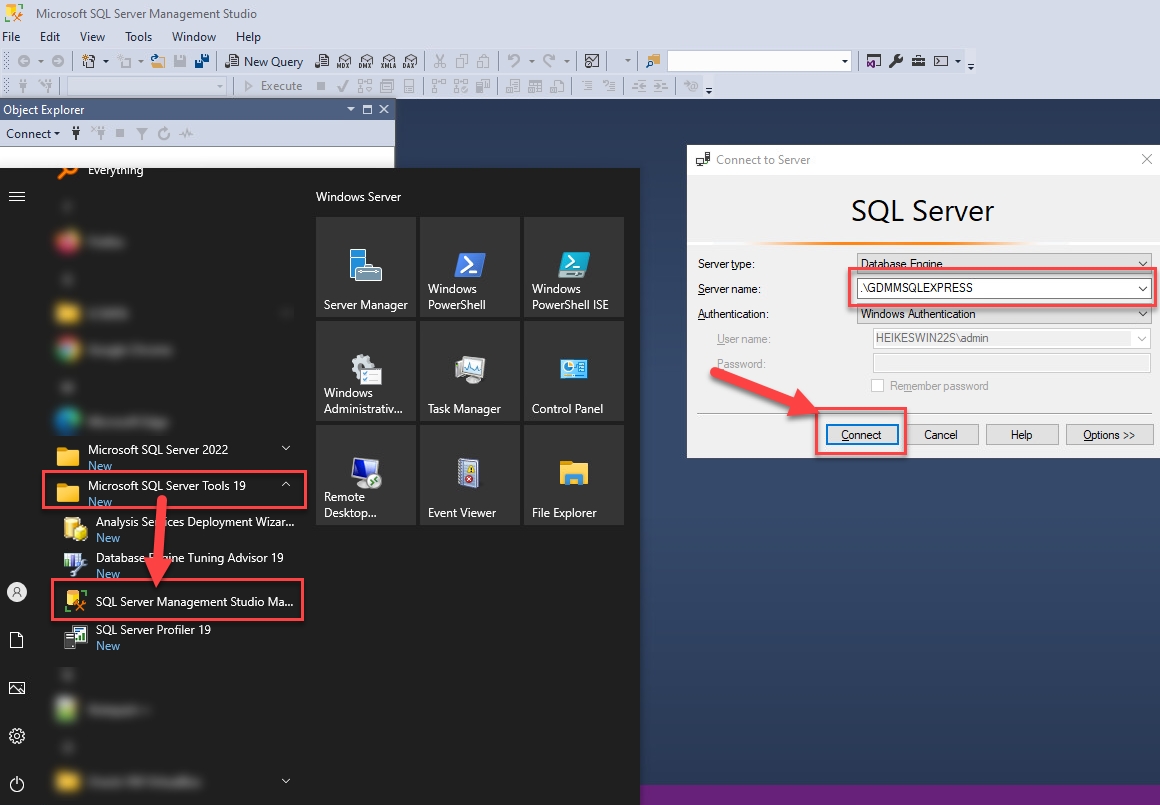
|
2 |
In the object tree, open Security/Logins and then right-click NT Authority/SYSTEM. 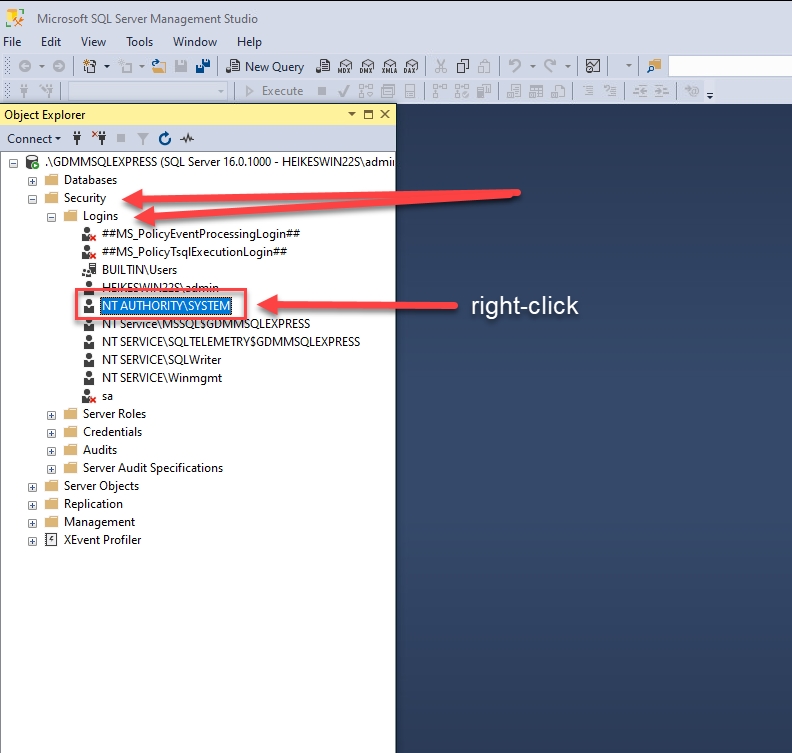
|
3 |
Select Properties. |
4 |
In the Logon Properties window, open User Assignment, select the database name at the top and give the user db_owner rights by checking the box there. Furthermore the hook should be set at public. Confirm with OK and close the Management Studio. 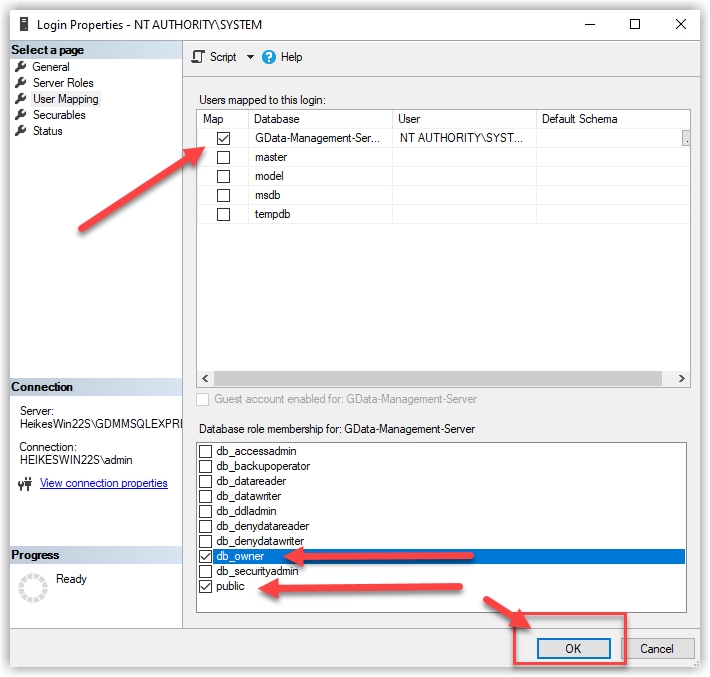
|
There are already databases in the SQL Server instance. The database for the G DATA Management Server is to be added.
In this case, the system account should not be given too many permissions. It is then better to create a separate user for the G DATA Management Server within the SQL server. Theoretically, it would also be possible to use a special AD user. Here, however, there is an increased risk that the password will expire or be changed intentionally or by mistake, when the purpose of the user in AD may later no longer be obvious.
Create a database user for the G DATA Management Server
1 |
Start Microsoft Management Studio and connect to the installed instance. 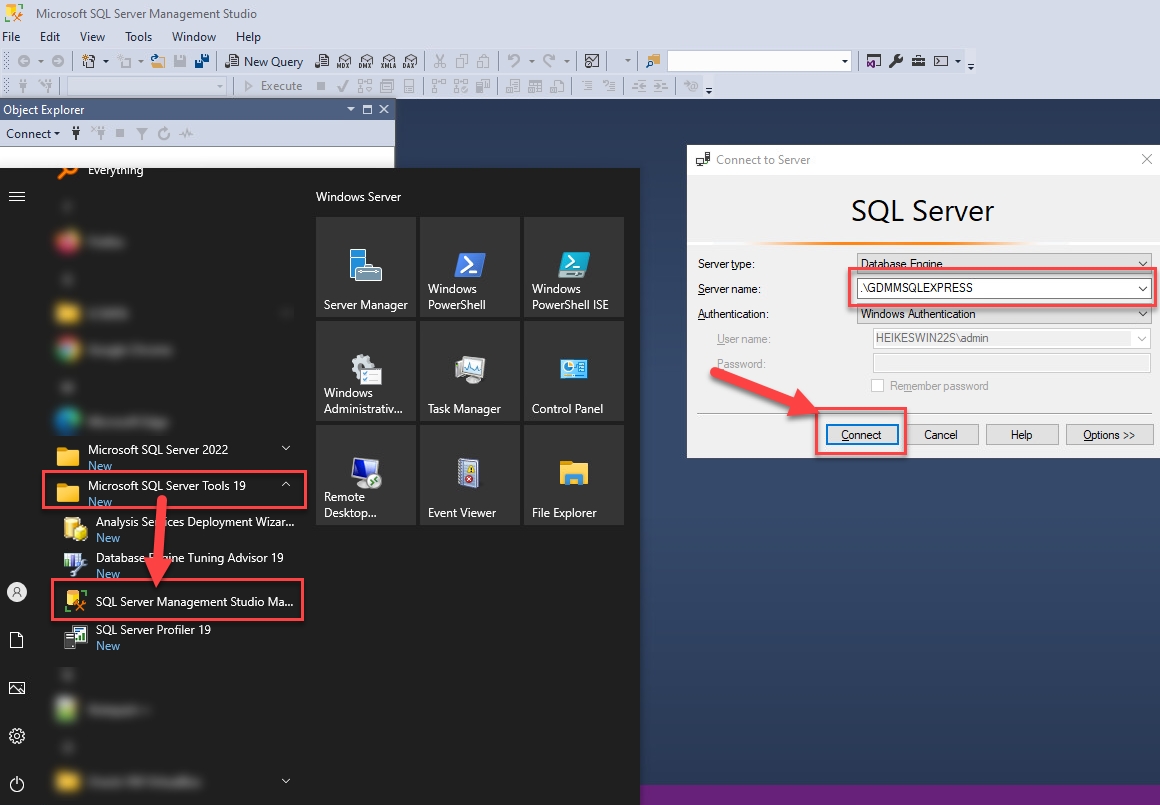
|
||
2 |
Right-click on the instance name and select Properties. 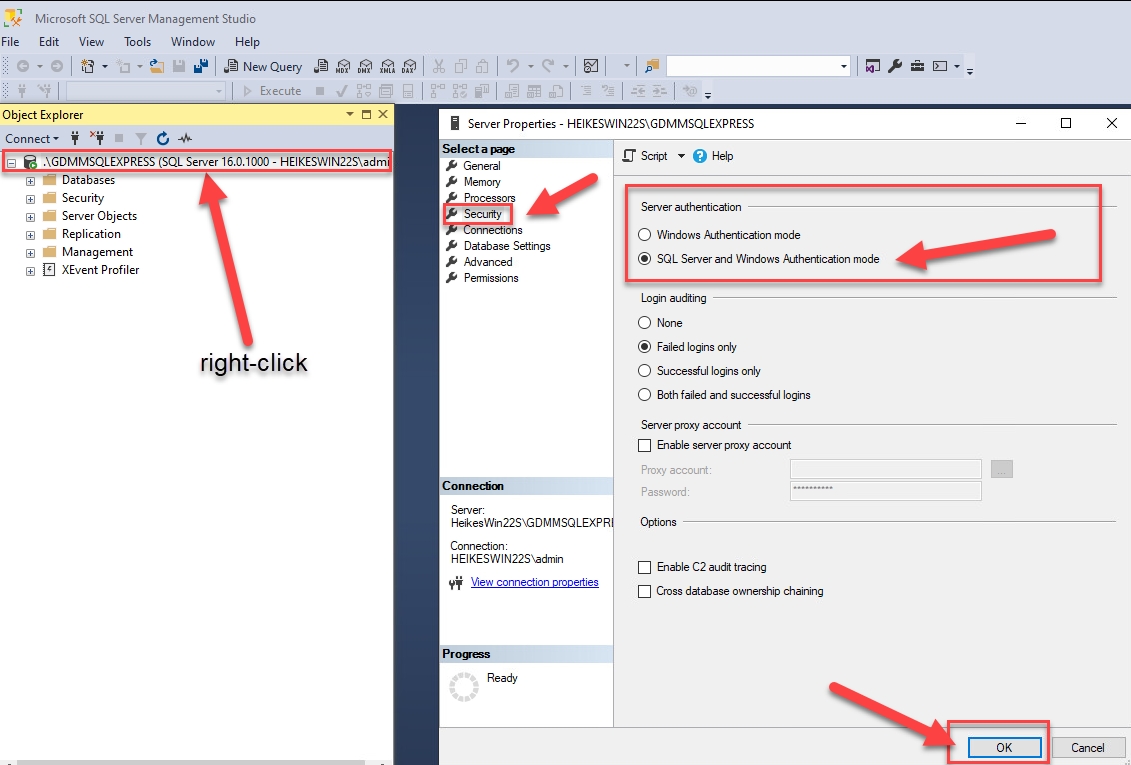
|
||
3 |
In the object tree, open Security/Logins and then right-click Logins. |
||
4 |
Select New Login… and stay on the General item in the window that opens. Give the new user a name related to G DATA Management Server. 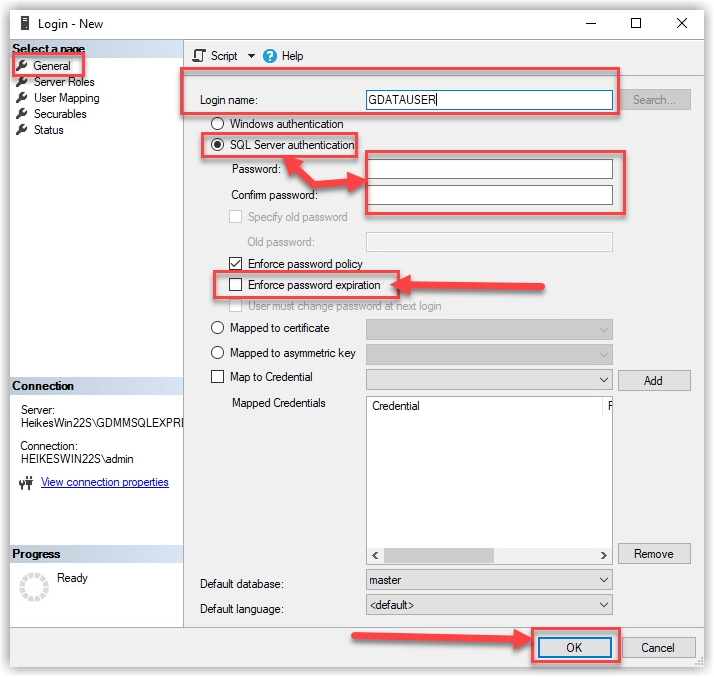
|
||
5 |
In the object tree, open Security/Logins and then right-click on the name of your newly created user (in the example GDATAUSER). 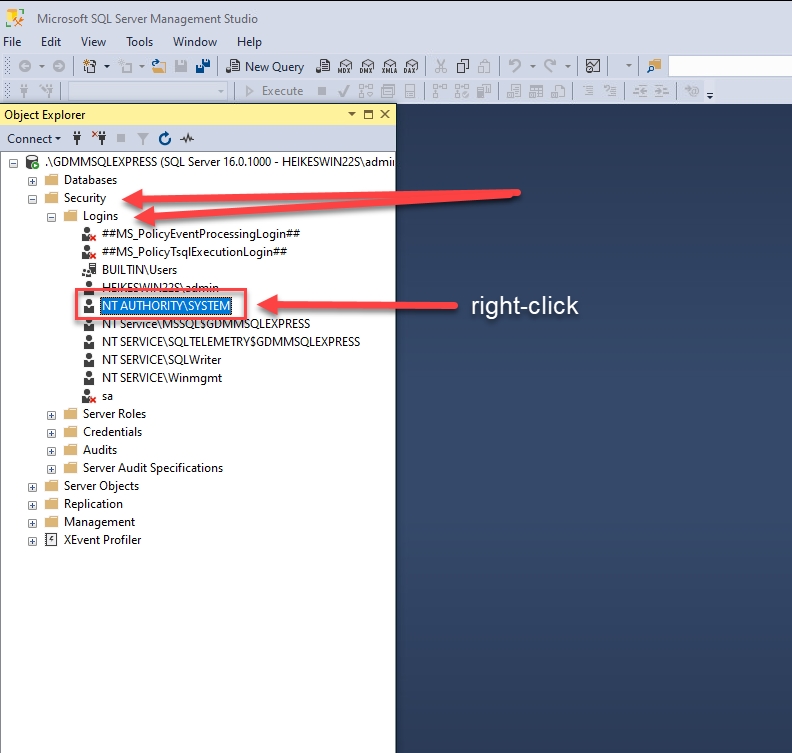
|
||
6 |
Select Properties. |
||
7 |
In the Login Properties window, open server roles, give the user dbcreator rights by checking the box there. Furthermore, the check mark should be set at public. Confirm with OK and close the Management Studio. 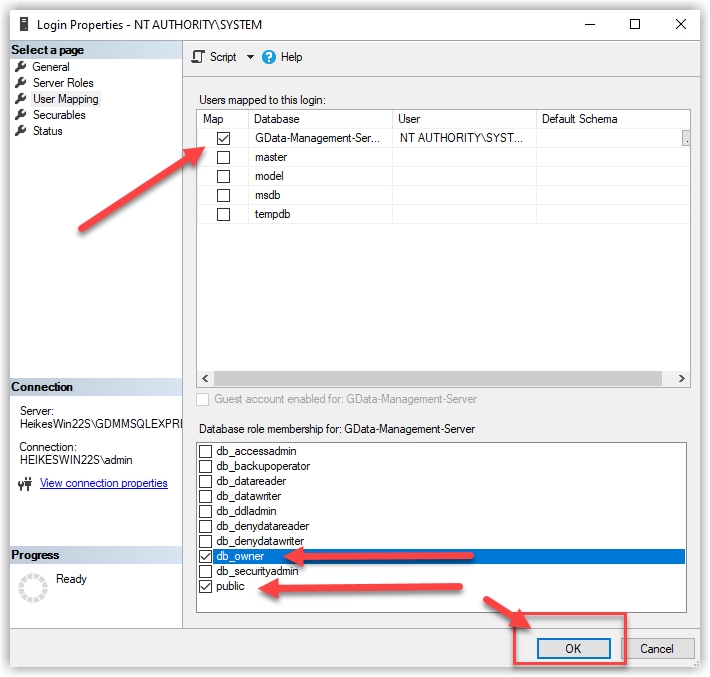
|
||
8 |
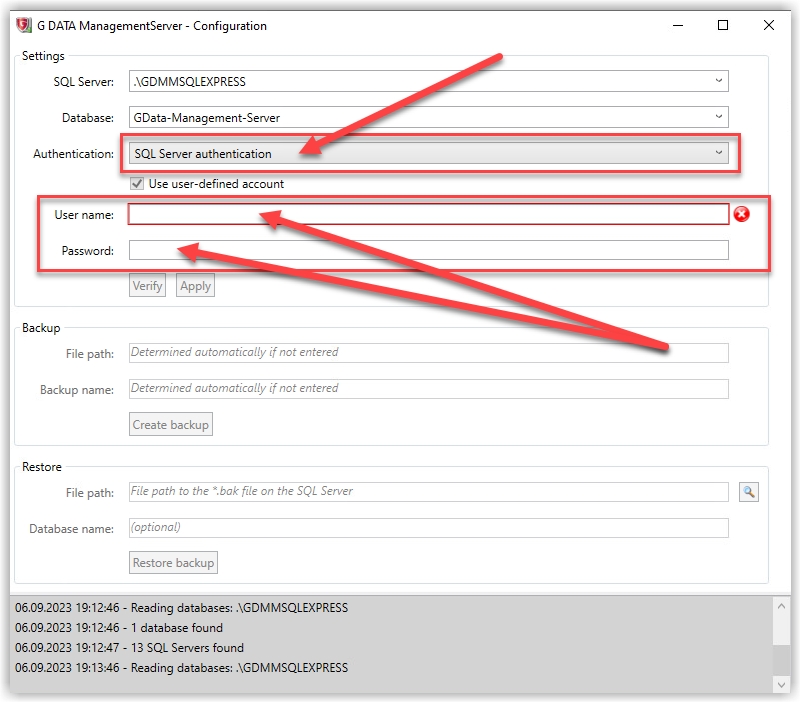
|
||
9 |
For smooth operation of the G DATA Management Server, give your user dbowner rights according to the instructions in this section of the article. |