G DATA 365 | Mail Protection
Give G DATA 365 | Mail Protection the permissions required to fully operate
G DATA 365 | Mail Protection not only checks incoming e-mails. It also scans your mailboxes at regular intervals to detect infected e-mails that have "slipped through" and moves them to quarantine.
Furthermore, if desired, you can conveniently manage the quarantine of Microsoft Exchange Online together with our quarantine area clearly arranged via one interface.
This article describes how to grant the necessary permissions:
1. |
Call up your Entra website and log in. |
2. |
Select Apps and App registrations. Open All applications. Show Screenshot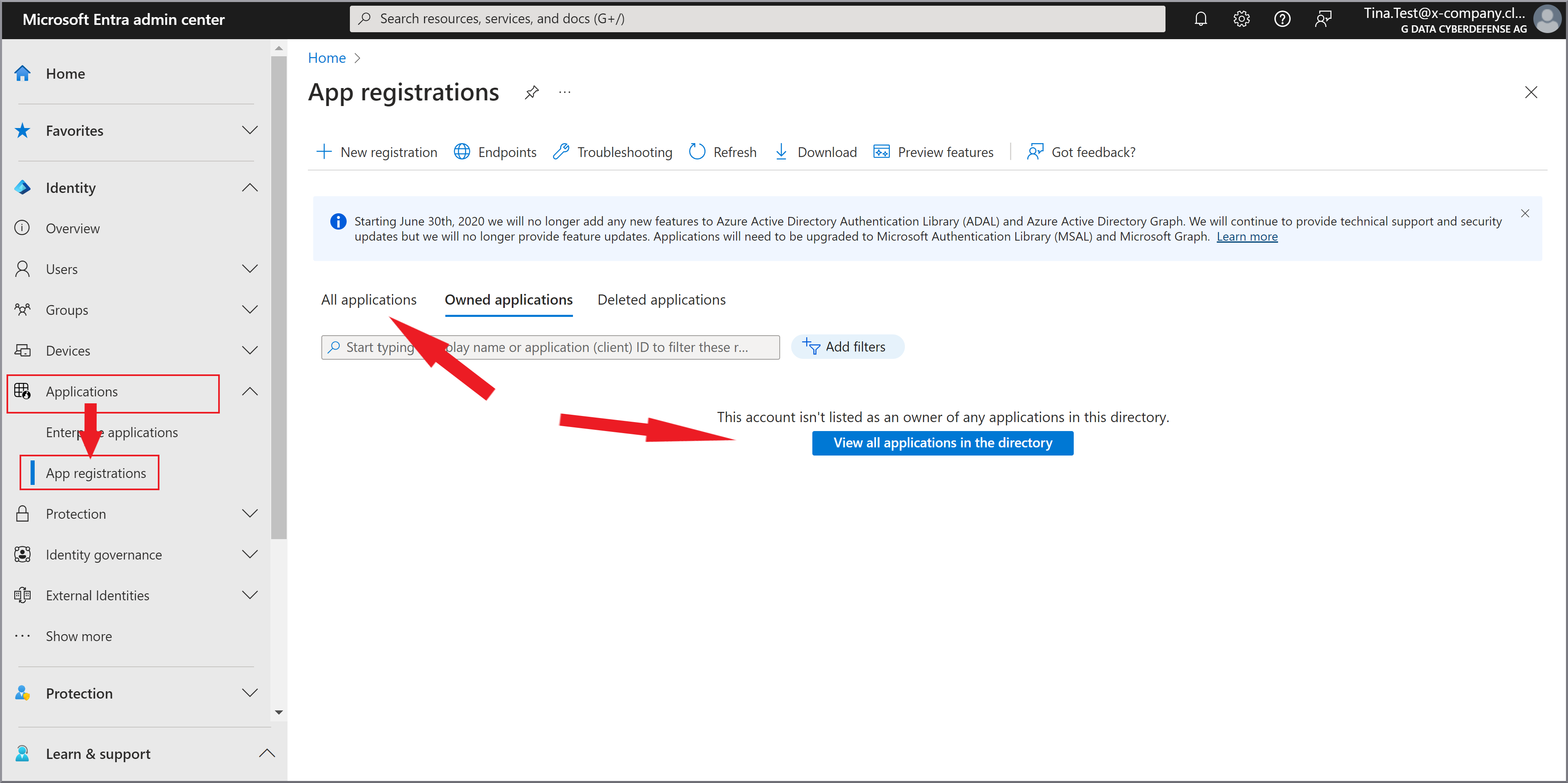
|
3. |
Click on the row G DATA Mail Protection. |
4. |
Click API permissions. Show Screenshot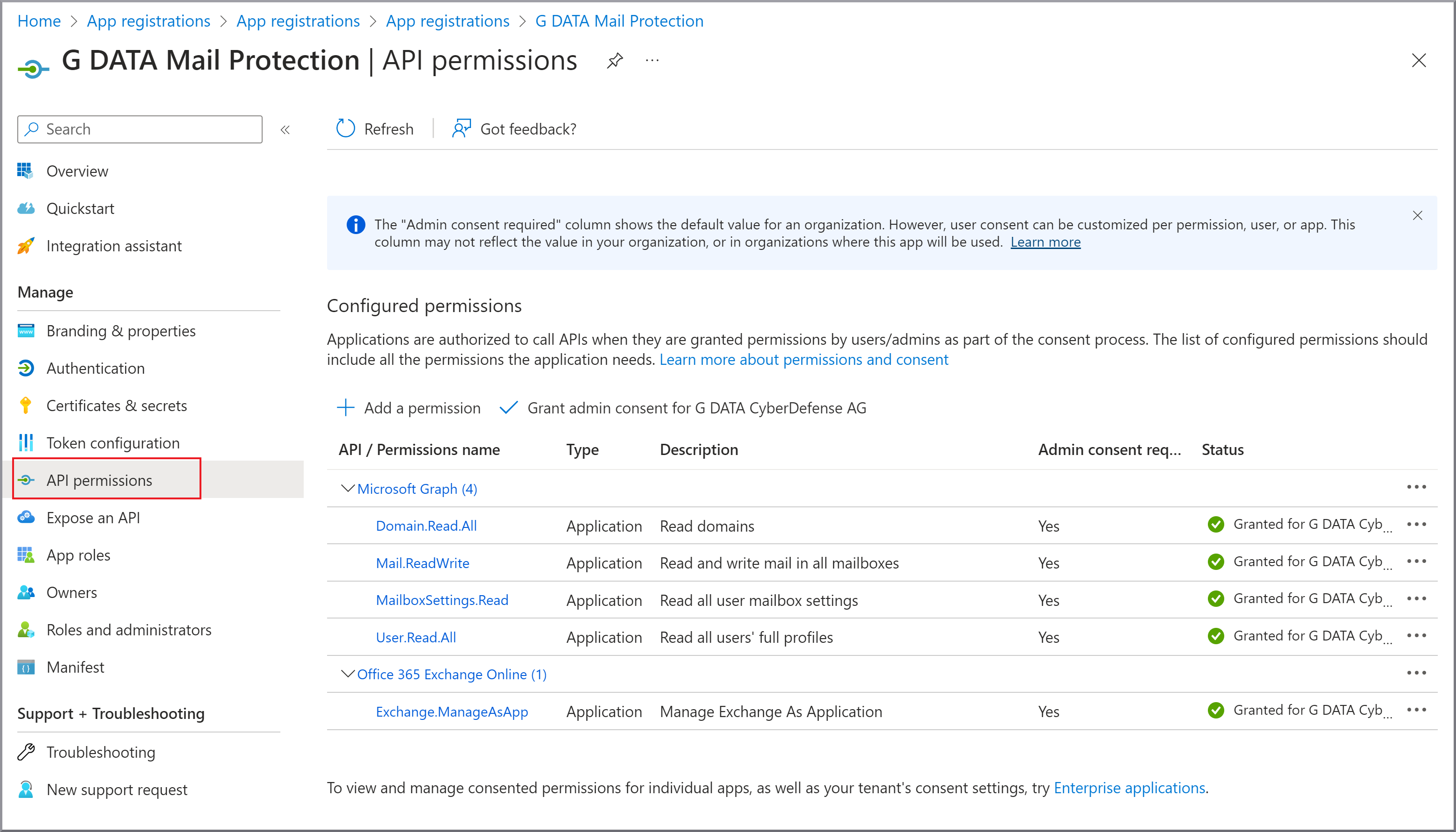
|
5. |
Select + Add permission and then Microsoft Graph. Show Screenshot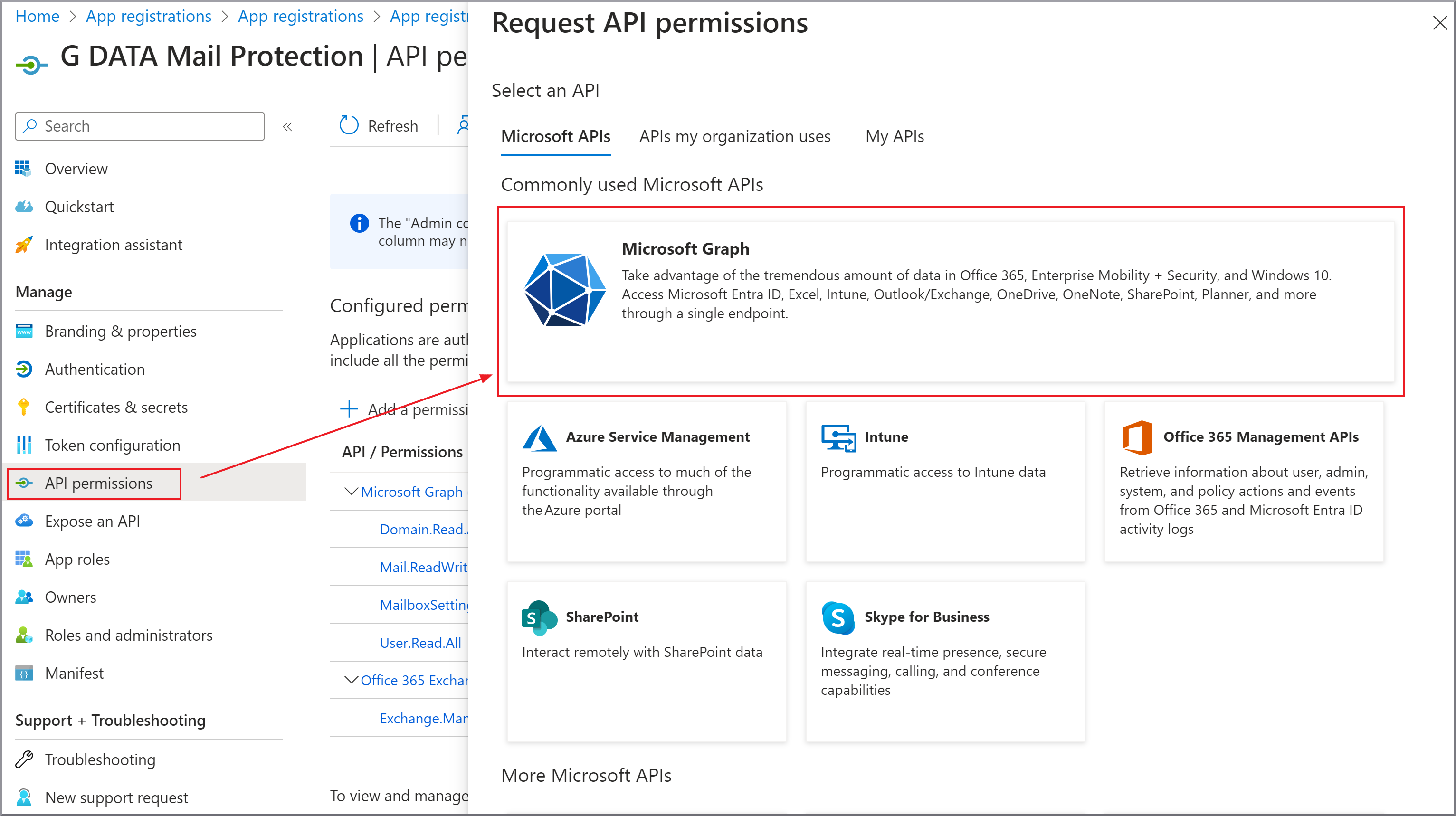
|
6. |
Select Application authorizations. Show Screenshot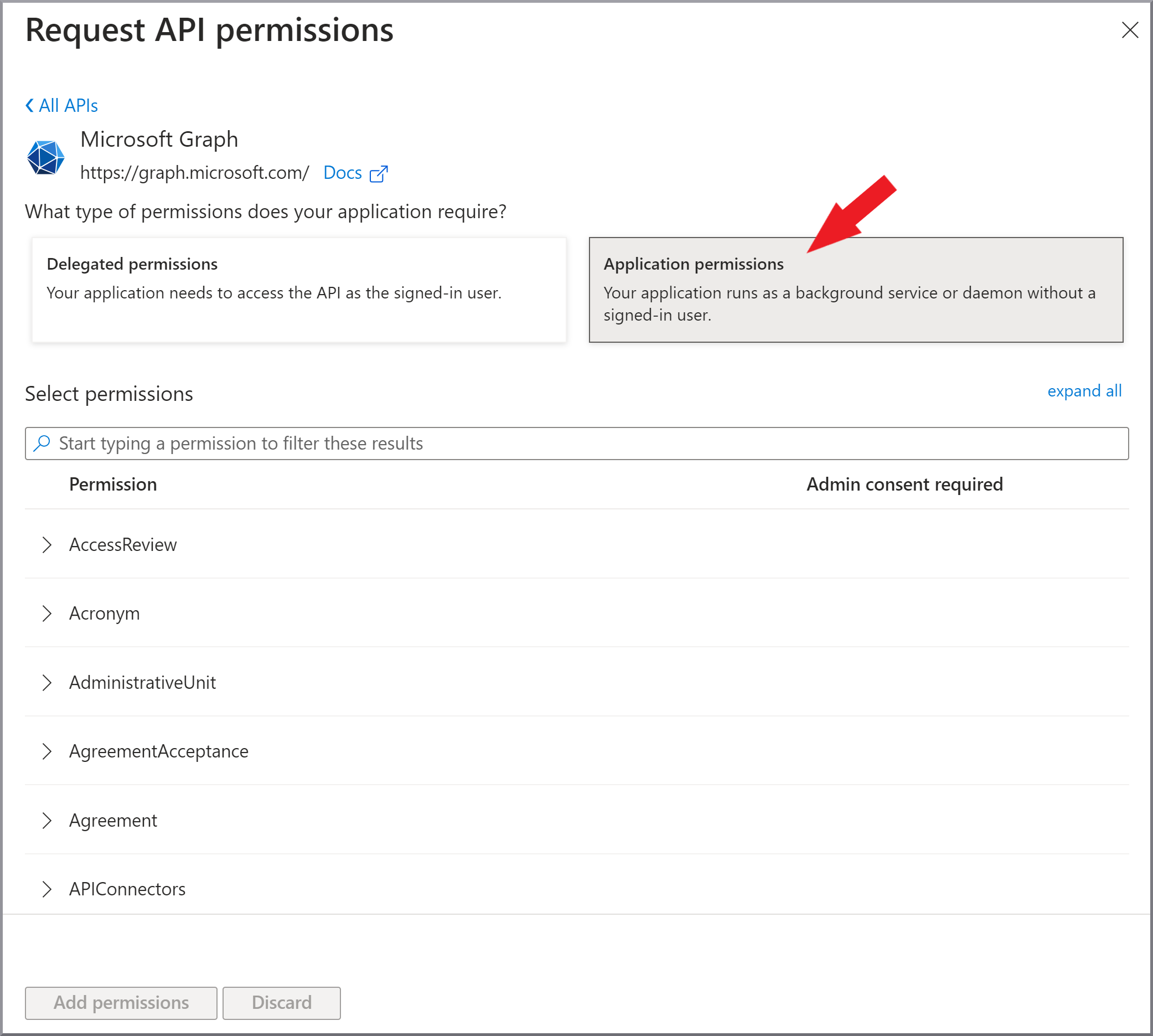
|
7. |
Scroll down and search for the permissions in the following screenshot. Check the corresponding permissions. 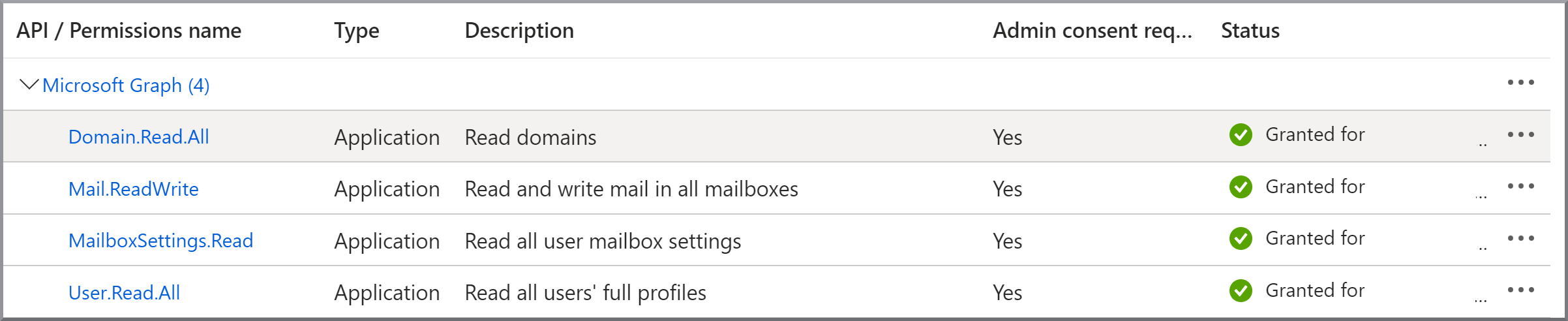
|
8. |
Click Add permission. |
9. |
If available, delete the User.Read permission delegated by Microsoft using the 3 dots in the row. Show Screenshot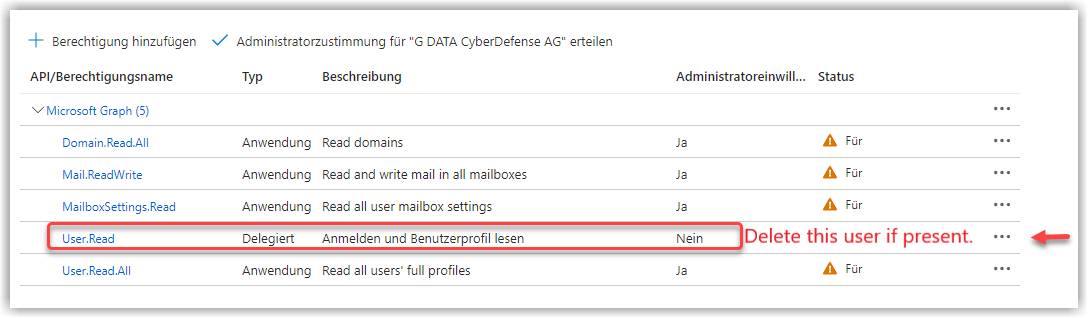
|
10. |
Click on + Add permission and then on API used by my organization. Filter for the word Office and select Office 365 Exchange Online. Show Screenshot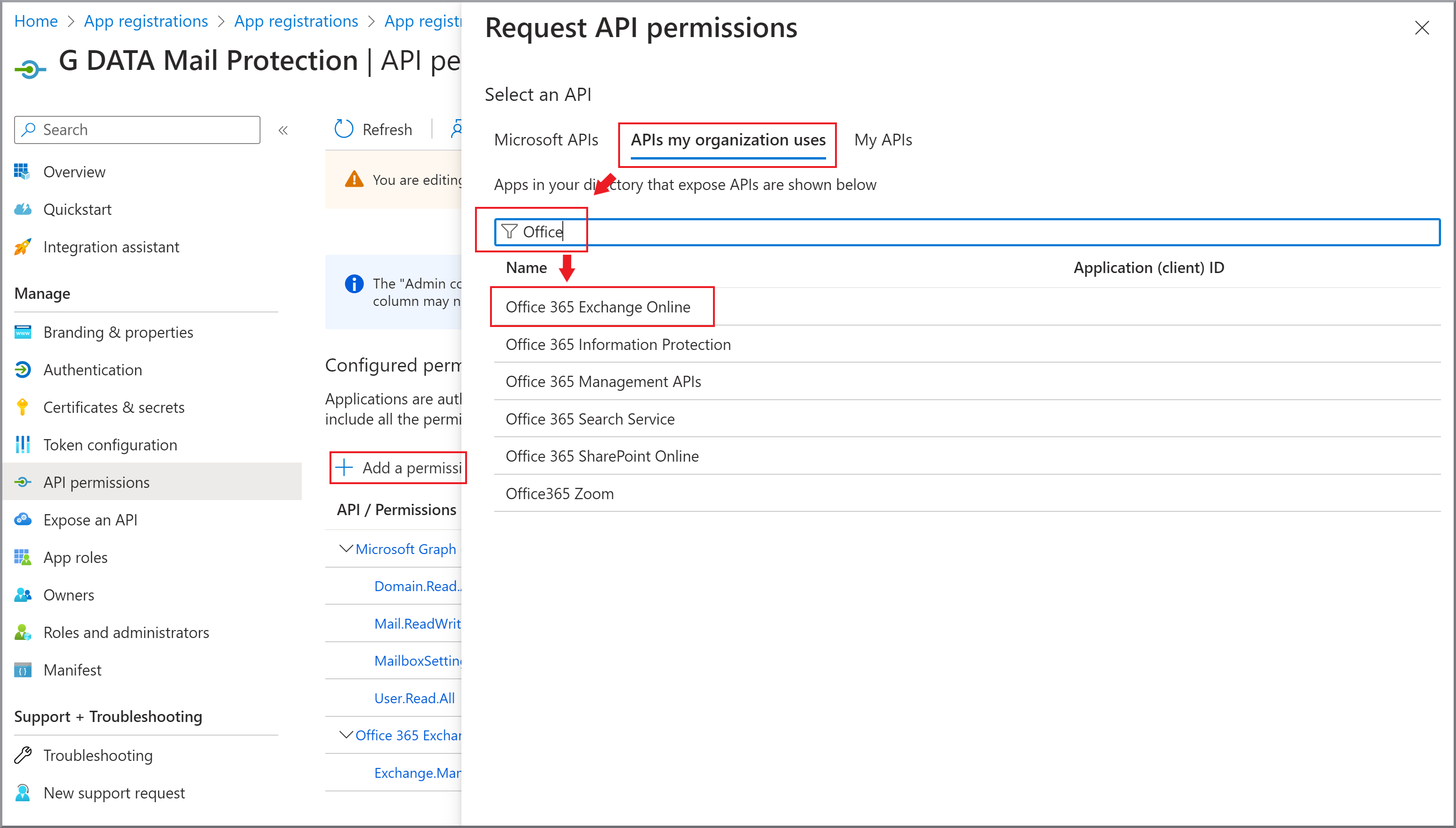
|
11. |
Click on Application permissions and tick the permission Exchange.ManageAsApp. Show Screenshot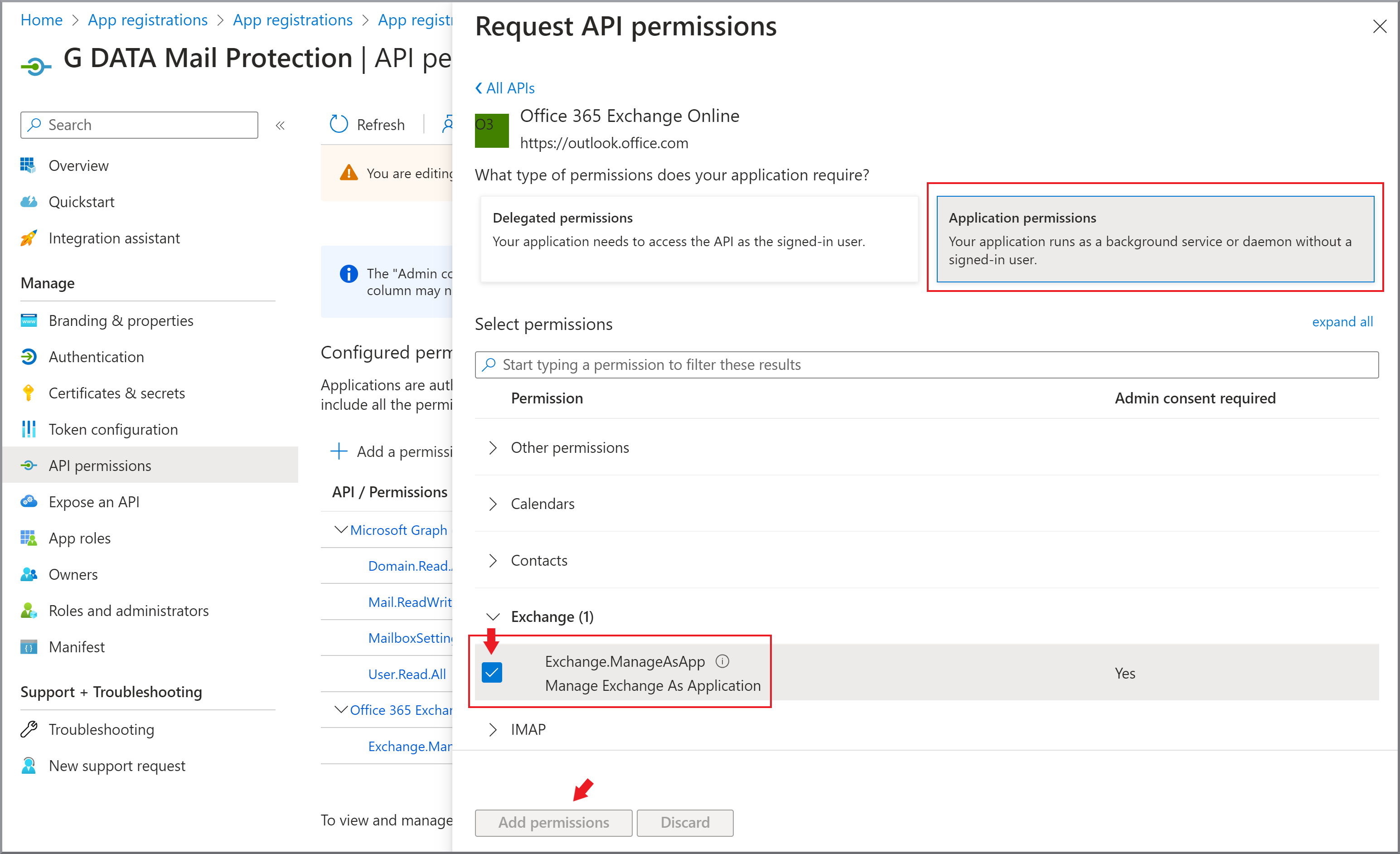
|
12. |
Click Add permission. |
13. |
Kontrollieren Sie, ob die Berechtigungen dem unten angezeigten Screenshot entsprechen und geben Sie die Administratorzustimmung. 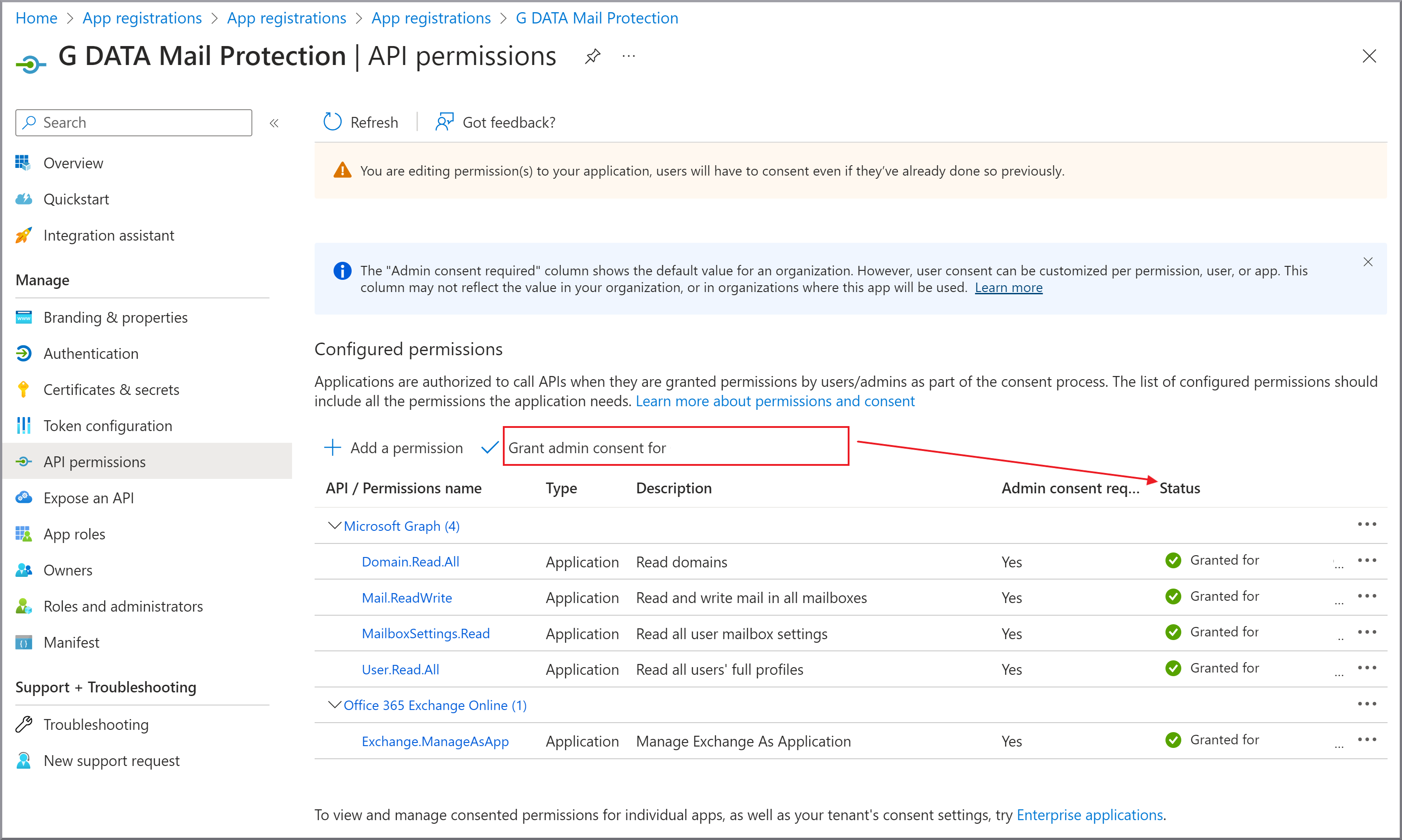
|
14. |
If you have not already done so, upload a certificate for secure access to G DATA 365 | Mail Protection. |
15. |
Select Roles and Administrators and click on the row of the Exchange Administrator Role. Show Screenshot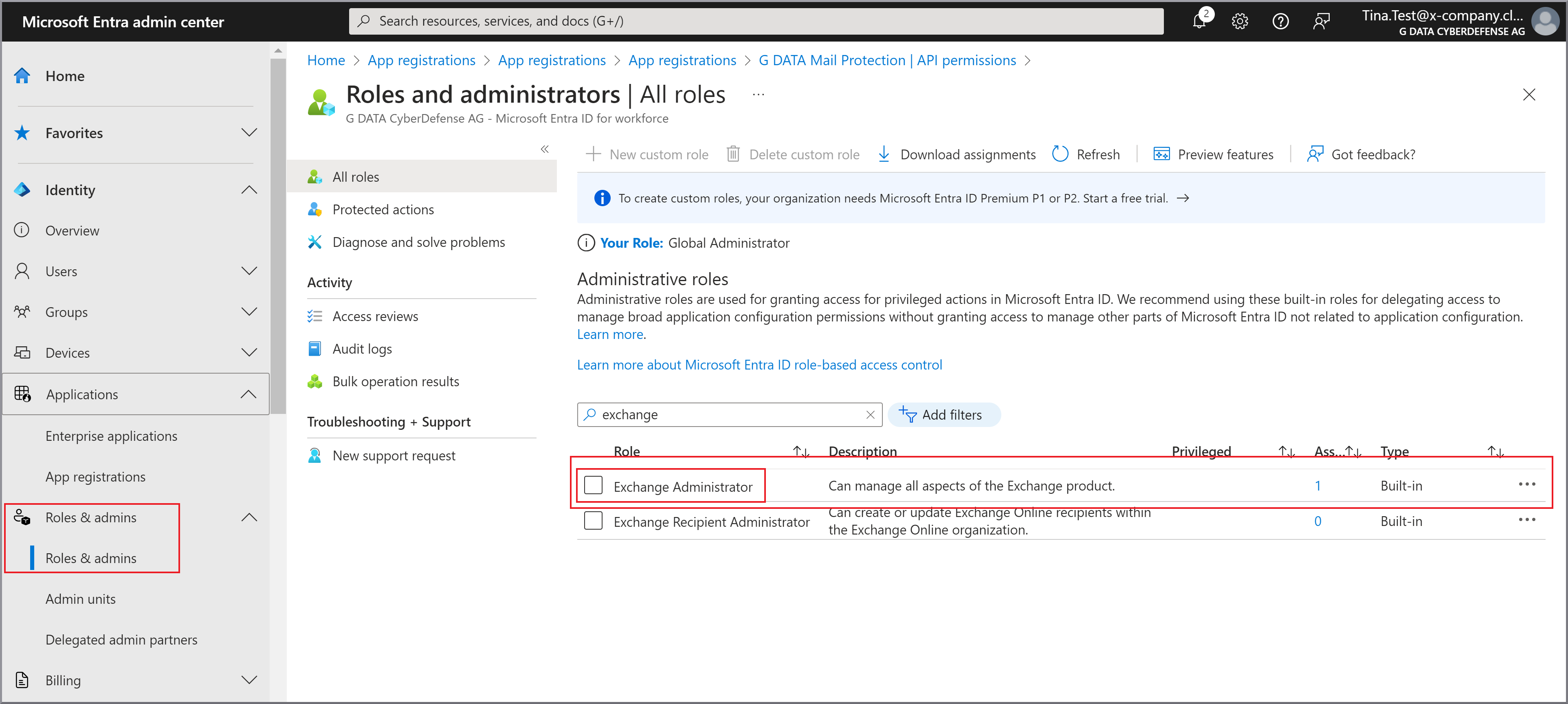
|
16. |
Click + Add Assignment. Show Screenshot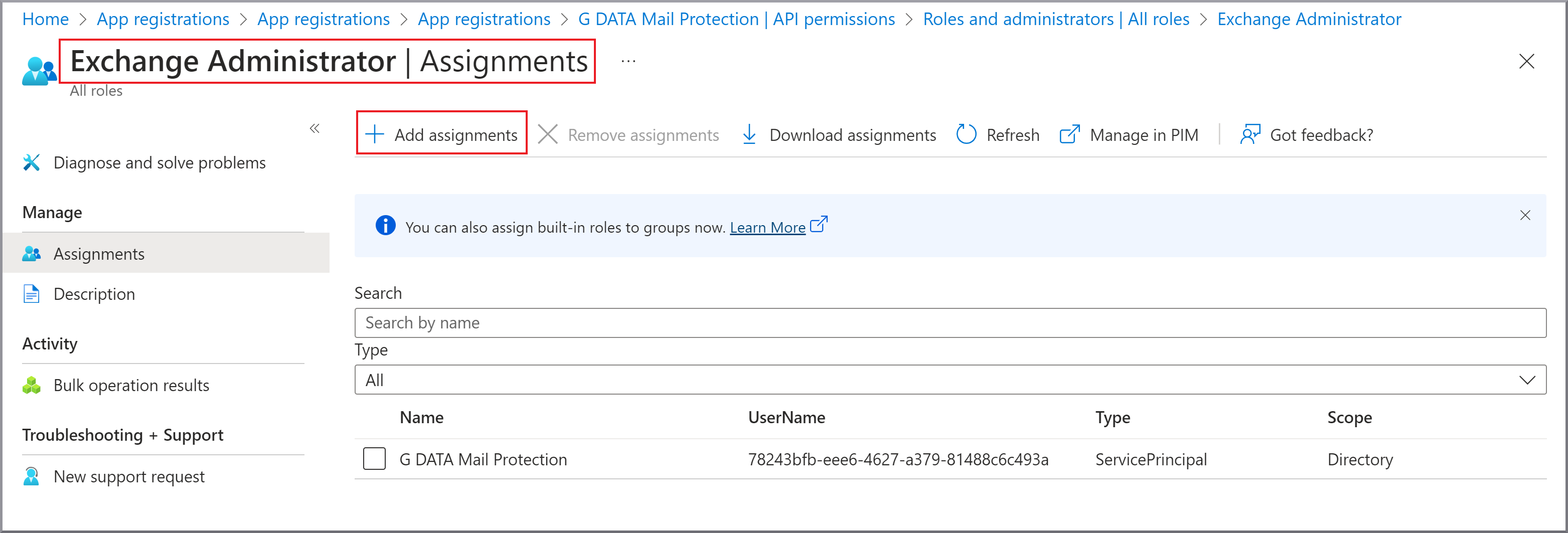
|
17. |
A new window will open on the right-hand side of the screen with a list of your active users. Enter the search term G DATA in the search bar (above the user list). G DATA 365 | Mail Protection will then be suggested to you. Check this row and click on Hinzufügen. Show Screenshot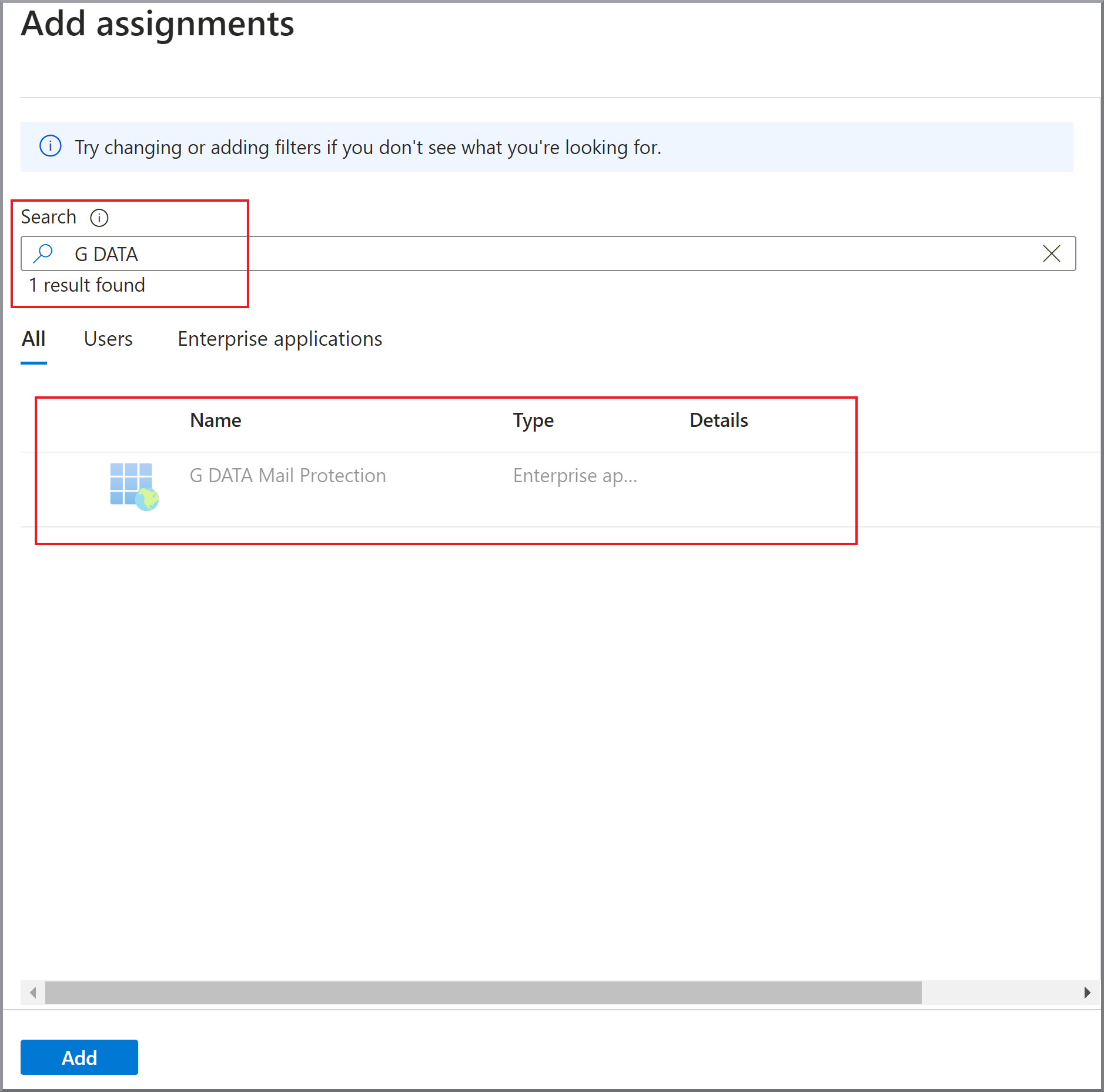
|
18. |
G DATA 365 | Mail Protection is now assigned the Exchange Administrator role. Show Screenshot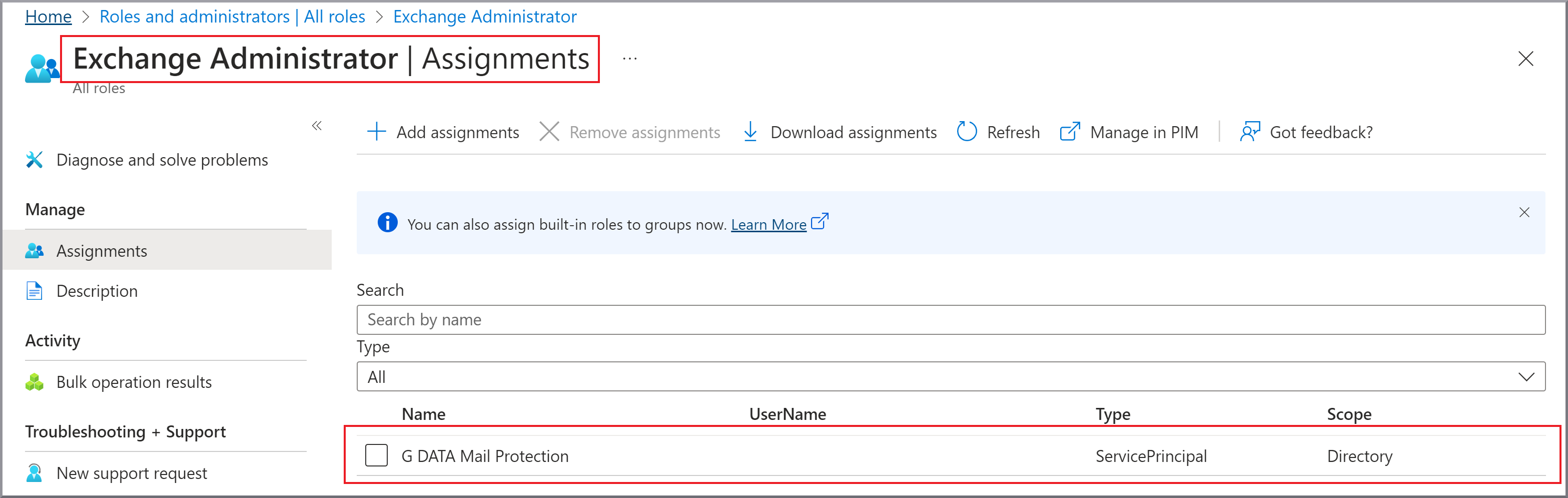
|