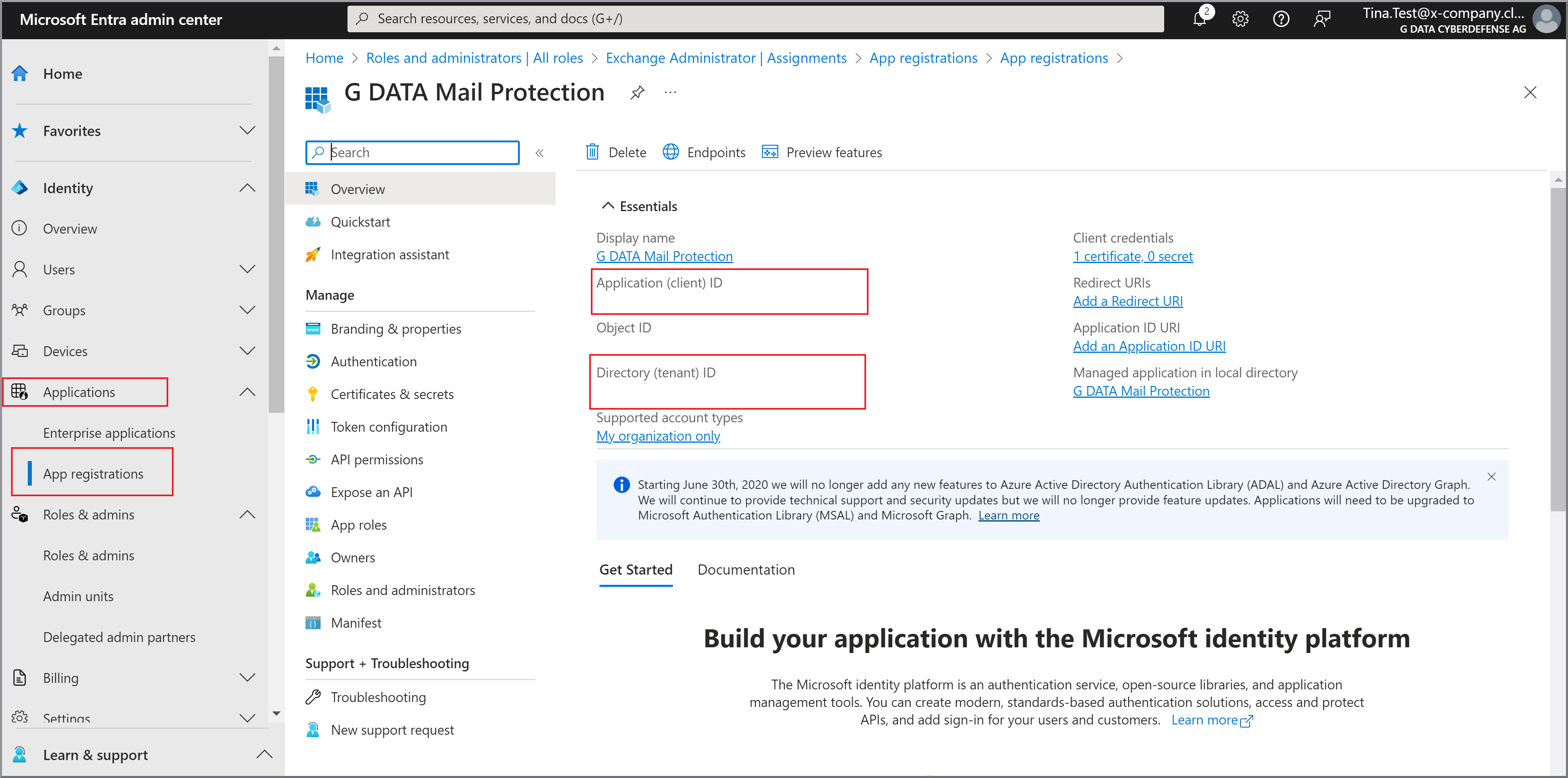G DATA 365 | Mail Protection
Add the Microsoft Exchange Online to be monitored in the G DATA Web-Portal
1. |
Connect to our G DATA Web-Portal and log in. |
||
2. |
In the left-hand tree structure below G DATA 365 | Mail Protection, switch to Settings and the Mail Server tab. |
||
3. |
Click on + Add mail server. Screenshot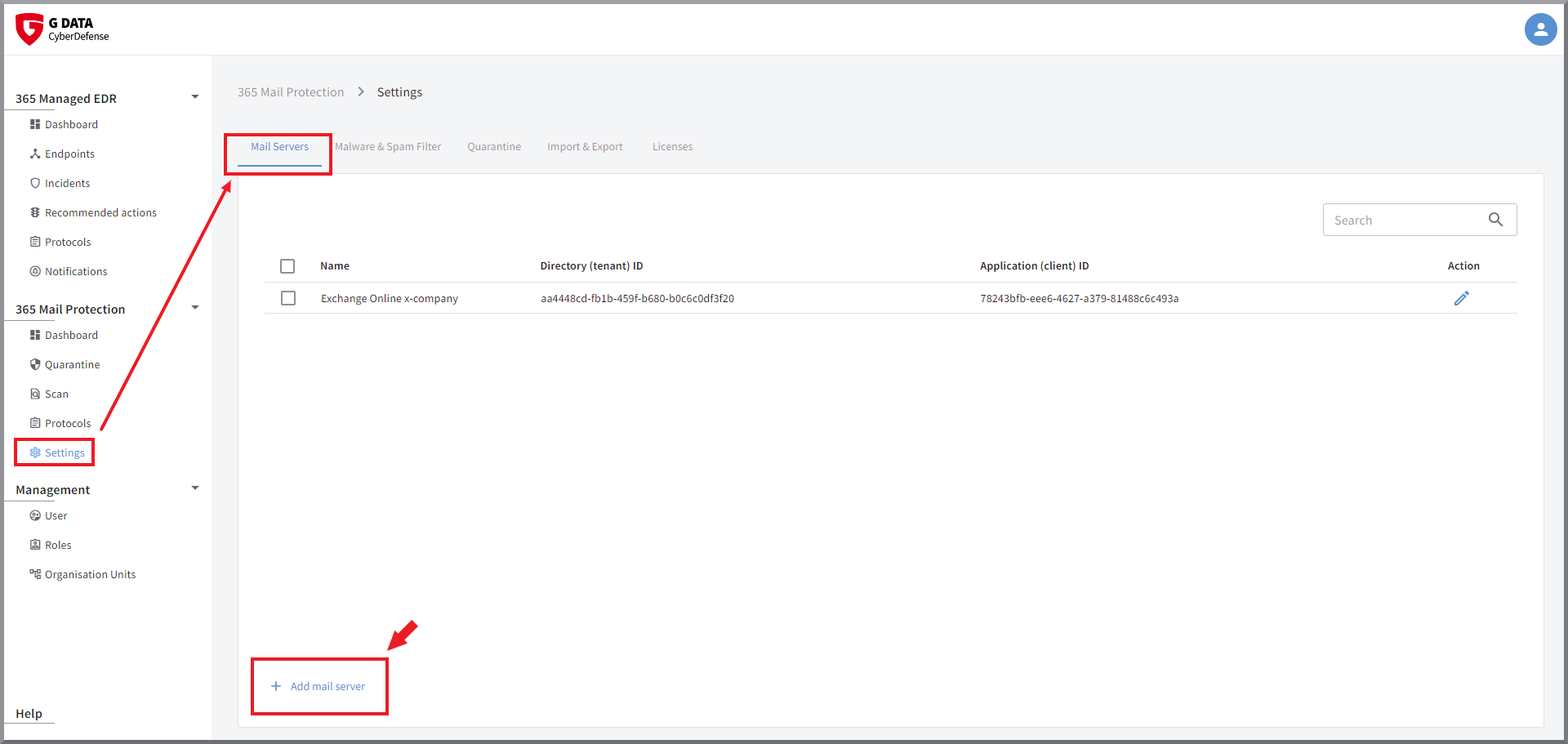
|
||
4. |
This window opens: 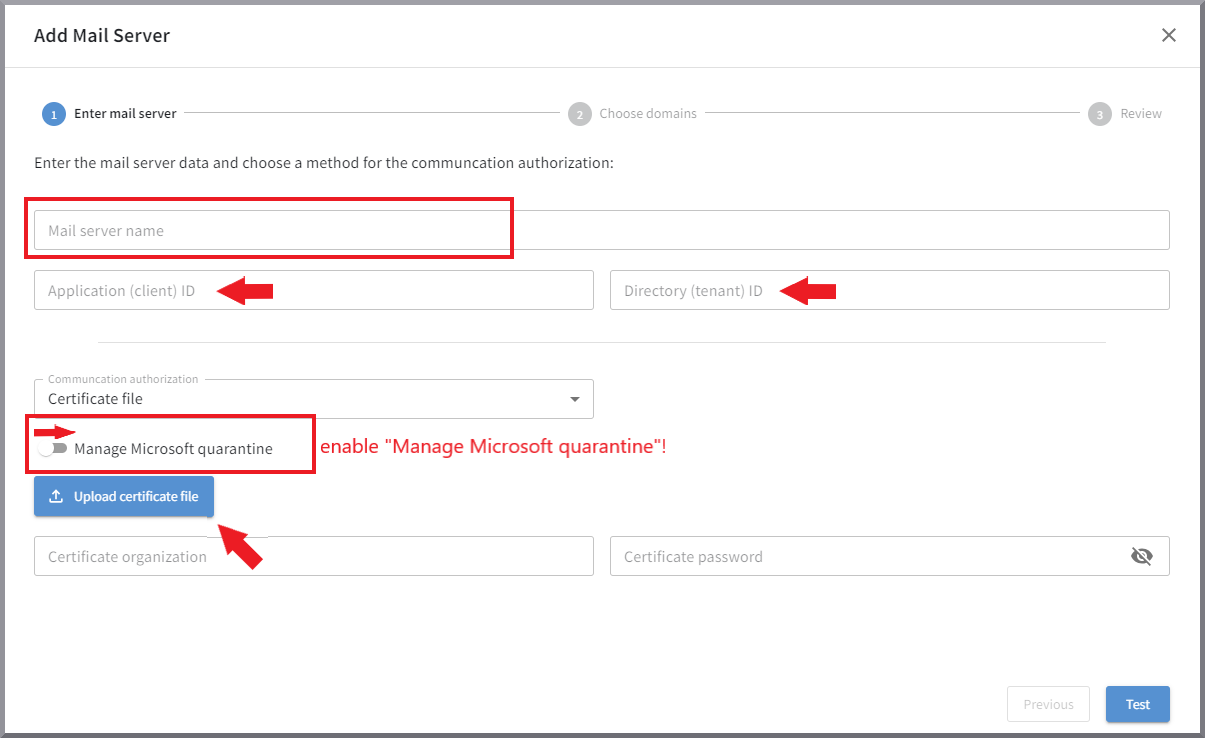
Assign a display name to the server. Enter the application ID (client) and the directory ID (client) of your Microsoft Exchange Online here.
Select whether you want to secure access to G DATA 365 | Mail Protection with a secret client key or a certificate. For security reasons, we strongly recommend using a certificate. If you would like to manage the Microsoft Exchange Online quarantine together with the G DATA 365 | Mail Protection quarantine via our interface, the use of a certificate is mandatory. Switch on the Microsoft quarantine toggle if you want to manage the Microsoft Exchange Online quarantine together with the G DATA 365 | Mail Protection quarantine via our interface. If you have decided on a certificate, upload the pfx file you have created from the directory used during creation. Otherwise, enter your client key. |
||
5. |
Use the Test button to test whether the access is successful. If you receive an error message regarding an invalid certificate, check the password again. If the test has confirmed a valid certificate, click Next. |
||
6. |
If you followed the setup guide, you should see confirmation on the next page that all permissions are set correctly: 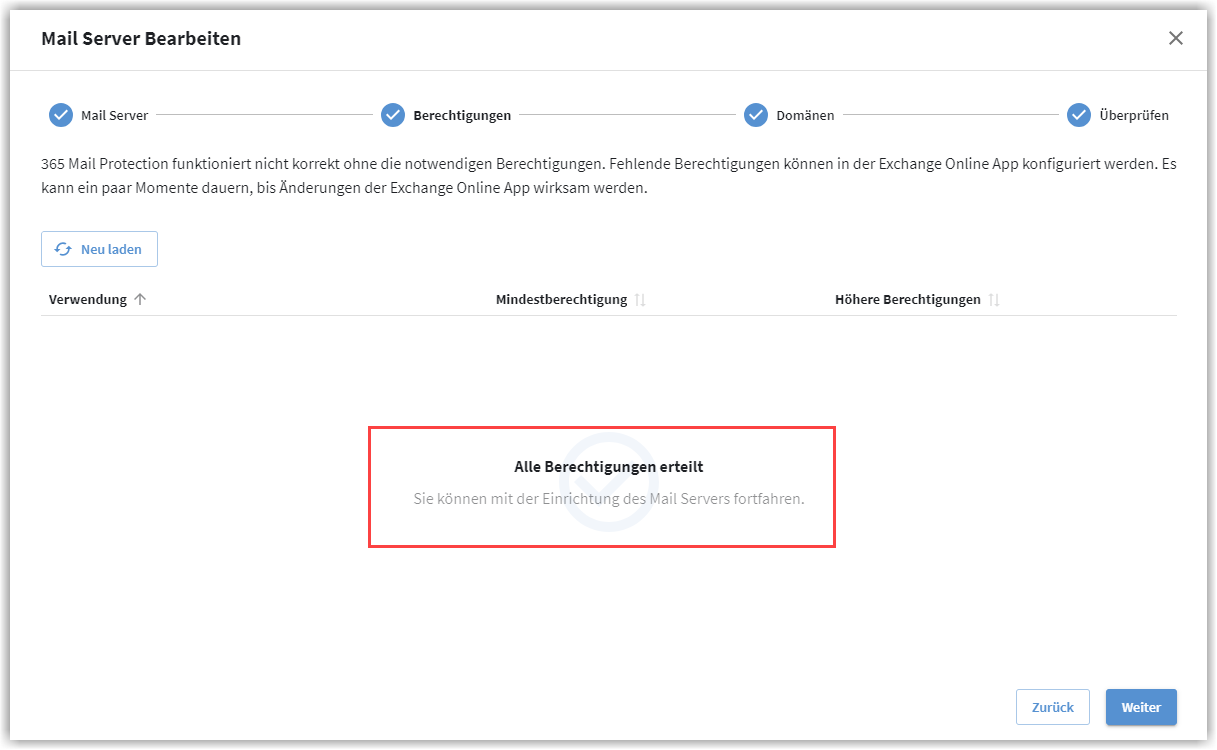
If the permissions are not yet fully granted, you will see an overview of the permissions still required for G DATA 365 | Mail Protection. These permissions must be set in Exchange Online before you can proceed. 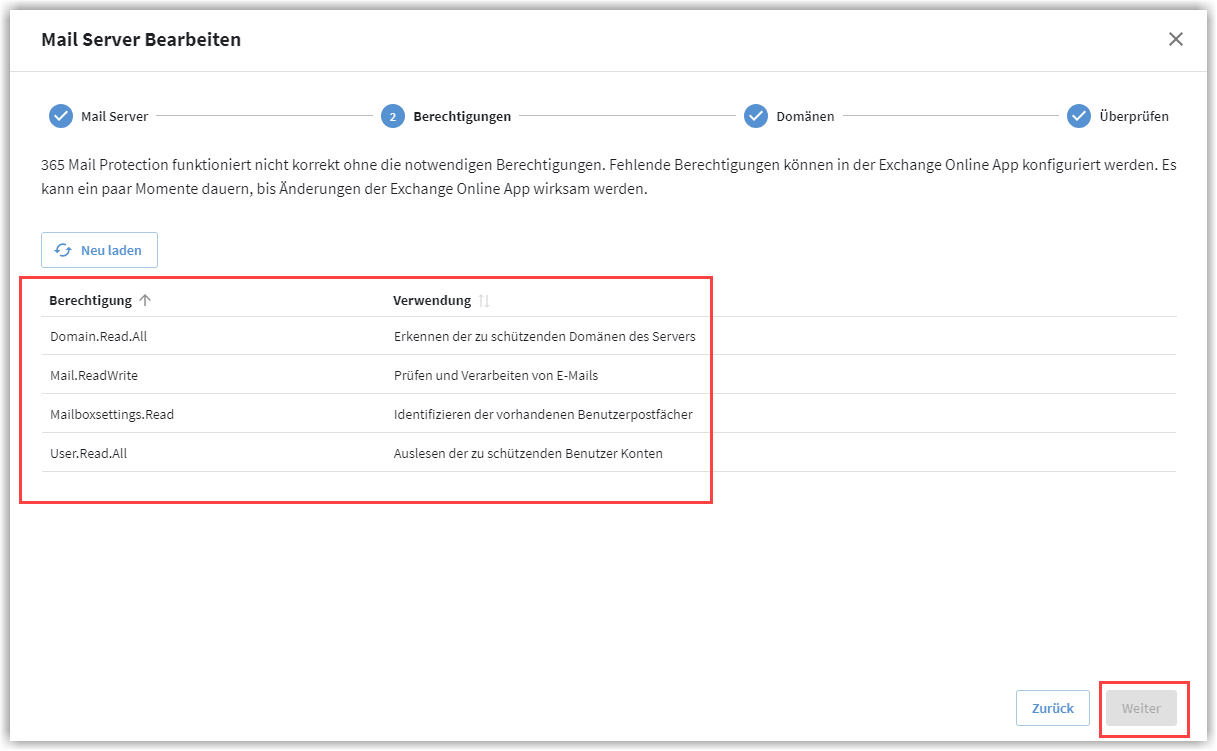
If all authorizations have been granted correctly, click Next. It may now take some time (up to an hour) until the domains entered in Microsoft Exchange Online as Accepted domains are read out and displayed here.
|
||
7. |
On the following page check the domains that are verified by G DATA 365 | Mail Protection:
Screenshot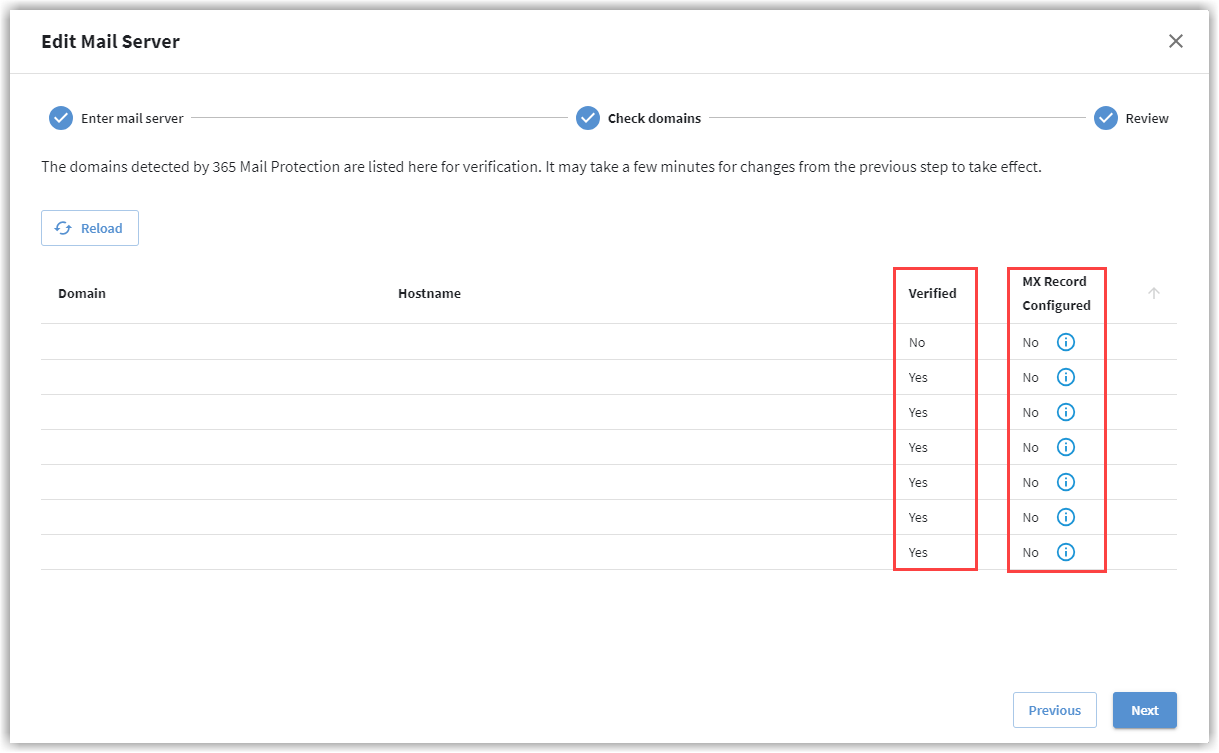
Click Next. |
||
8. |
a |
||
9. |
|||
Then, you can test if sending mail with 365MailPro works without any problems. The Test button will be activated as soon as you have selected a recipient email address from the pull-down menu. It will take a moment before you see the result. You can also skip this test and go straight to point 10. The test can be carried out at any time. Screenshot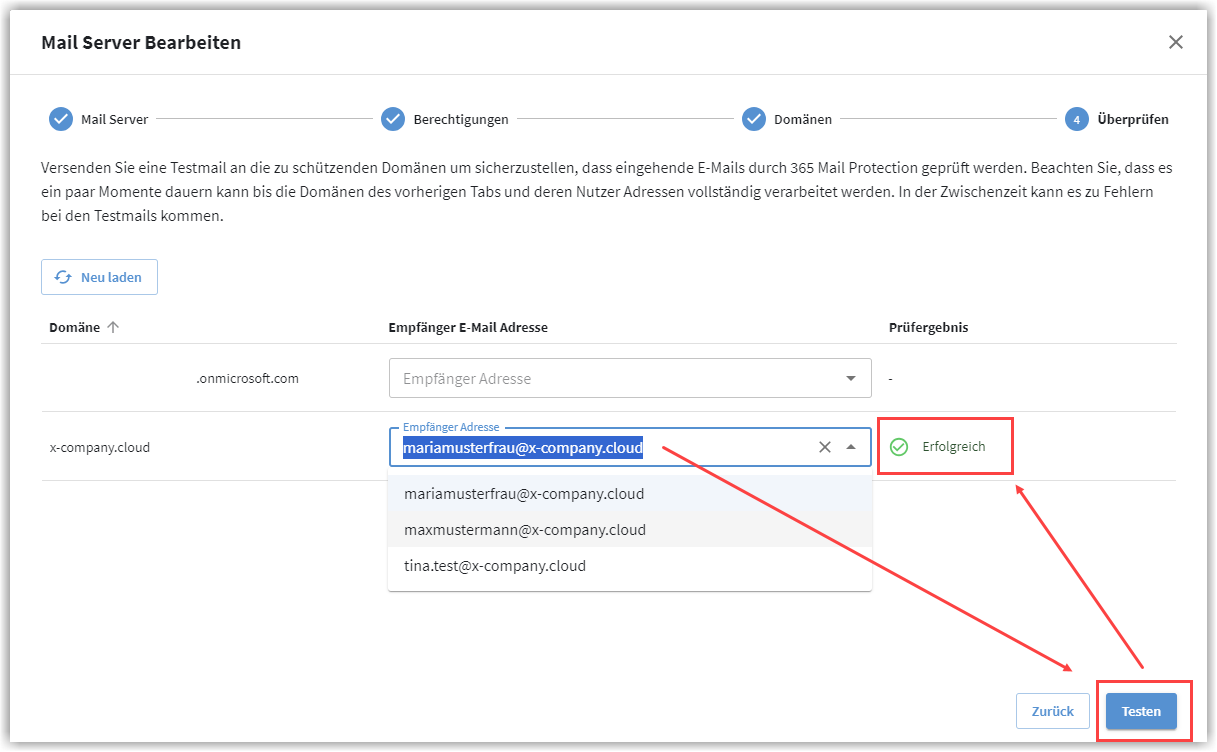
|
10. |