G DATA 365 | Mail Protection
Connectors und Regel anlegen
Dieser Artikel beschreibt, wie Sie einen Outbound- sowie einen Inbound-Connector anlegen und mithilfe einer Regel Ihren E-Mail-Verkehr über die G DATA 365 | Mail Protection leiten.
Die notwendigen Schritte können entweder per Exchange Powerscript Befehle oder über die Oberfläche des Microsoft Exchange Admin Centers vorgenommen werden:
Windows Powershell für die Verbindung zu Microsoft 365 (Exchange Online Powershell) erweitern
1. |
Öffnen Sie die Powershell. Geben Sie dort den folgenden Befehl ein, um das Exchange Management Modul zu installieren: Beantworten Sie die Rückfragen mit J. |
2. |
Starten Sie die Verbindung mit folgendem Befehl: Ersetzen Sie den Benutzer MaxMustermann@x-company.cloud durch ihren Benutzer! Screenshot anzeigen.
|
3. |
Es öffnet sich ein Anmeldefenster. Geben Sie hier Ihr Kennwort ein. Screenshot anzeigen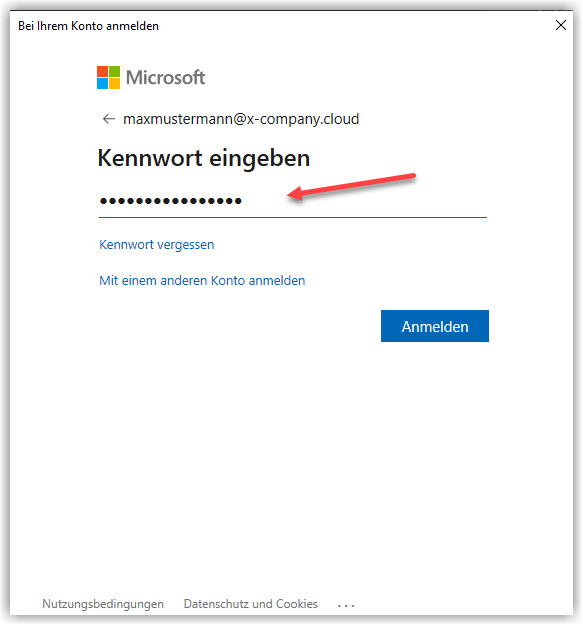
|
4. |
Fahren Sie fort mit dem Punkt |
Connectors und Regel unter Verwendung der Exchange Online PowerShell anlegen
1. |
Öffnen Sie die Exchange PowerShell und melden Sie sich bei Office 365 an.
(Unterstützung hierzu finden Sie unter dem Punkt |
||
2. |
Legen Sie einen neuen Outbound-Connector mit folgendem Befehl an: |
||
3. |
Erstellen Sie eine Regel mit folgendem Befehl: Ersetzen Sie dabei die Domänen x-company.cloud und x-company.onmicrosoft.com durch Ihre Domänen-Namen. |
||
4. |
Legen Sie einen neuen Inbound-Connector mit folgendem Befehl an:
|
Connectors und Regel über das Microsoft Exchange Admin Center anlegen
1. |
Öffnen Sie das Exchange Admin Center und loggen Sie sich ein. |
||
2. |
Wählen Sie E-Mail-Fluss und Connectors. Klicken Sie auf Weiter. Screenshot anzeigen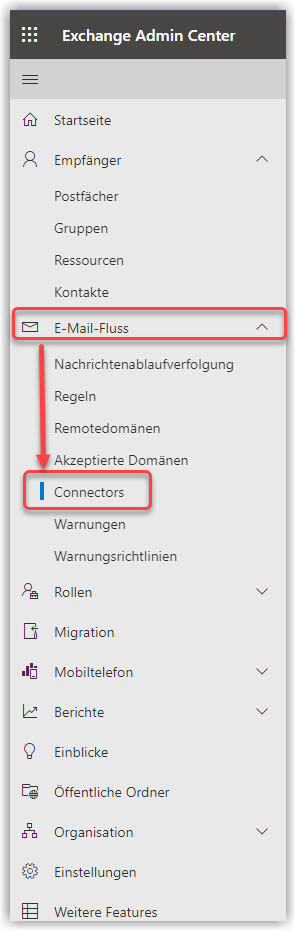
|
||
3. |
Klicken Sie auf |
||
4. |
Wählen Sie aus:
Klicken Sie auf Weiter. Screenshot anzeigen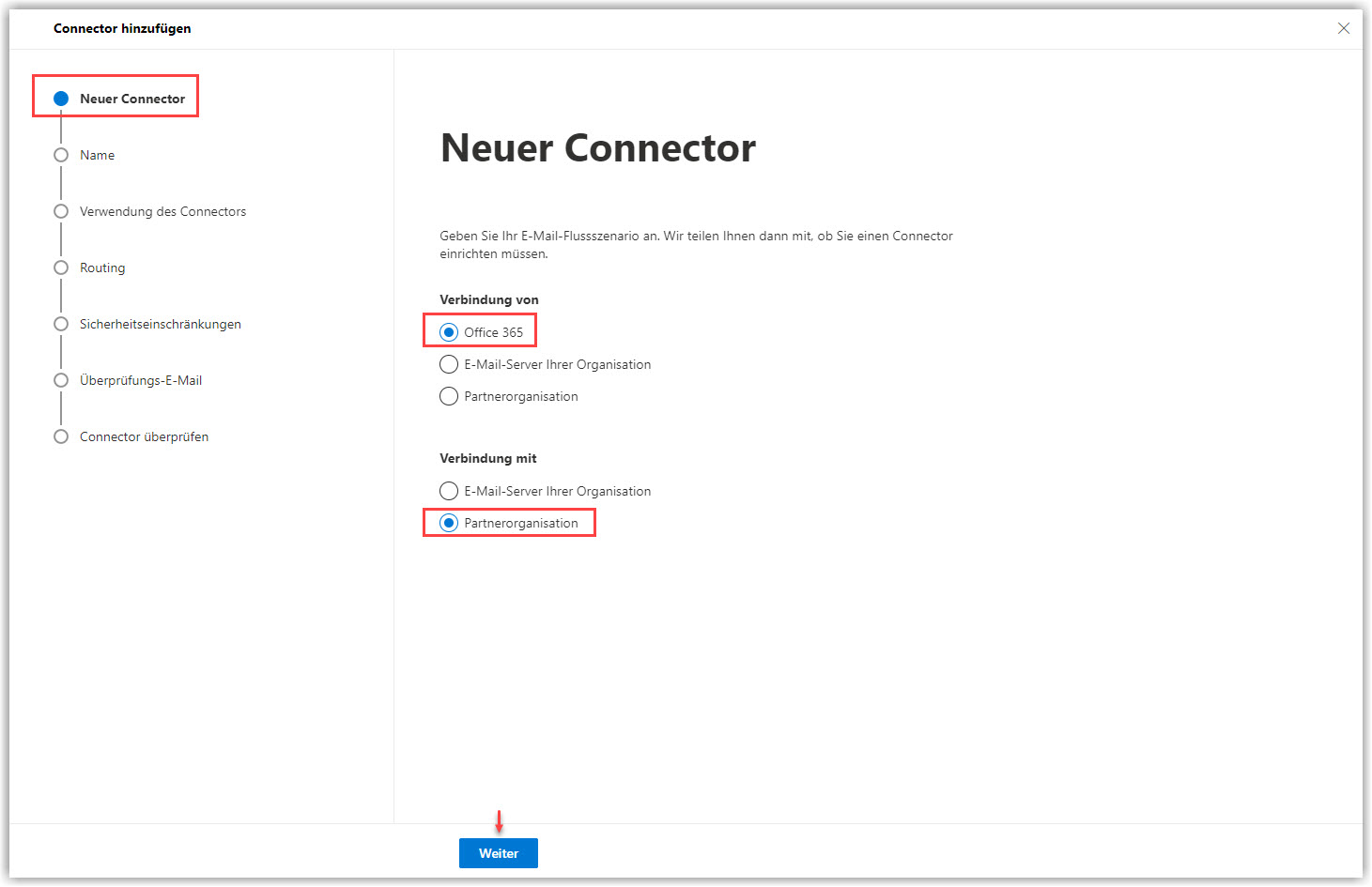
|
||
5. |
Geben Sie den Namen G DATA 365 Mail Protection und optional eine Beschreibung ein. Setzten Sie den Haken Aktivieren. Klicken Sie auf Weiter. Screenshot anzeigen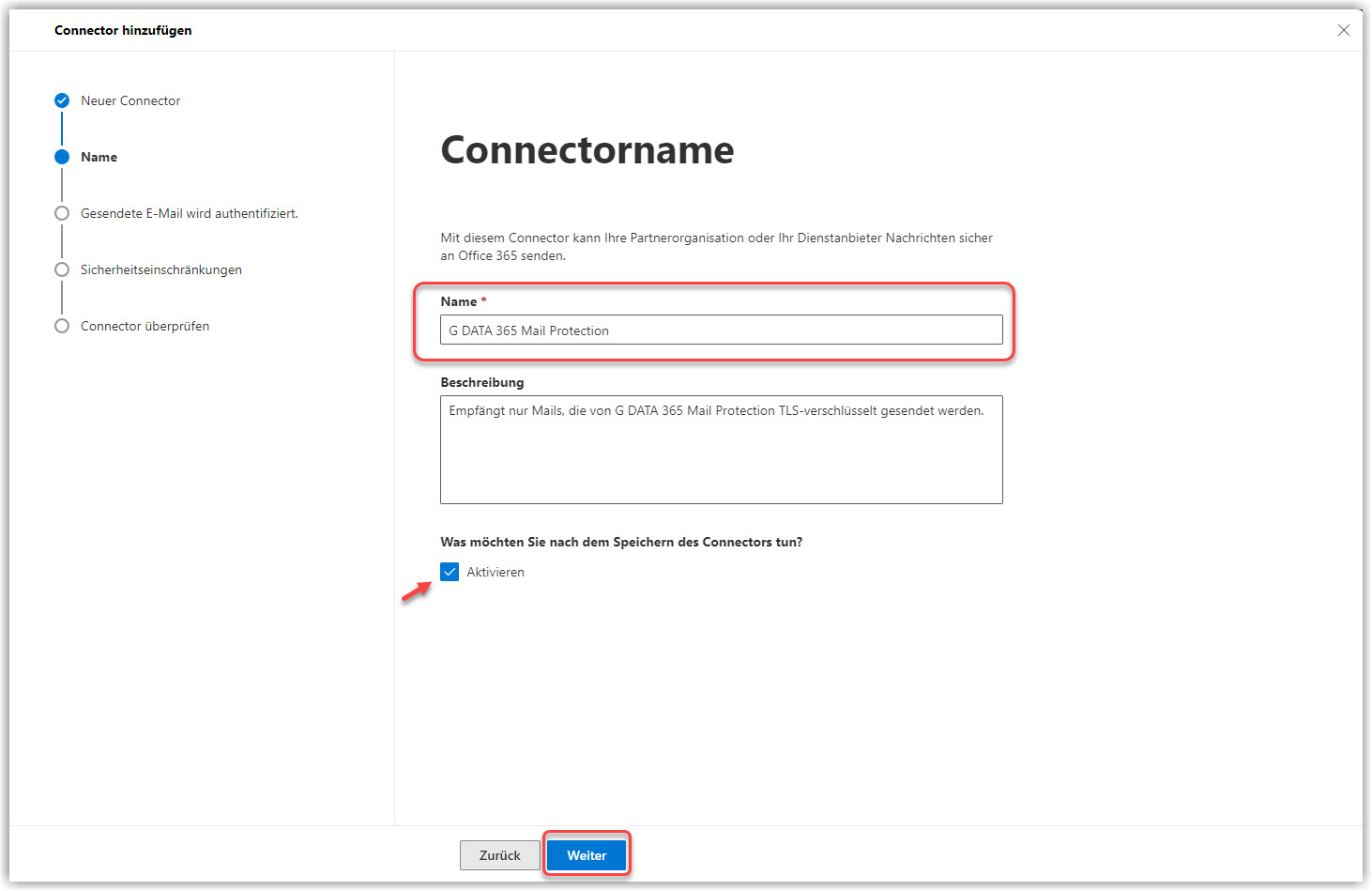
|
||
6. |
Wählen Sie: Nur, wenn ich eine Transportregel eingerichtet habe, die Nachrichten an diesen Connector umleitet. Klicken Sie auf Weiter. Screenshot anzeigen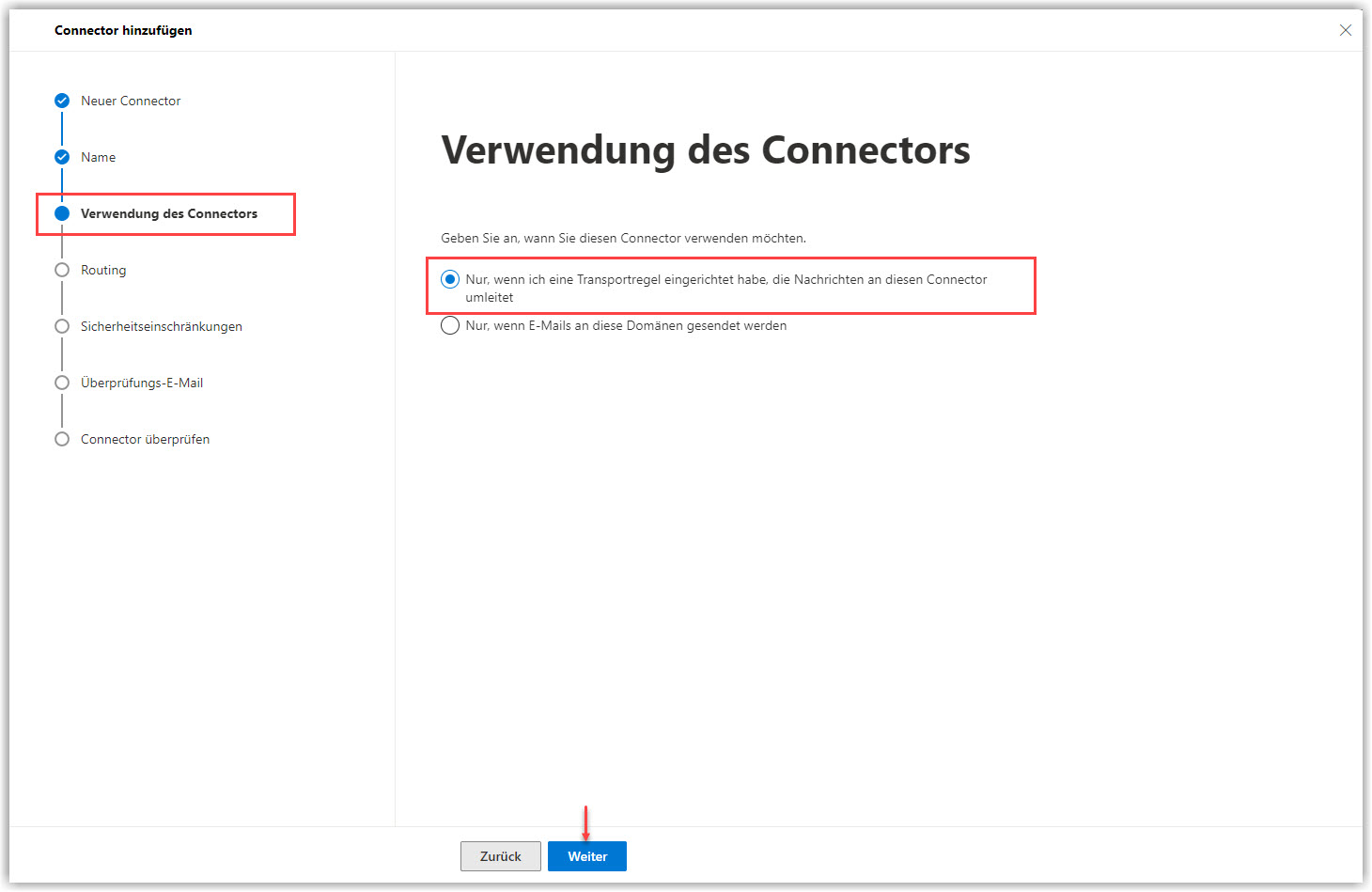
|
||
7. |
Wählen Sie: E-Mails über diese Smarthosts weiterleiten und tragen Sie den Namen mailprotection.gdata.de als Smarthost ein. Fügen Sie ihn über + der Smarthost-Liste hinzu. Klicken Sie auf Weiter. Screenshot anzeigen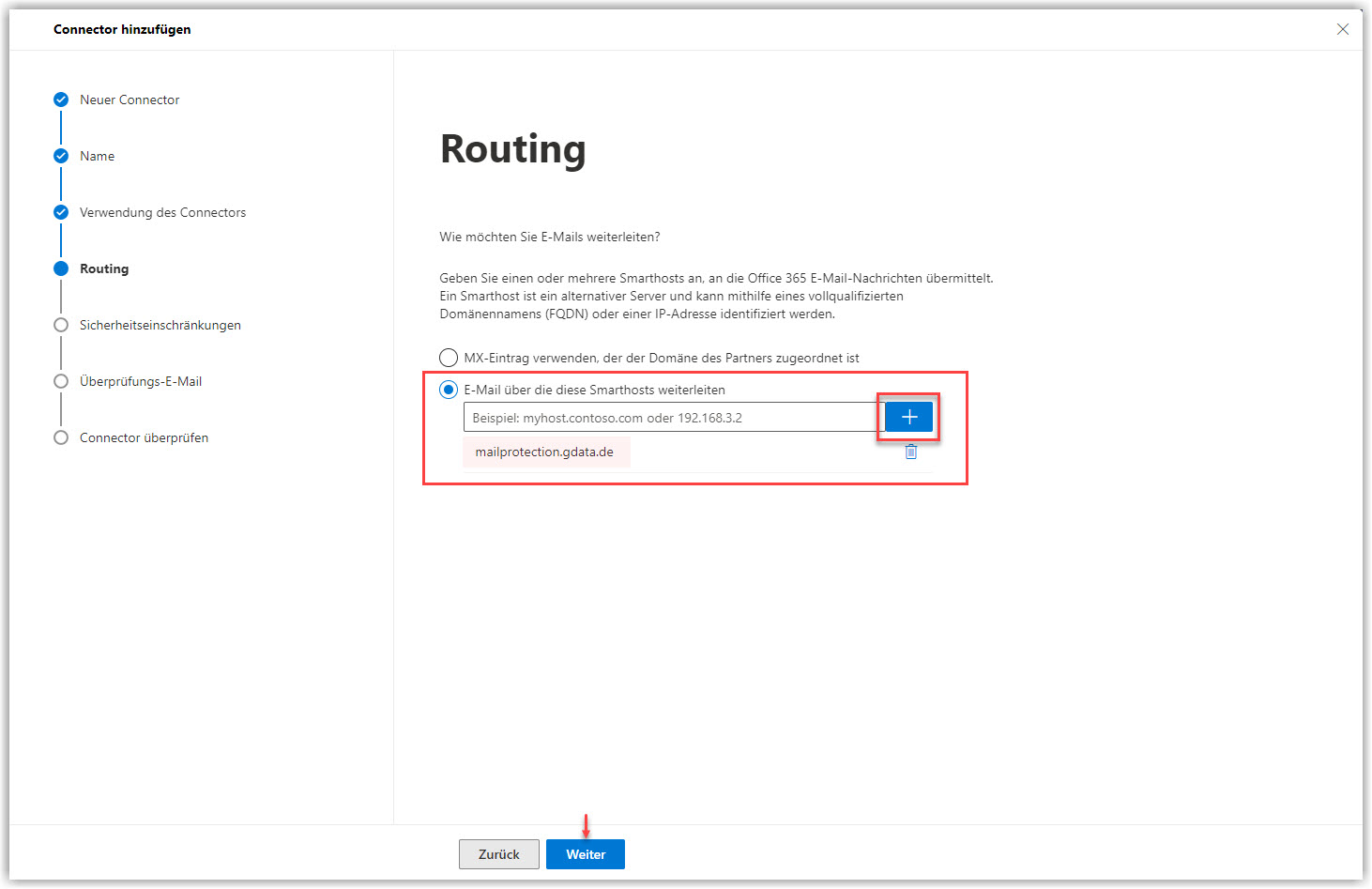
|
||
8. |
Wählen Sie: Immer TLS (Transport Layer Security) zum Sichern der Verbindung verwenden (empfohlen) und Von einer vertrauenswürdigen Zertifizierungsstelle (CA) ausgestellt. Klicken Sie auf Weiter. Screenshot anzeigen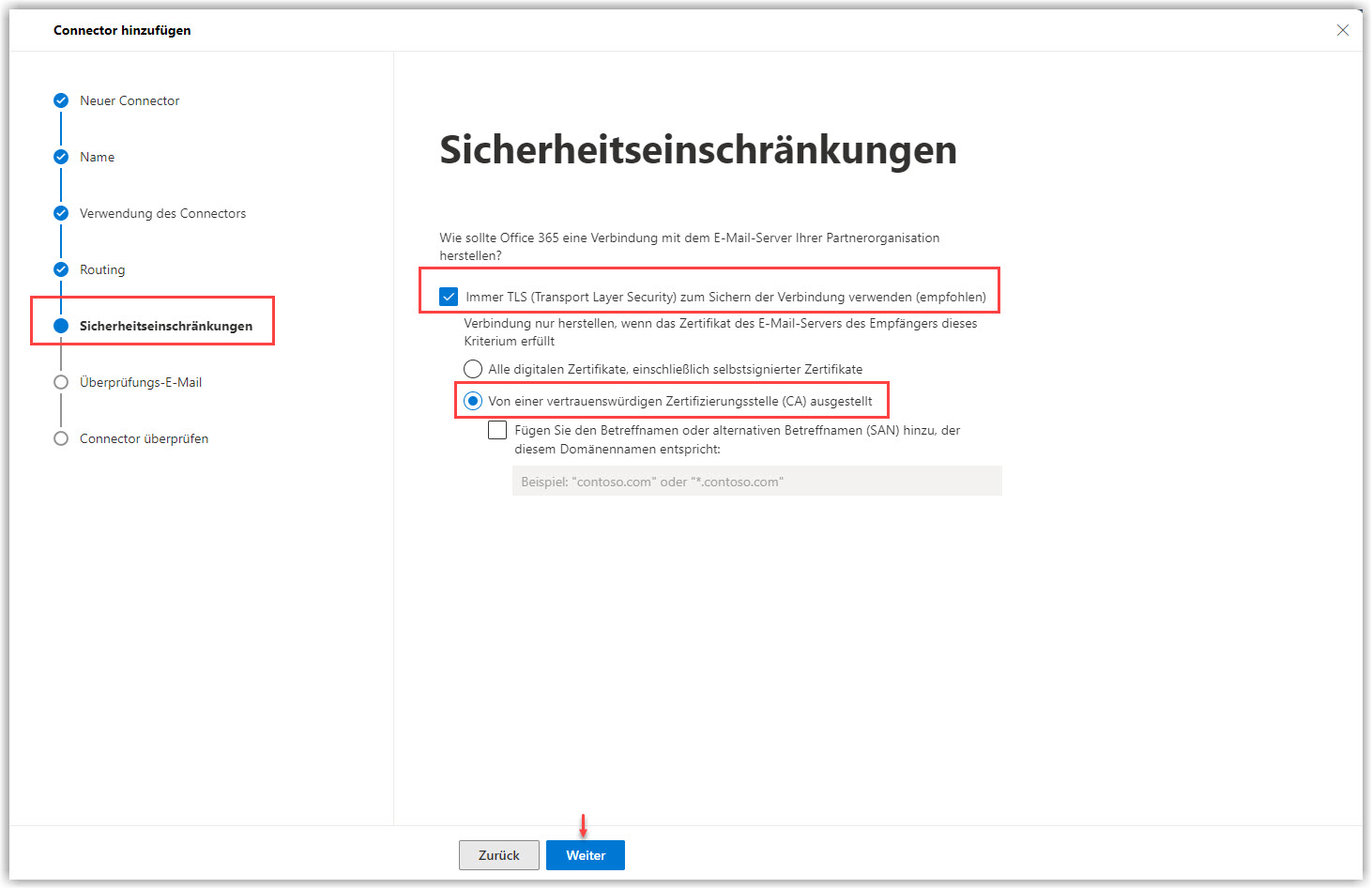
|
||
9. |
Legen Sie eine Liste mit mindestens einer Ihrer E-Mail-Adressen je Domäne an (Hinzufügen über +) und starten Sie eine Überprüfung des Connectors in Bezug auf diese E-Mail-Adressen durch Klick auf Überprüfen. Dieser Test sollte fehlerfrei durchlaufen. Bei Problemen beachten Sie unter anderem auch unsere Hinweise zur Einrichtung des Connectors. Klicken Sie auf Weiter. Screenshot anzeigen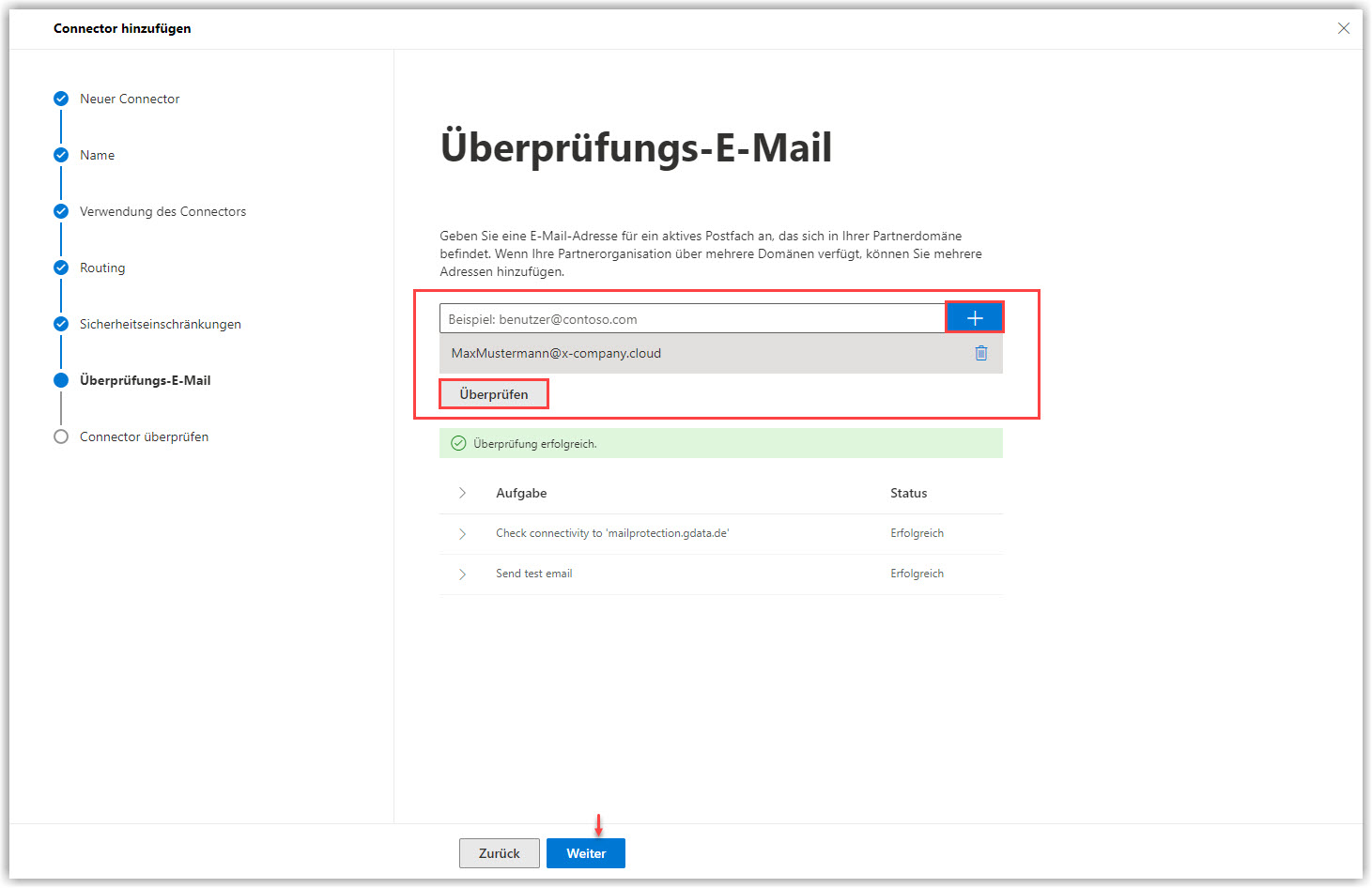
|
||
10. |
Überprüfen Sie die Einstellung in der Zusammenfassung und klicken Sie auf Connector erstellen. Klicken Sie auf Fertig. Screenshot anzeigen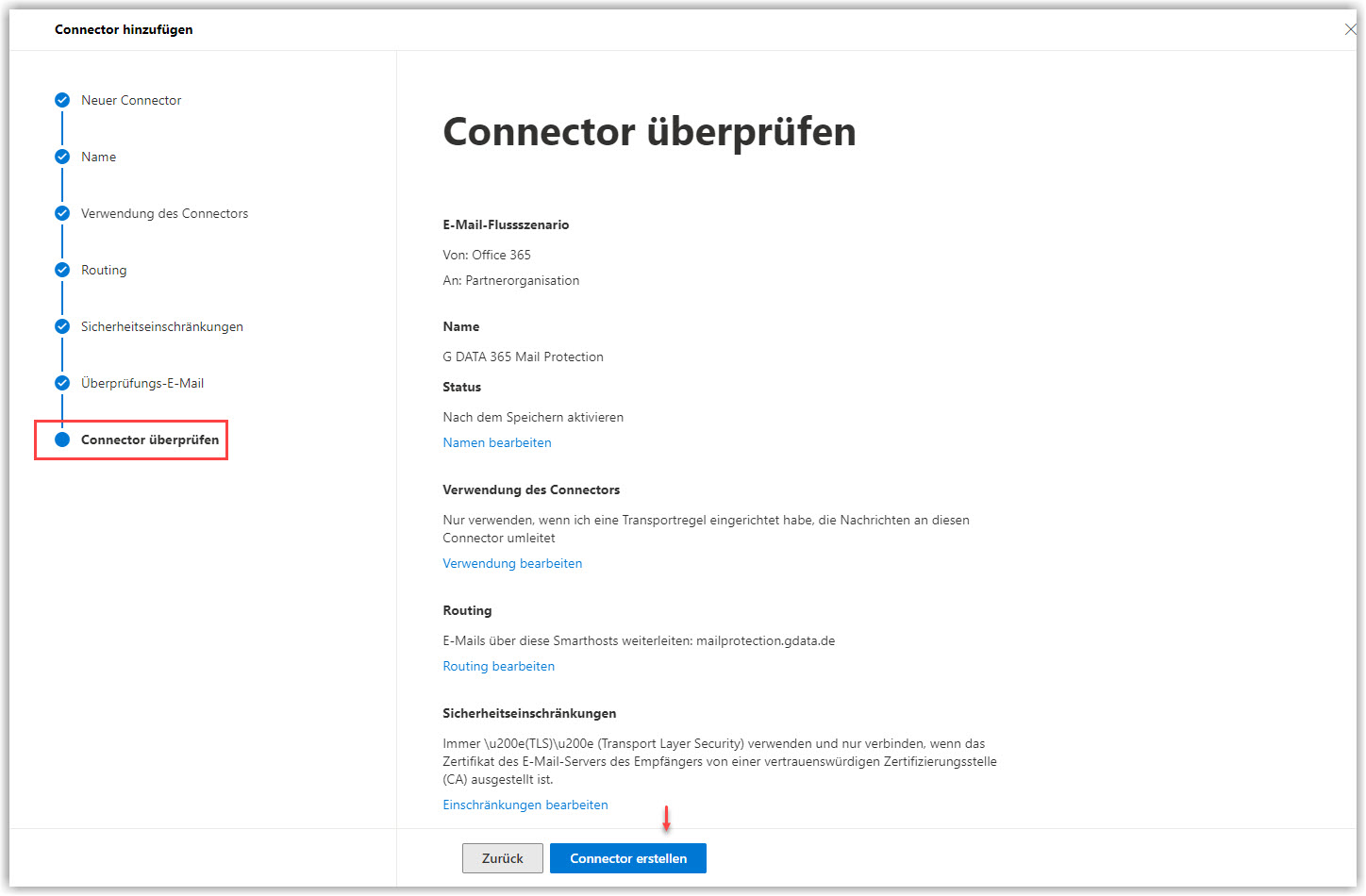
|
||
11. |
Klicken Sie auf |
||
12. |
Wählen Sie aus: Klicken Sie auf Weiter. Screenshot anzeigen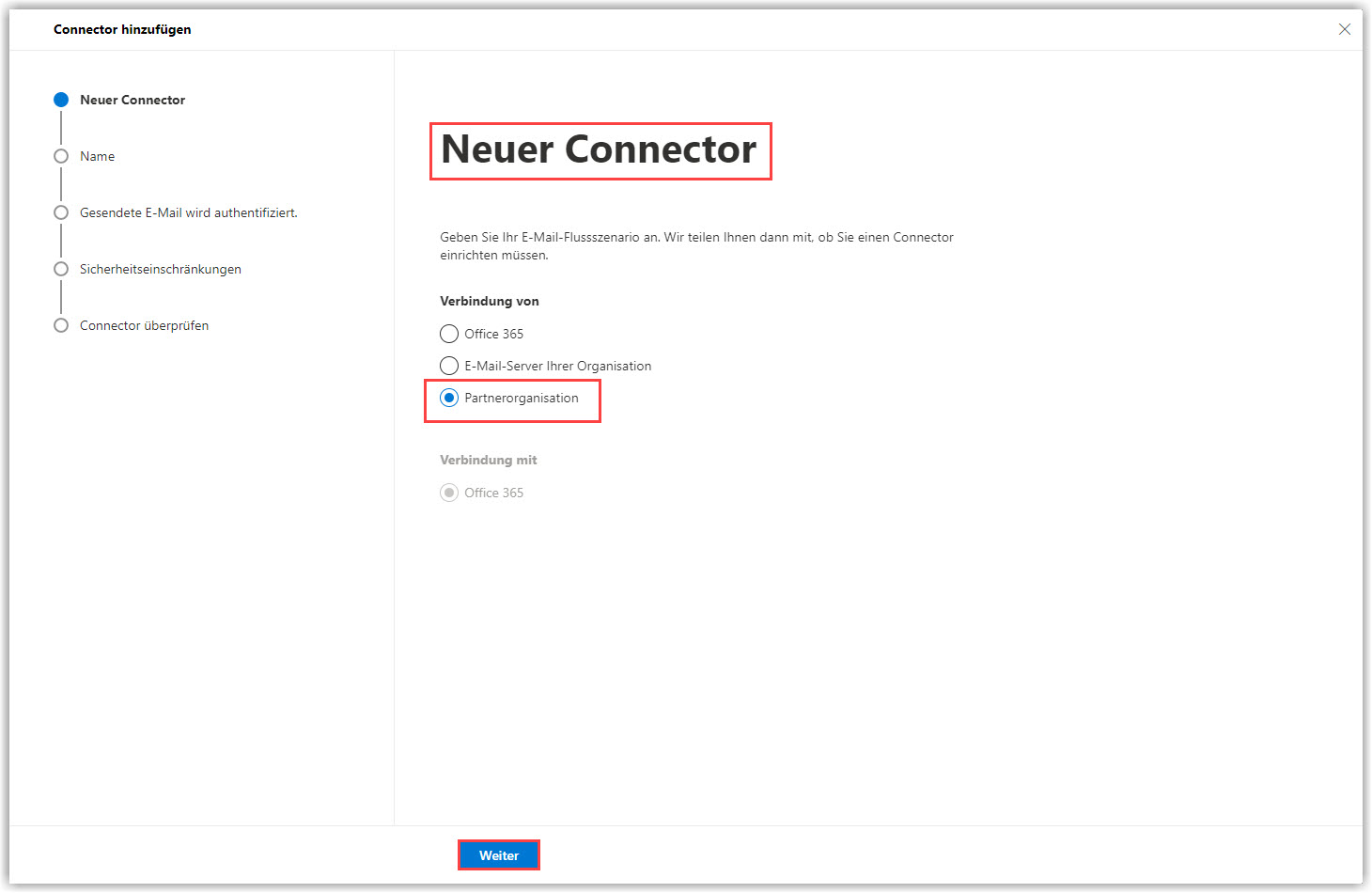
|
||
13. |
Geben Sie den Namen G DATA Mailprotection Inbound Secure Connector und optional eine Beschreibung ein. Setzten Sie den Haken Aktivieren. Klicken Sie auf Weiter. Screenshot anzeigen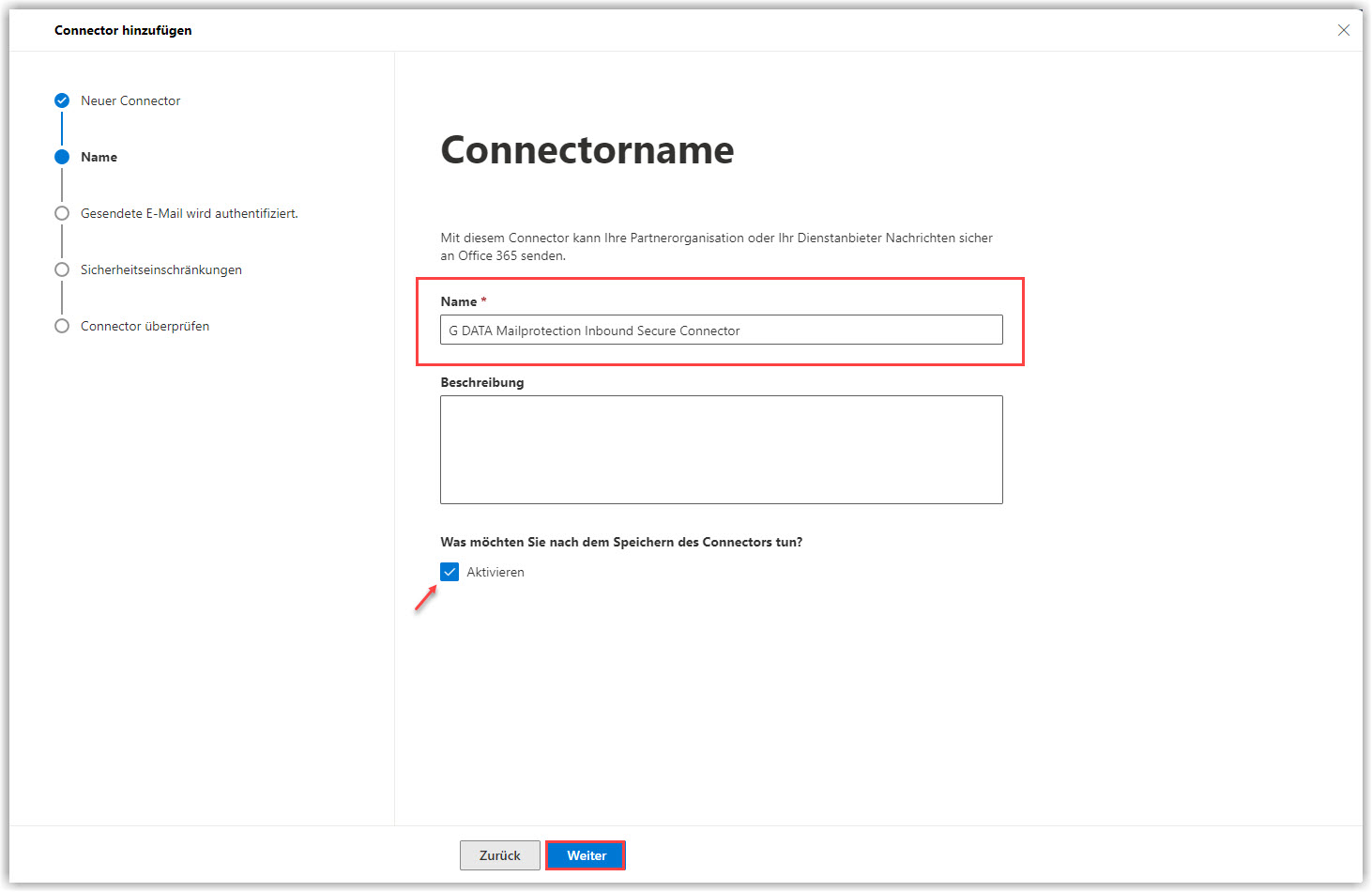
|
||
14. |
Wählen Sie Durch Überprüfen, ob die IP-Adresse des sendenden Servers mit einer der folgenden IP-Adressen übereinstimmt, die zu Ihrer Partnerorganisation gehören. Tragen Sie die IP 194.156.84.32/28 ein und fügen Sie sie mit + der Liste hinzu. Klicken Sie auf Weiter. Screenshot anzeigen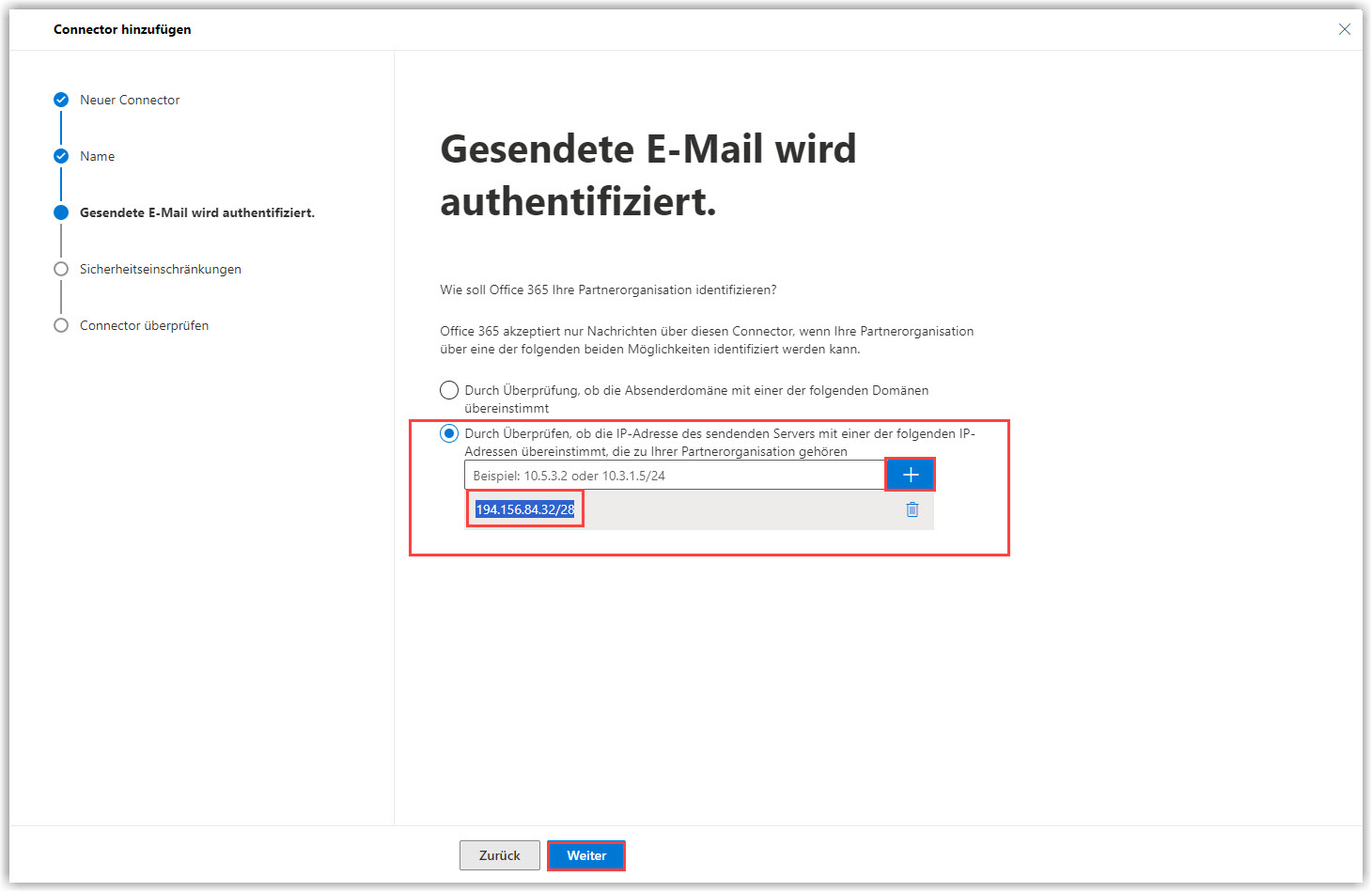
|
||
15. |
Setzen Sie den Haken für E-Mails zurückweisen, wenn sie nicht über TLS gesendet werden. Klicken Sie auf Weiter. Screenshot anzeigen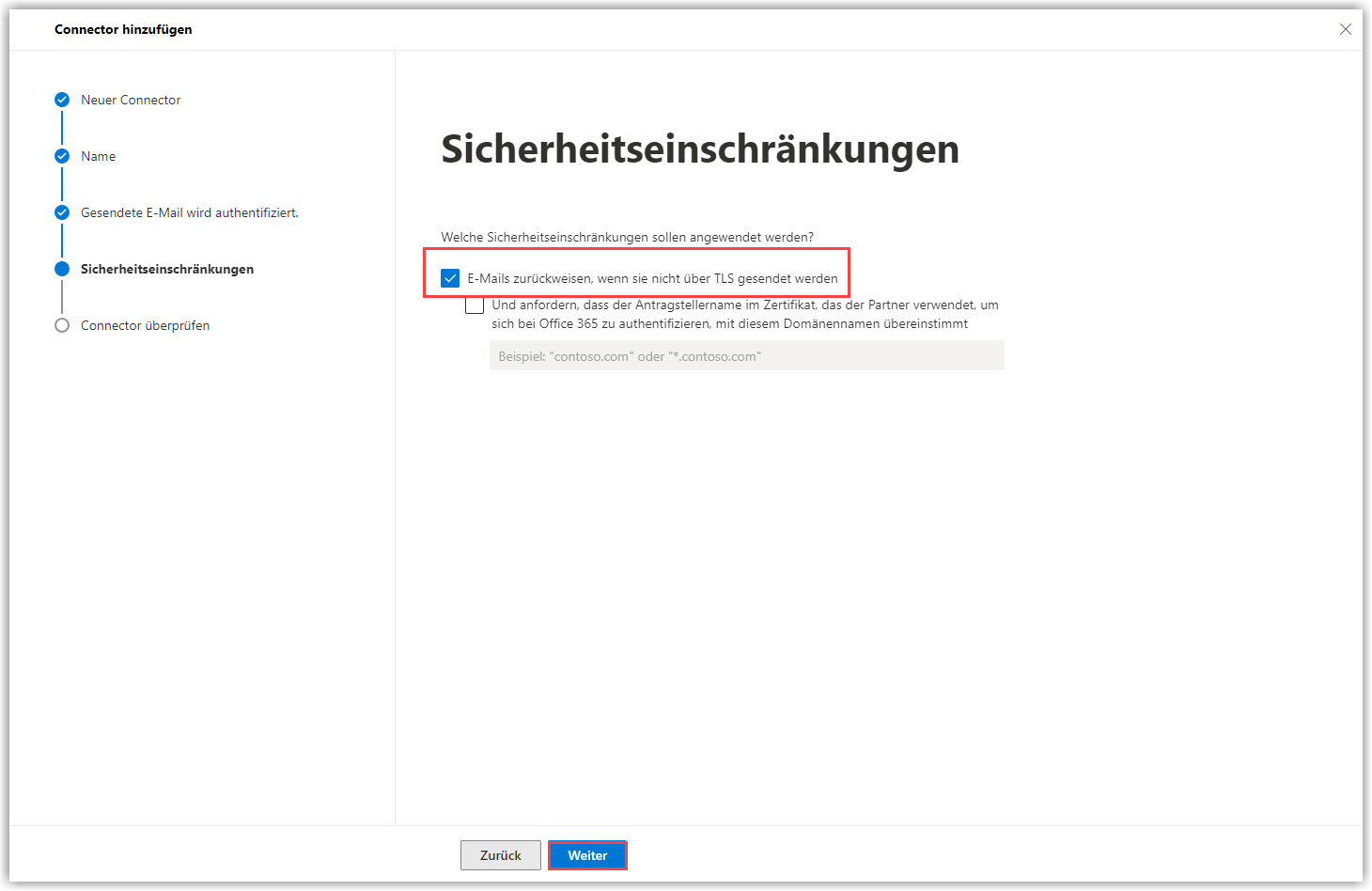
|
||
16. |
Überprüfen Sie die Einstellung in der Zusammenfassung und klicken Sie auf Connector erstellen. Klicken Sie auf Fertig. |
||
17. |
Rufen Sie die Seite Erweiterte Filterung auf. |
||
18. |
Hier finden Sie den soeben angelegten Inbound-Connector mit deaktivierter Erweiterter Filterung. Klicken Sie auf die Zeile des Connectors G DATA Mailprotection Inbound Secure Connector. Es öffnet sich am rechten Bildschirmrand ein Bearbeitungsfenster. Wählen Sie den Punkt Diese IP-Adressen überspringen, die dem Connector zugeordnet sind:. Tragen Sie die IP-Range 194.156.84.32/28 ein. Wählen Sie Auf gesamte Organisation anwenden und klicken Sie auf Speichern. Screenshot anzeigen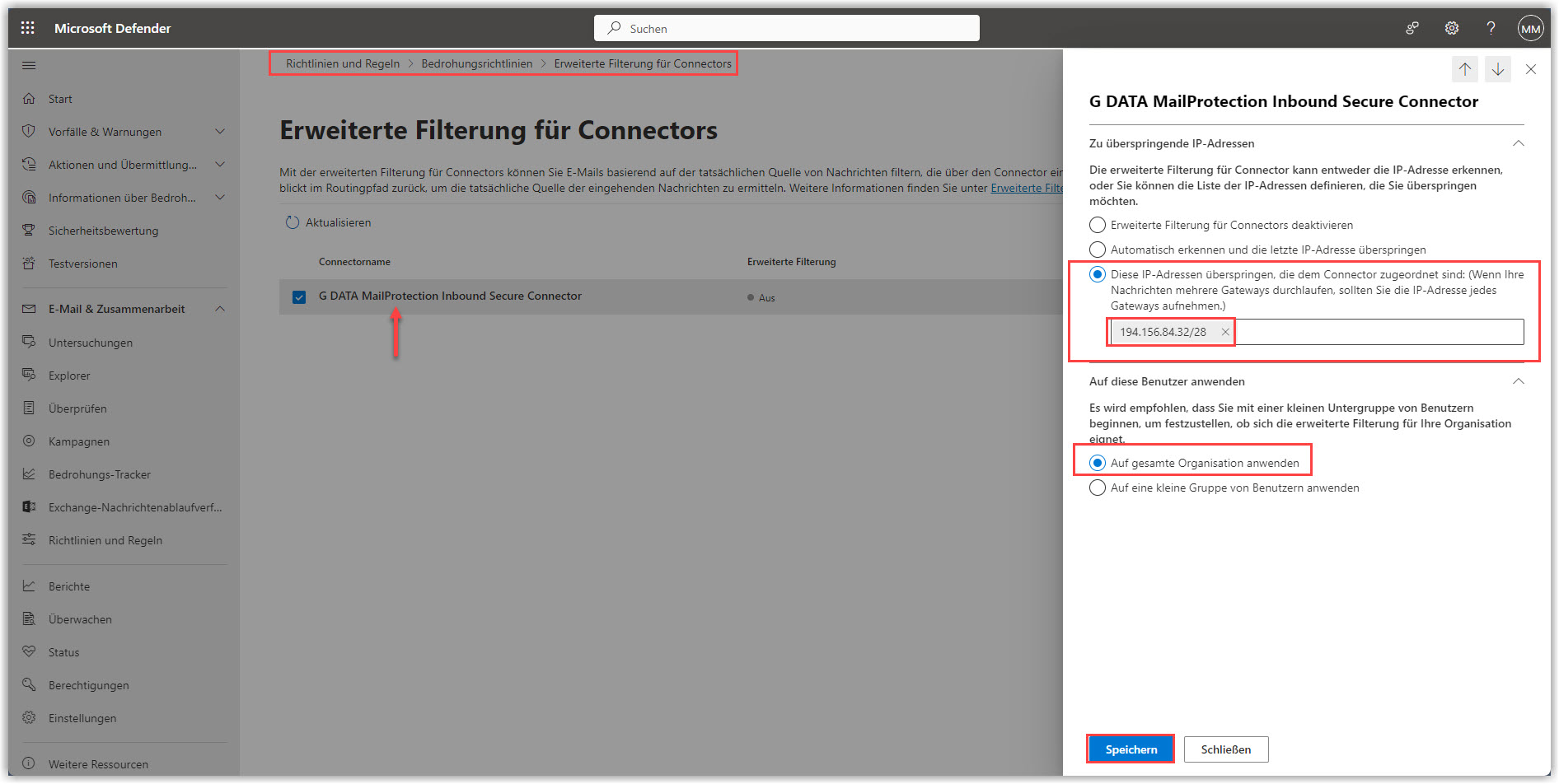
|
||
19. |
Die Filterung für den Connector wird jetzt als Ein angezeigt. Screenshot anzeigen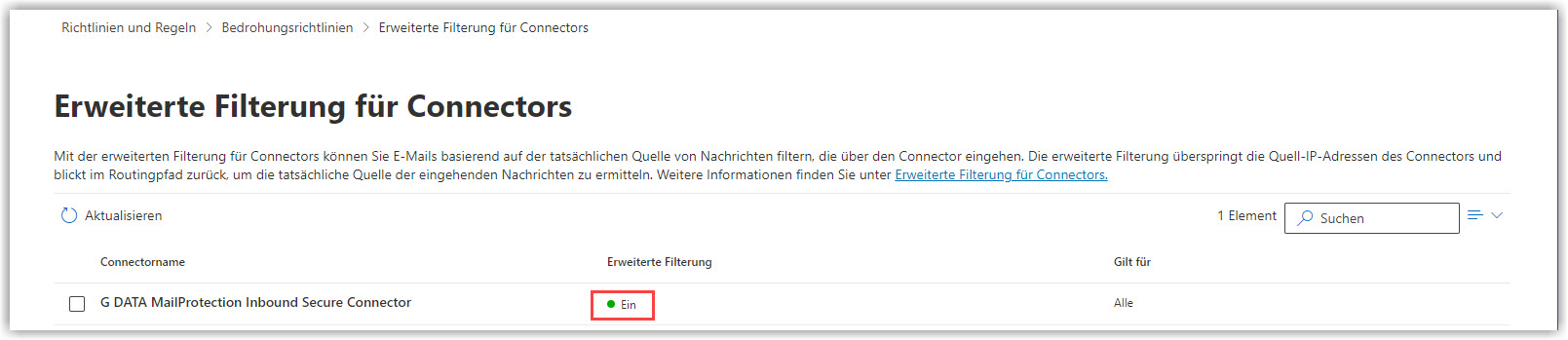
|
||
20. |
Screenshot anzeigen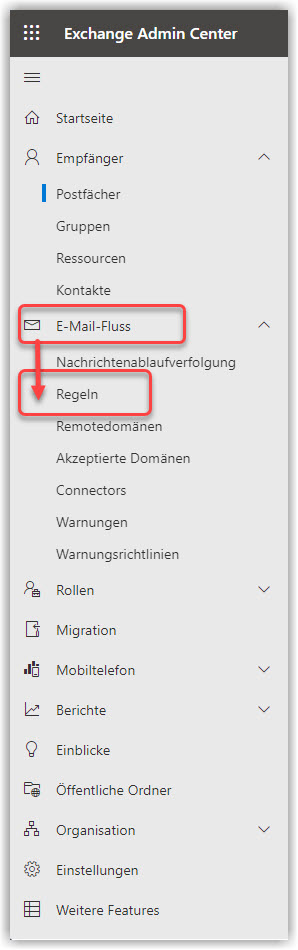
|
||
21. |
Klicken Sie auf Screenshot anzeigen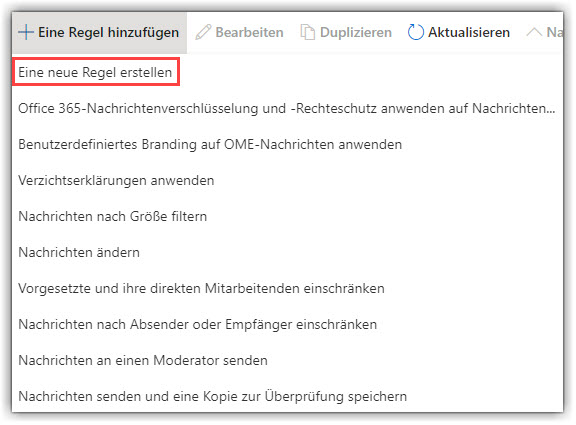
|
||
22. |
Tragen Sie Redirect to mailprotection.gdata.de als Namen der Regel ein. Wählen Sie bei Diese Regel anwenden, wenn folgende Werte aus den Pulldownmenüs: Der Absender und ist extern/intern Screenshot anzeigen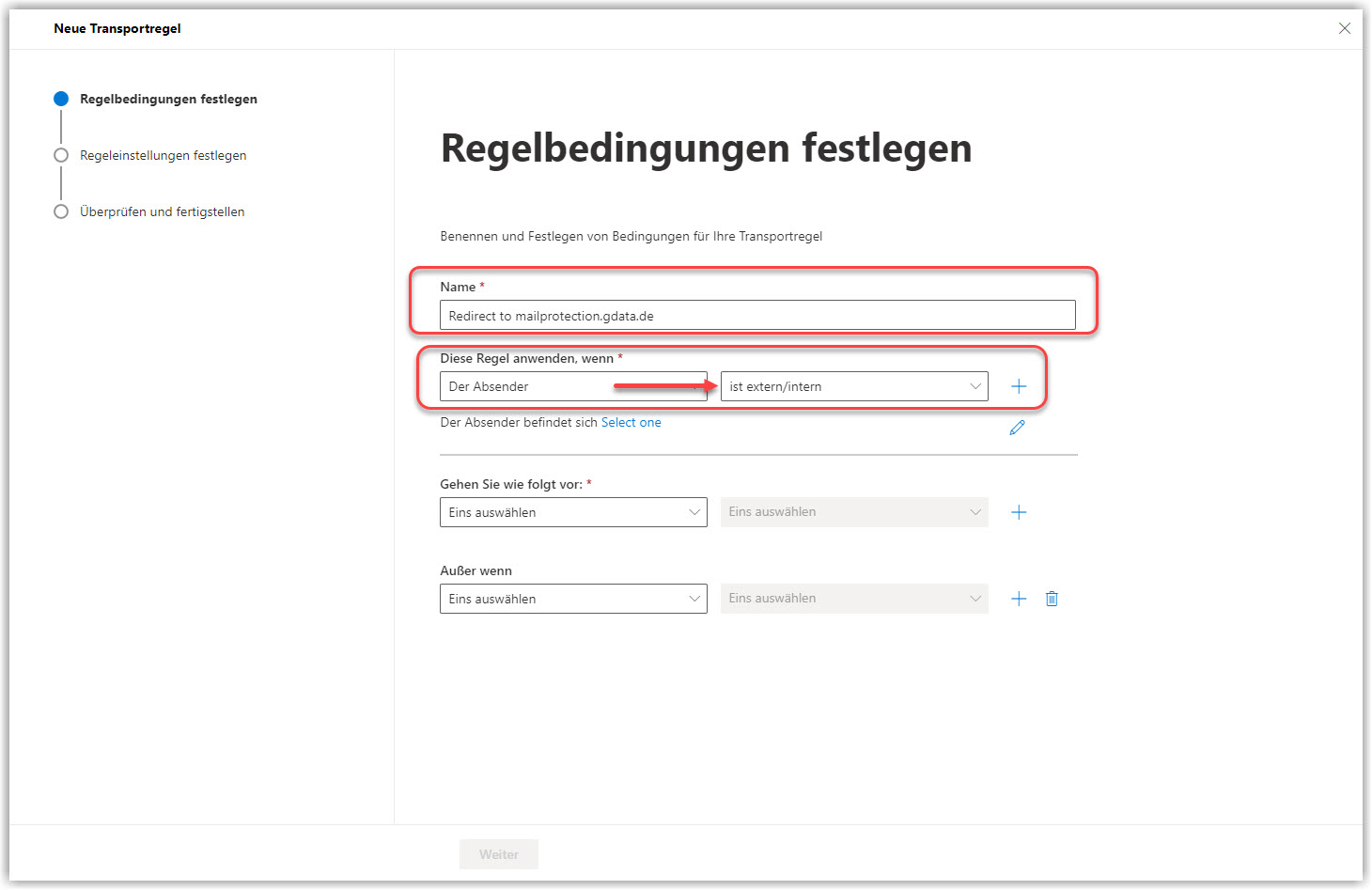
|
||
23. |
Es öffnet sich ein Seitenfenster am rechten Bildschirmrand. Wählen Sie hie die Option Outside the organization und klicken Sie auf Speichern. Screenshot anzeigen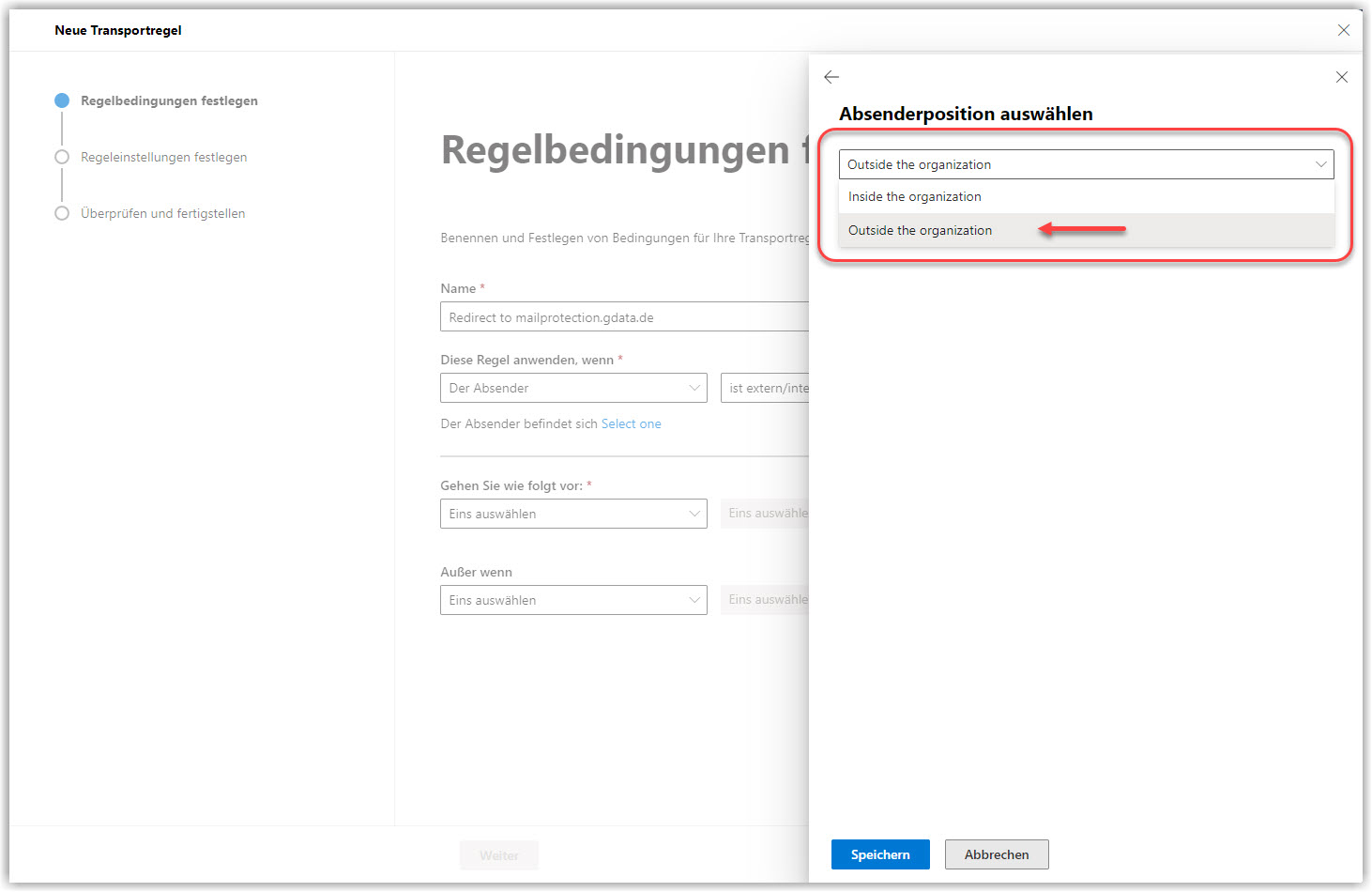
|
||
24. |
Fügen Sie über das + eine neue Und-Verknüpfung hinzu und wählen Sie aus den Pulldown-Menüs die Optionen Der Empfänger und Domäne ist. Screenshot anzeigen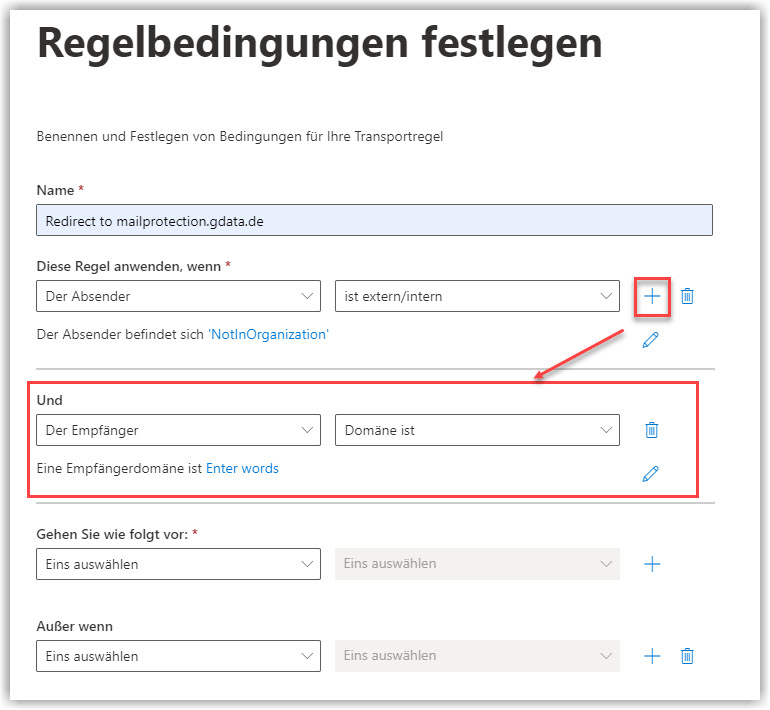
|
||
25. |
Erstellen Sie eine Liste aller Domänen, die durch G DATA 365 | Mail Protection geprüft werden sollen. Bei mehreren Domänen muss jede Domäne einzeln eingetragen und über den Button Hinzufügen der Liste hinzugefügt werden.
Klicken Sie anschließend auf Speichern. Screenshot anzeigen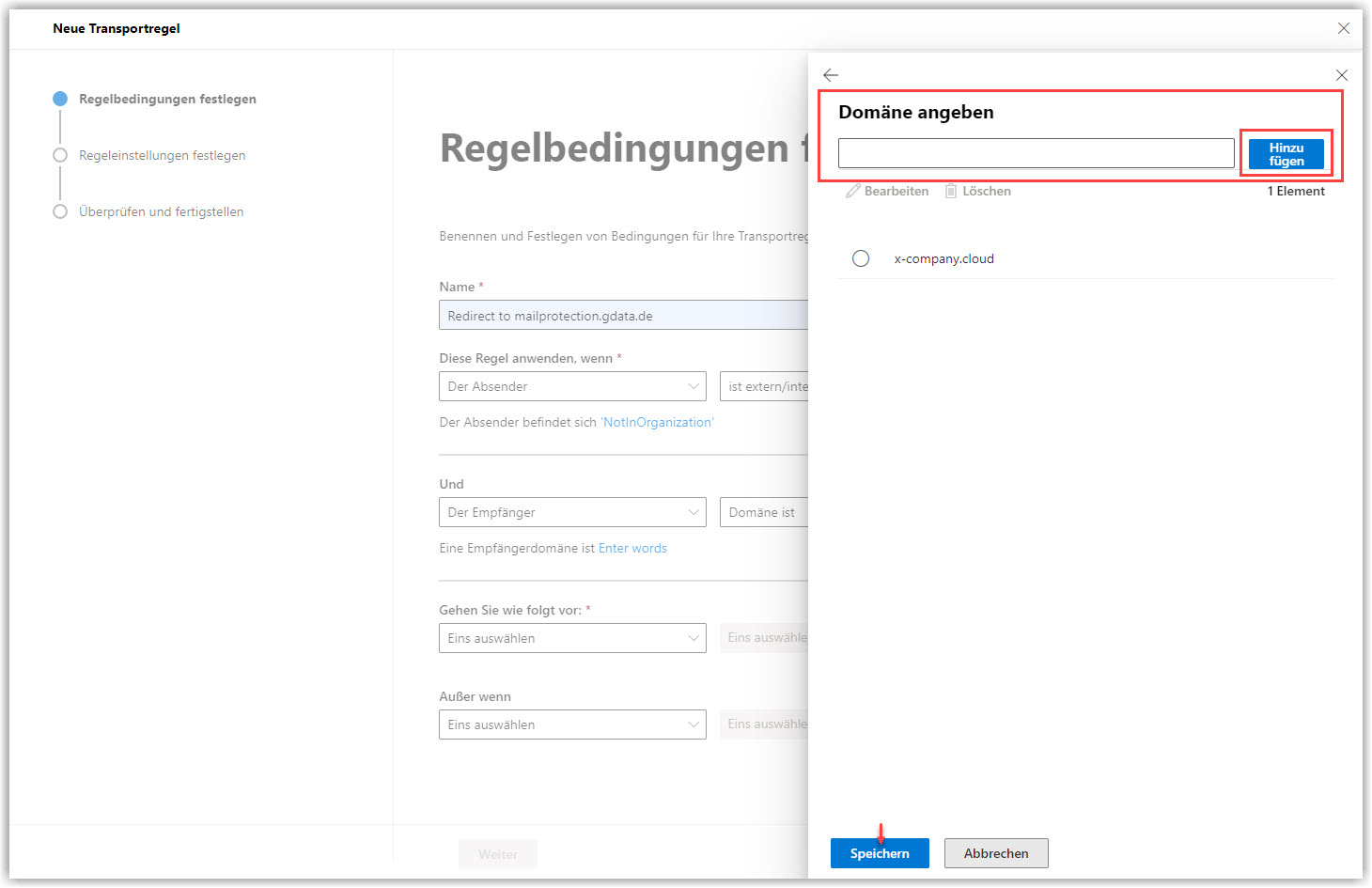
|
||
26. |
Wählen Sie bei Gehen Sie wie folgt vor folgende Werte aus den Pulldownmenüs:
Screenshot anzeigen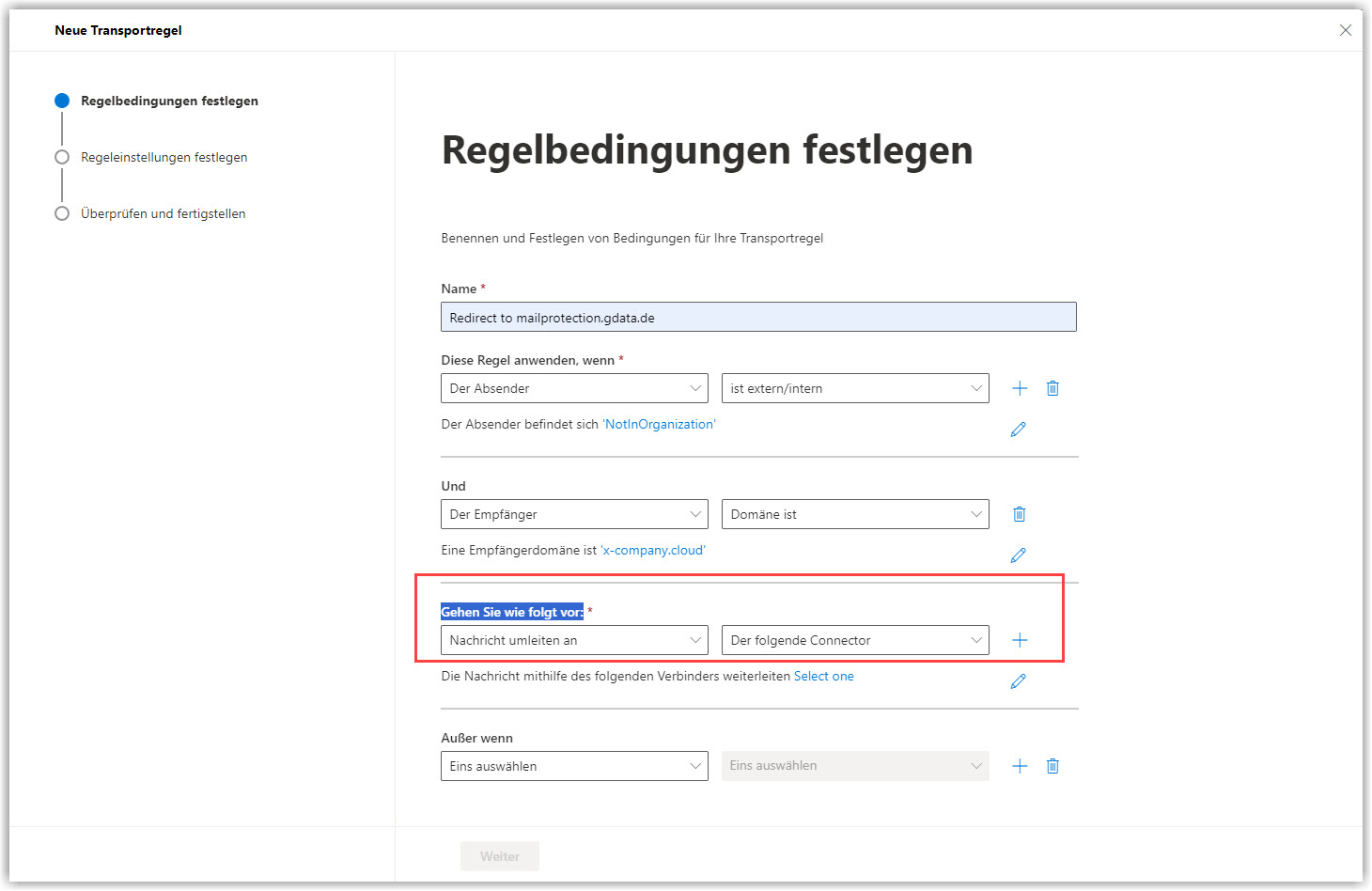
|
||
27. |
Es öffnet sich ein Seitenfenster am rechten Bildschirmrand. Wählen Sie den Connector G DATA 365 Mail Protection aus und klicken Sie Speichern. Screenshot anzeigen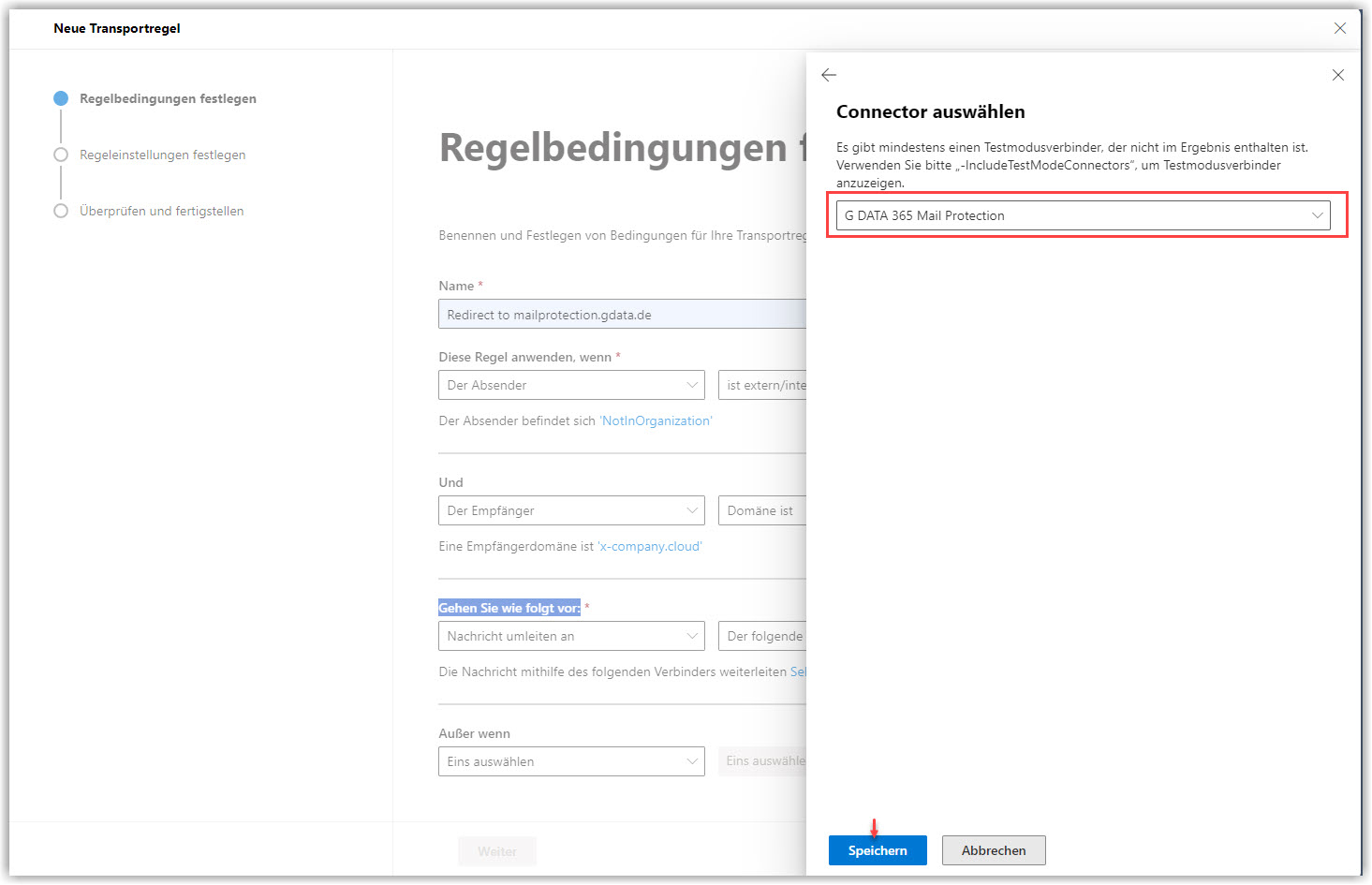
|
||
28. |
Wählen Sie bei Außer wenn folgende Werte aus den Pulldownmenüs:
Screenshot anzeigen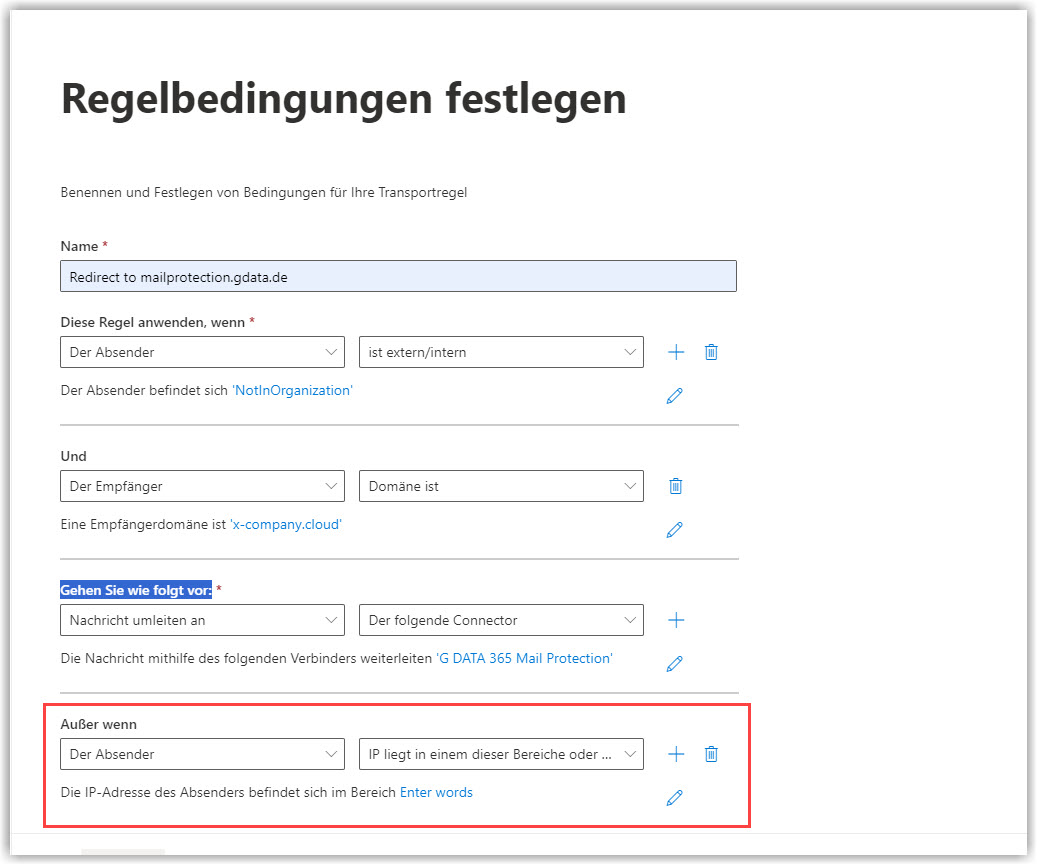
|
||
29. |
Es öffnet sich ein Seitenfenster am rechten Bildschirmrand. Tragen Sie dort folgenden IP-Range ein: 194.156.84.32/28 und klicken Sie Speichern. Screenshot anzeigen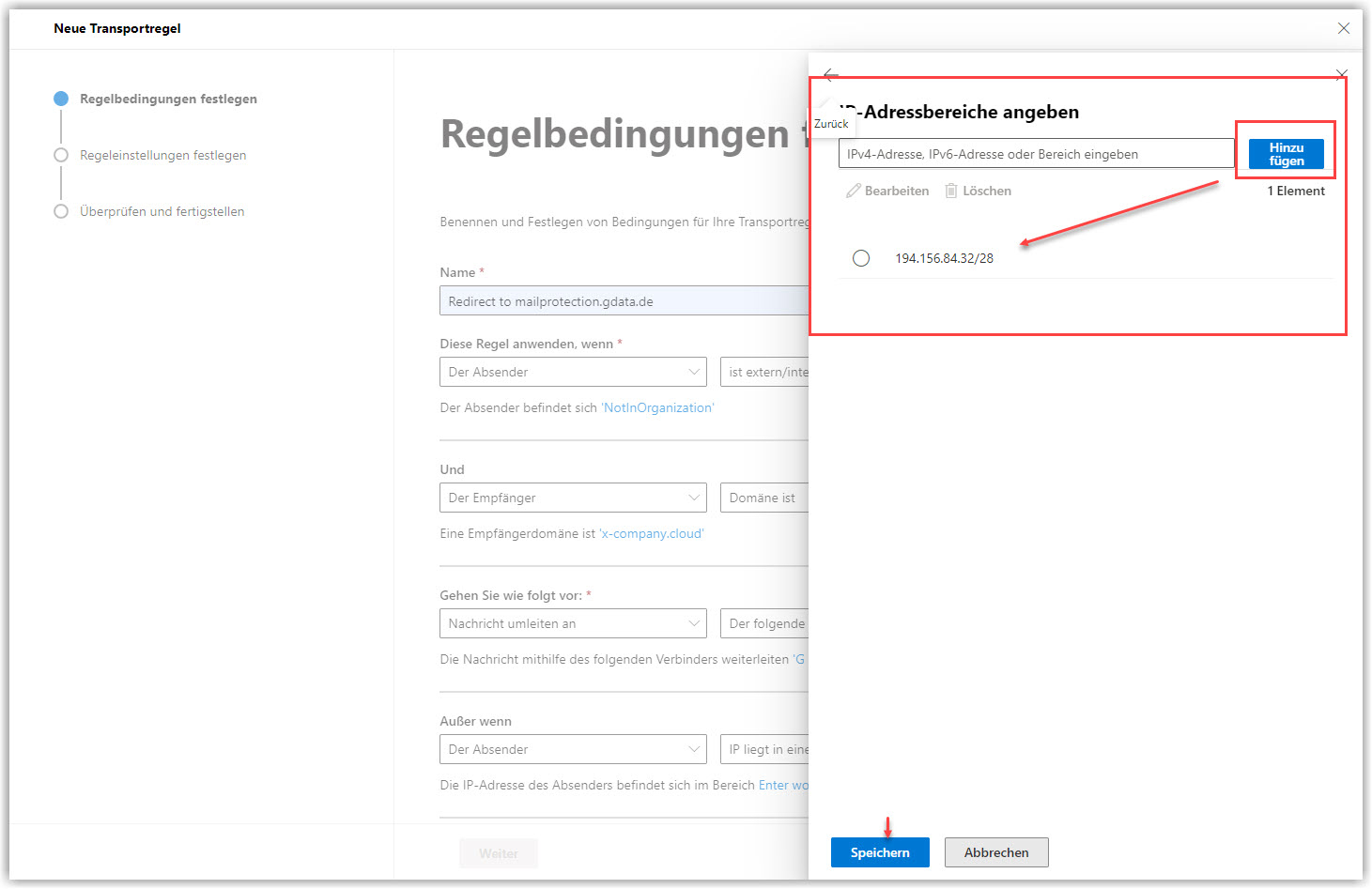
|
||
30. |
Klicken Sie Weiter. |
||
31. |
Legen Sie folgende Einstellungen für die Regel fest: Regelmodus = Erzwingen Schweregrad = Hoch Screenshot anzeigen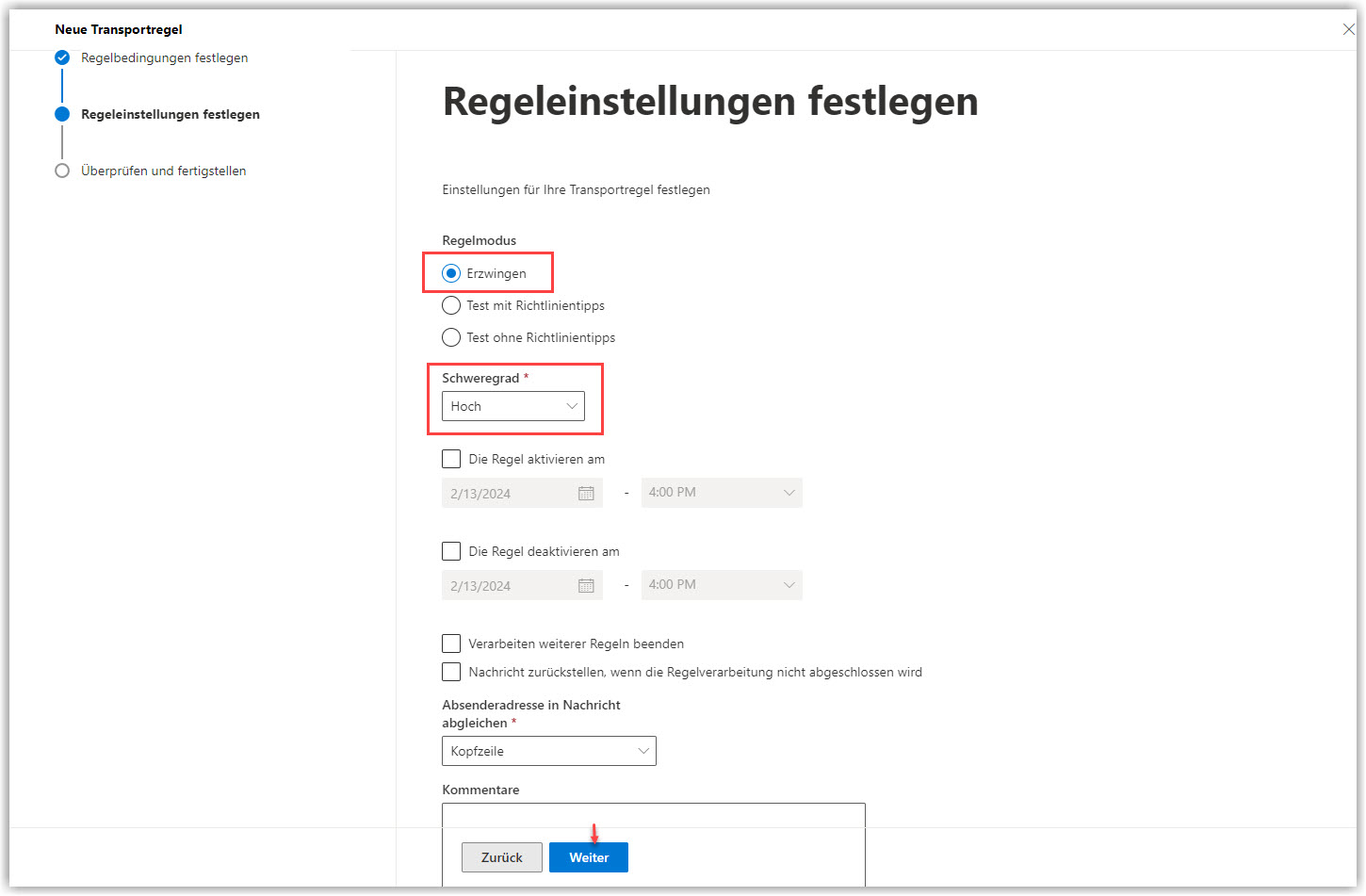
|
||
32. |
Klicken Sie Weiter. |
||
33. |
Überprüfen Sie die Einstellungen und klicken Sie Fertig stellen. Screenshot anzeigen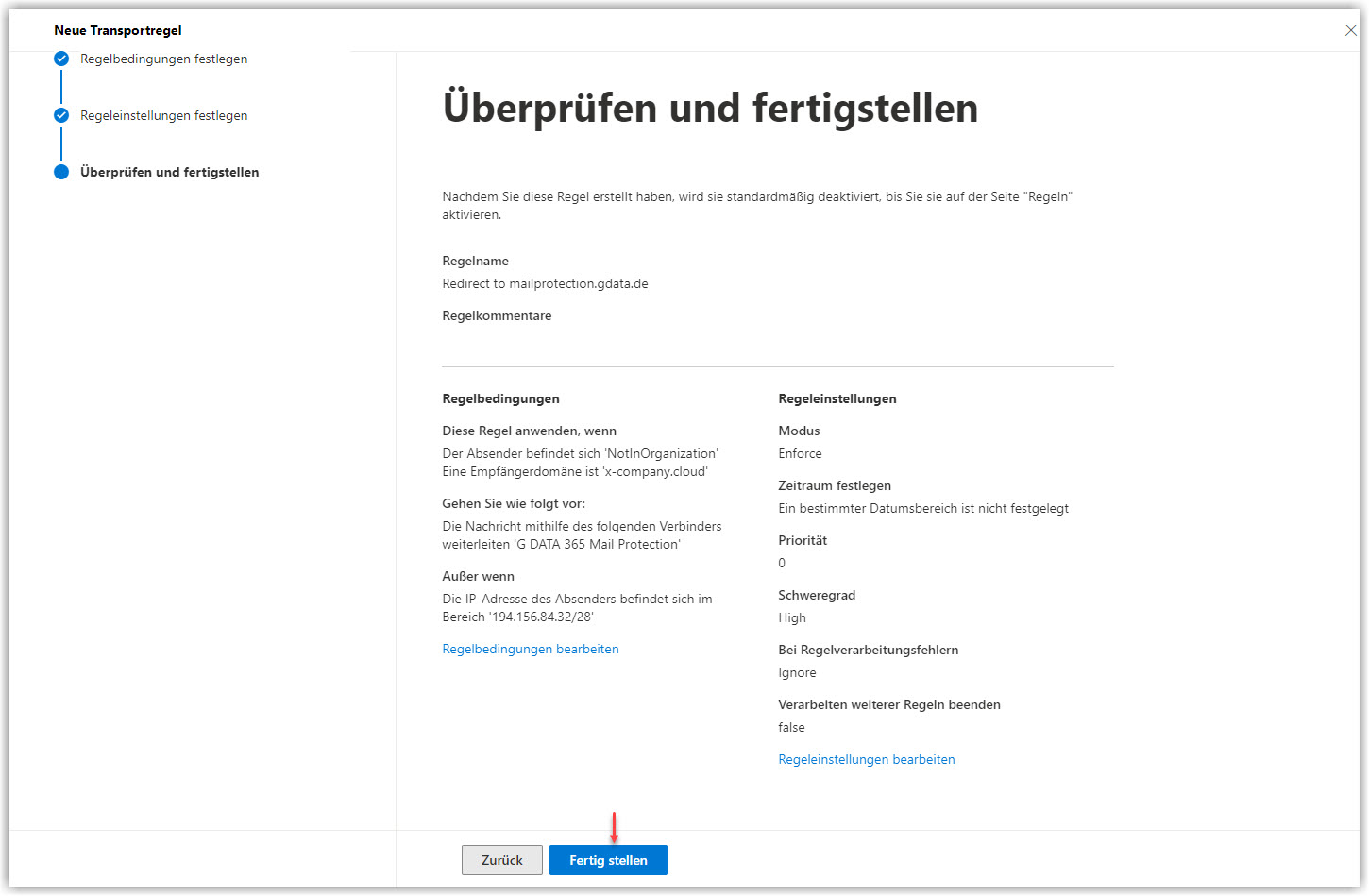
|
||
34. |
Klicken Sie auf die Zeile der angelegten Regel im Exchange Admin Center und aktivieren Sie die Regel unter Verwendung des Umschalters im sich öffnenden Fenster am rechten Bildschirmrand. Screenshot anzeigen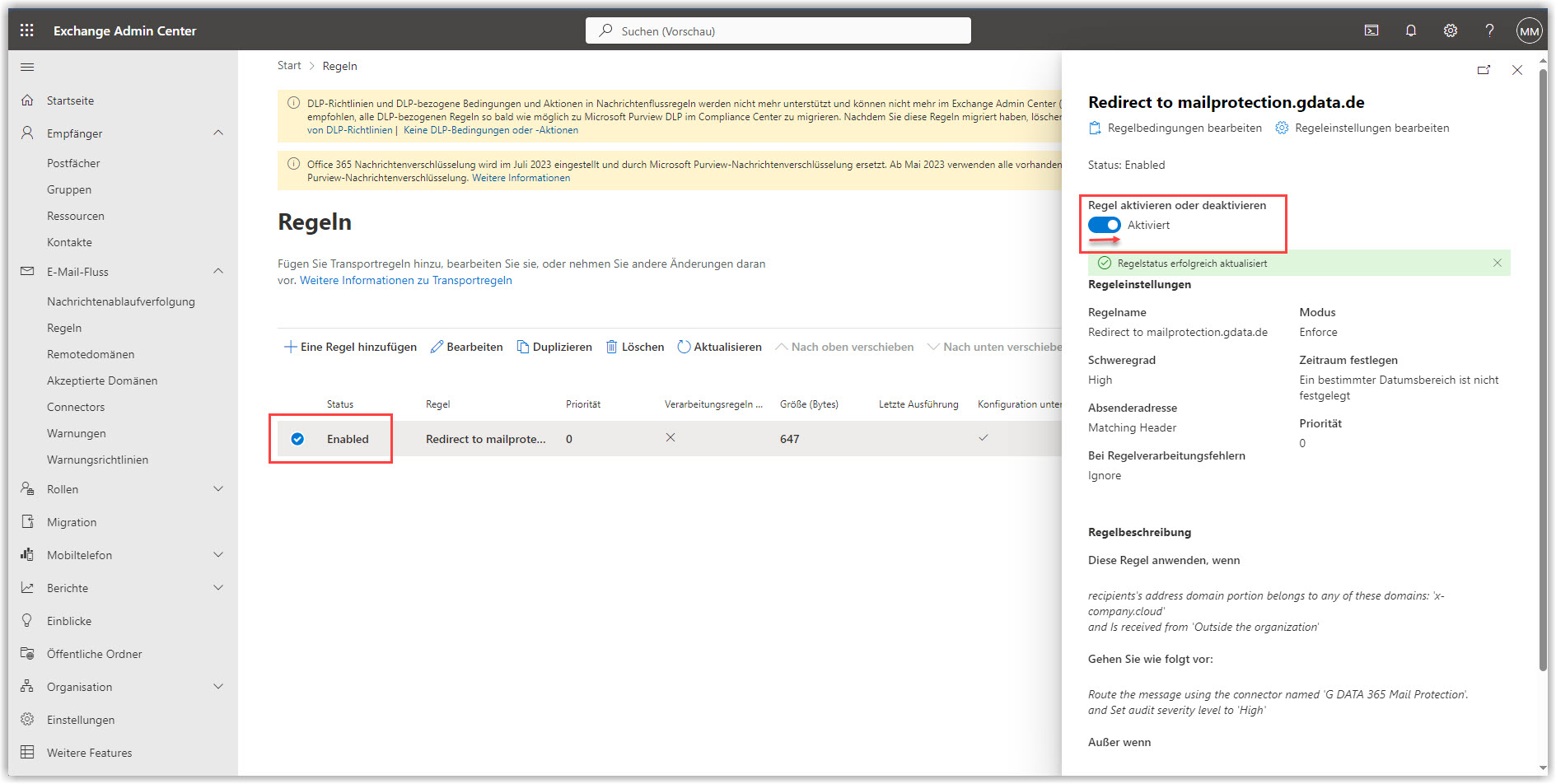
|

