G DATA 365 | Mail Protection
Der G DATA 365 | Mail Protection ein Zertifikat zuweisen.
Um die Kommunikation zwischen G DATA 365 | Mail Protection und Microsoft Exchange Online abzusichern, raten wir ein Zertifikat zu verwenden. Für die Sicherung ist ein Zertifikat mit einem PublicKey und einem PrivateKey erforderlich.
| Die Datei mit dem PublicKey wird in Ihrem Microsoft Entra Admin Portal für die G DATA 365 | Mail Protection hinterlegt, der PrivateKey wird in Ihrem G DATA Web-Portal hinterlegt. |
Erstellen eines selbst signierten Zertifikates mit Powershell unter Windows
1. |
Öffnen Sie auf Ihrem lokalen Rechner die Powershell mit administrativen Rechten. |
||||||
2. |
Wechseln Sie mit cd in das Verzeichnis C:\ und geben Sie den folgenden Befehl ein: Wir haben dem Zertifikat den Namen MailProtection gegeben. Diesen Namen können Sie ändern, da er frei vergeben werden kann.
|
||||||
3. |
Exportieren Sie den PublikKey mit folgendem Befehl an einen Ort, von dem Sie später die Dateien hochladen können:
|
||||||
4. |
Vergeben Sie ein Kennwort für den PrivateKey mit folgendem Befehl:
|
||||||
5. |
Exportieren Sie den PrivateKey mit folgendem Befehl an einen Ort, von dem Sie später die Dateien hochladen können:
|
||||||
6. |
Löschen Sie nun mit diesen Befehlen die beiden Zertifikate aus dem persönlichen Zertifikatsspeicher Ihres Rechners. Hier wird das Zertifikat nicht benötigt. Die ID des Zertifikates im Speicher auslesen: Get-ChildItem -Path "Cert:\CurrentUser\My" | Where-Object {$_.Subject -Match "MailProtection"} | Select-Object Thumbprint, FriendlyName
Das Zertifikat anhand der ID löschen:
|
Zertifikat für die G DATA 365 | Mail Protection im Microsoft Entra Admin Portal hochladen
1. |
|
2. |
Klicken Sie unter Anwendungen→App-Registrierungen→G DATA Mail Protection auf Ein Zertifikat oder Geheimnis hinzufügen. Screenshot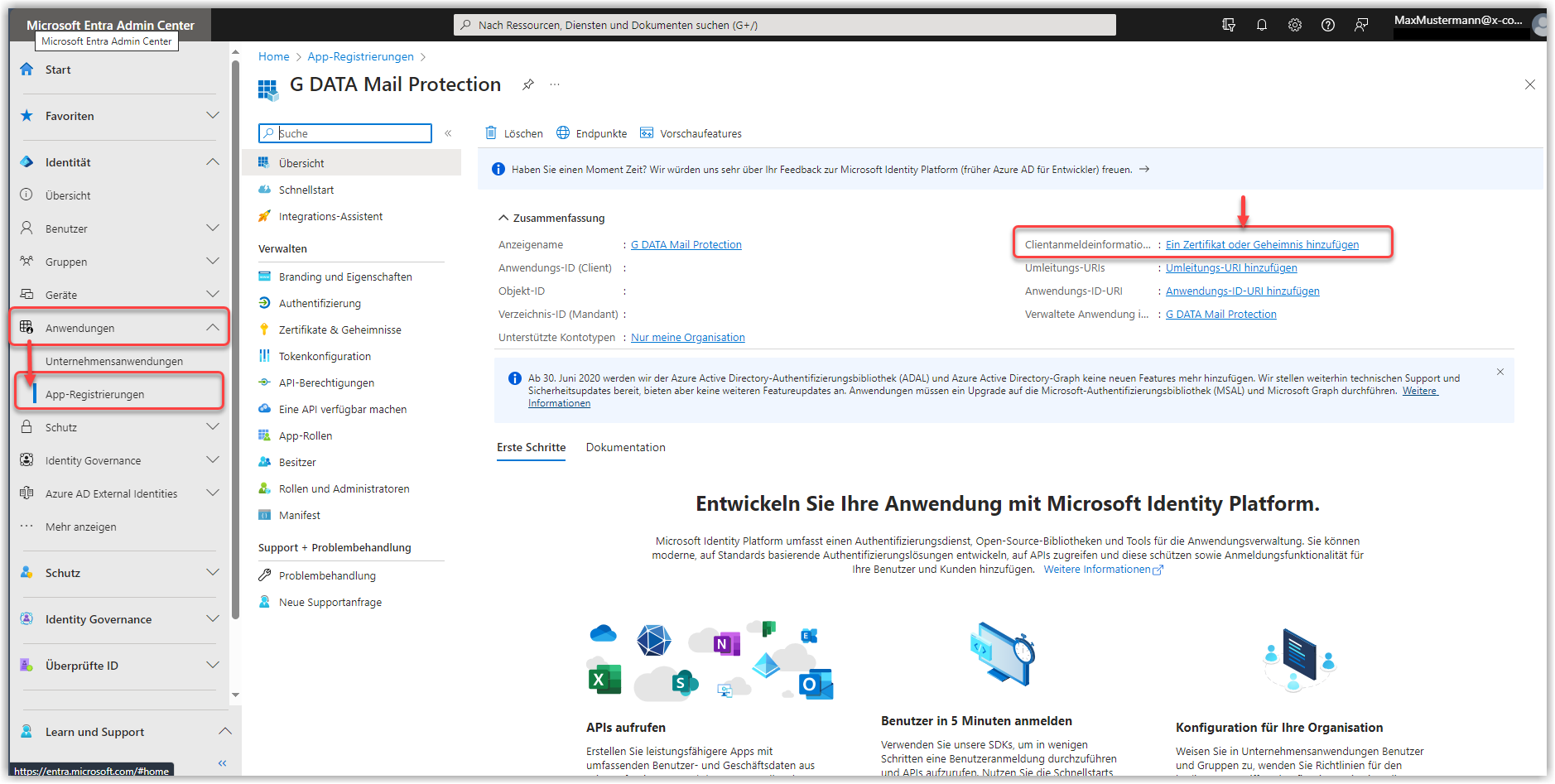
|
3. |
Klicken Sie auf Zertifikate und dann auf Zertifikat hochladen. Screenshot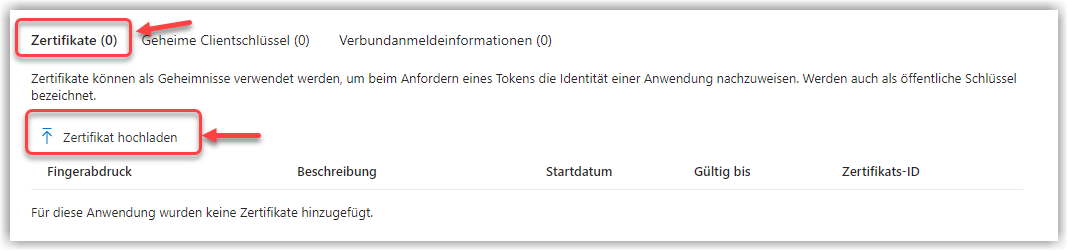
|
4. |
Laden Sie das von Ihnen erstellte Zertifikat von dem Ort hoch, an dem Sie es bei der Erstellung abgelegt haben. Screenshot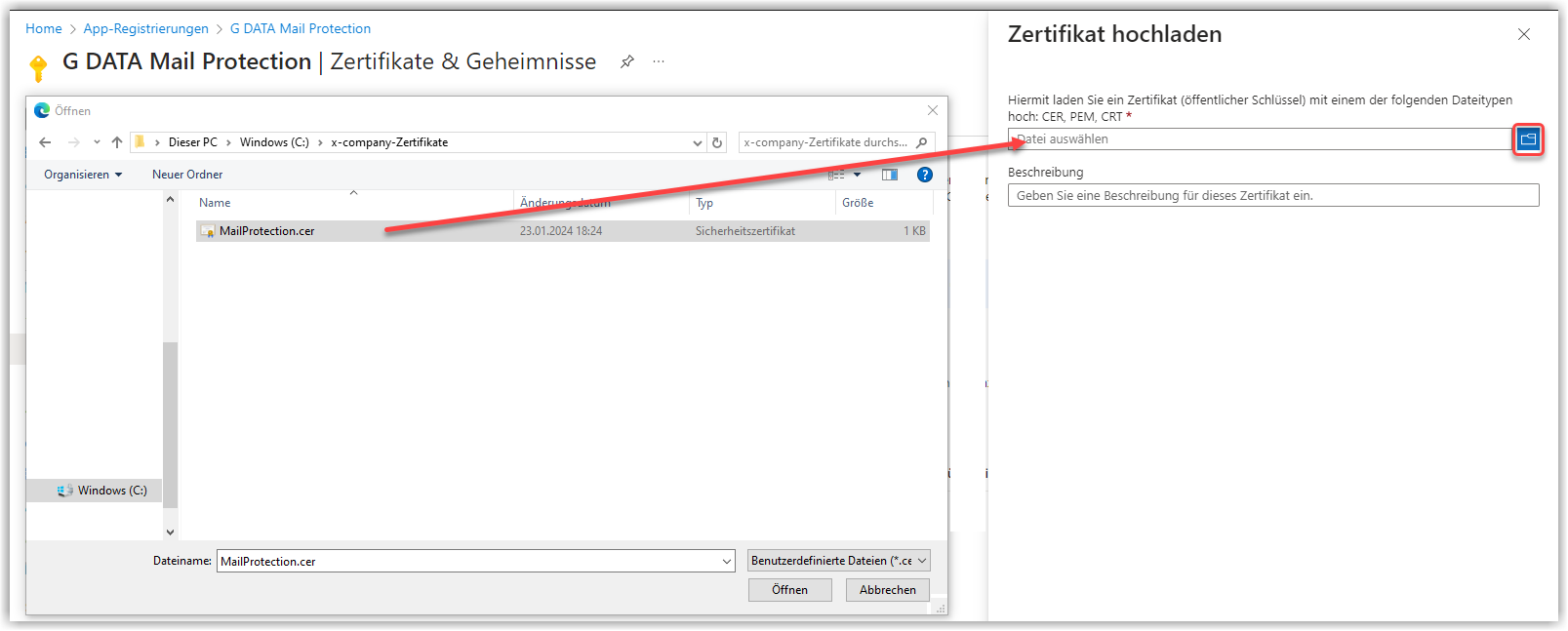
|
5. |
Vergeben Sie eine kurze Beschreibung und klicken Sie auf Hinzufügen |