G DATA 365 | Mail Protection
Setzten der Berechtigungen in Microsoft Exchange Online
G DATA 365 | Mail Protection überprüft nicht nur eingehende E-Mails. Sie scannt auch in regelmäßigem Abstand Ihre Postfächer, um "durchgerutschte" infizierte E-Mails nachträglich noch aufzuspüren und in Quarantäne zu verschieben.
Des Weiteren können Sie, wenn gewünscht, bequem die Quarantäne von Microsoft Exchange Online zusammen mit unserem Quarantänebereich übersichtlich über eine Oberfläche verwalten.
Dieser Artikel beschreibt, wie Sie die hierzu notwendigen Berechtigungen erteilen:
1. |
Rufen Sie Ihre Entra Webseite auf und loggen sie sich ein. |
2. |
Wählen Sie Anwendungen und App-Registrierungen. Öffnen Sie Alle Anwendungen. Screenshot anzeigen
|
3. |
Klicken Sie auf die Zeile G DATA Mail Protection. |
4. |
Klicken Sie auf API-Berechtigungen. Screenshot anzeigen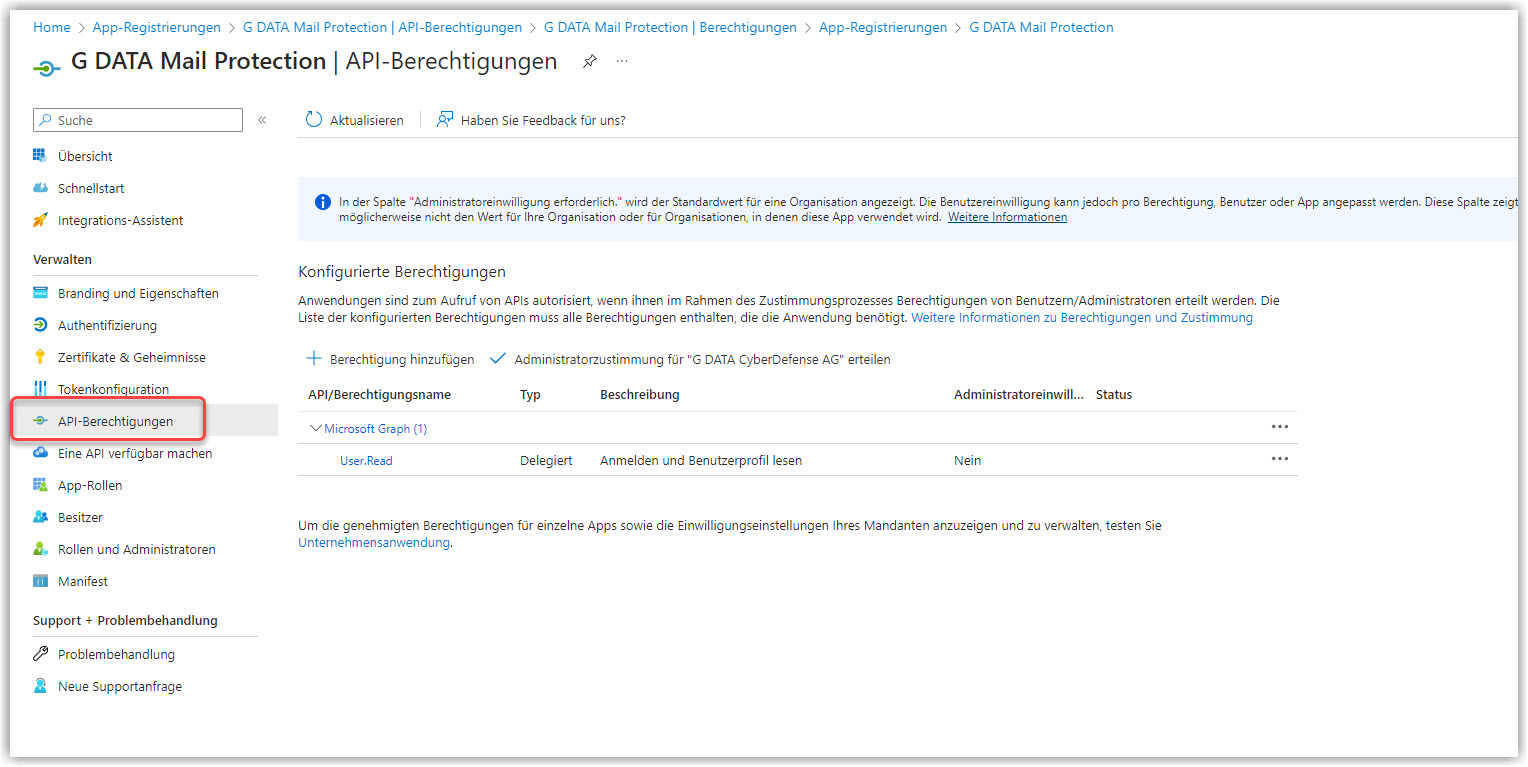
|
5. |
Wählen Sie + Berechtigung hinzufügen und dann Microsoft Graph. Screenshot anzeigen
|
6. |
Wählen Sie Anwendungsberechtigungen. Screenshot anzeigen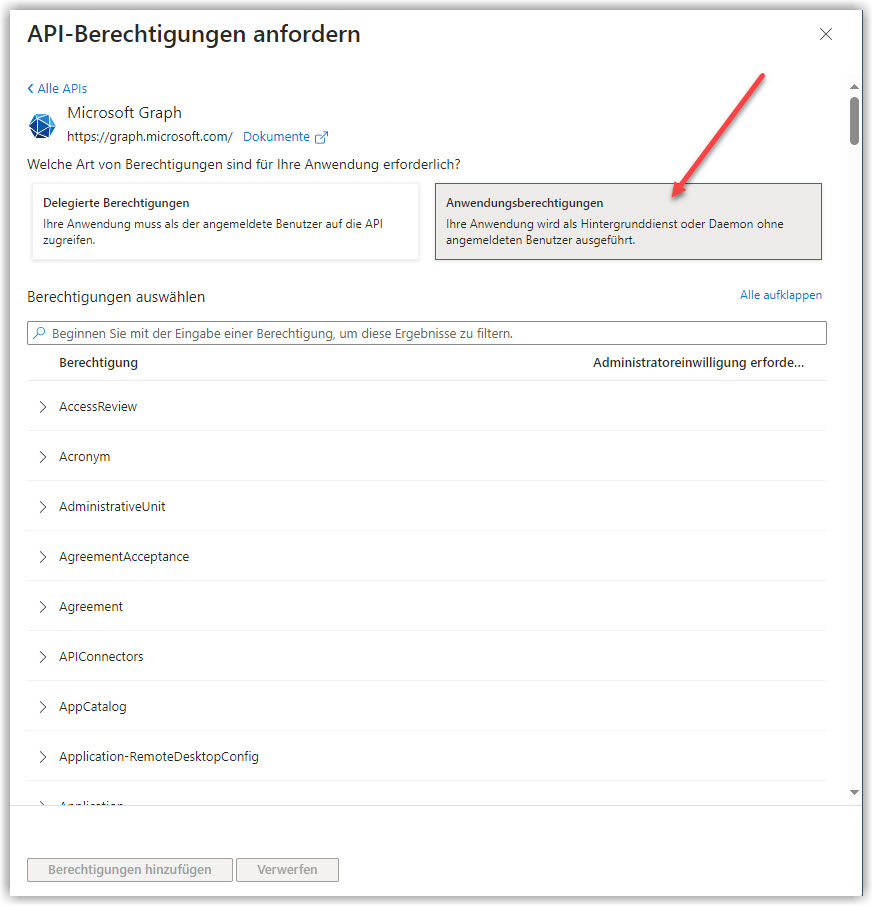
|
7. |
Scrollen Sie runter und suchen Sie die Berechtigungen des folgenden Screenshots. Haken Sie die entsprechenden Berechtigungen an. 
|
8. |
Klicken Sie Berechtigungen hinzufügen. |
9. |
Falls vorhanden löschen Sie die von Microsoft delegierte Berechtigung User.Read über die 3 Punkte in der Zeile. Screenshot anzeigen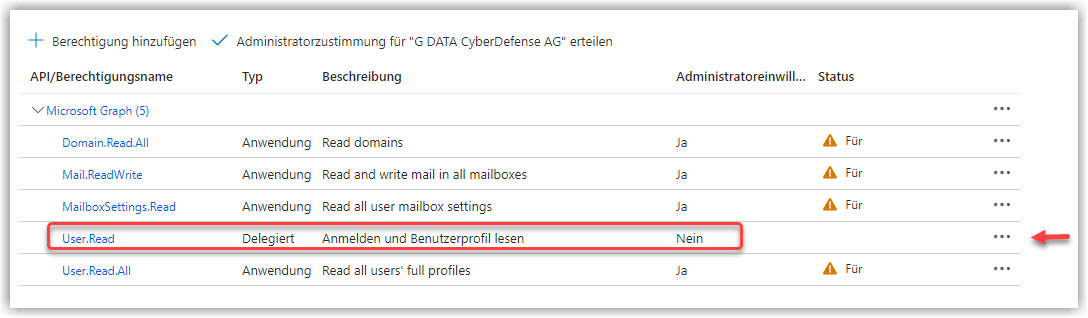
|
10. |
Klicken Sie auf + Berechtigung hinzufügen und dann auf Von meiner Organisation verwendete APIs. Filtern Sie nach dem Wort Office und wählen Sie Office 365 Exchange Online. Screenshot anzeigen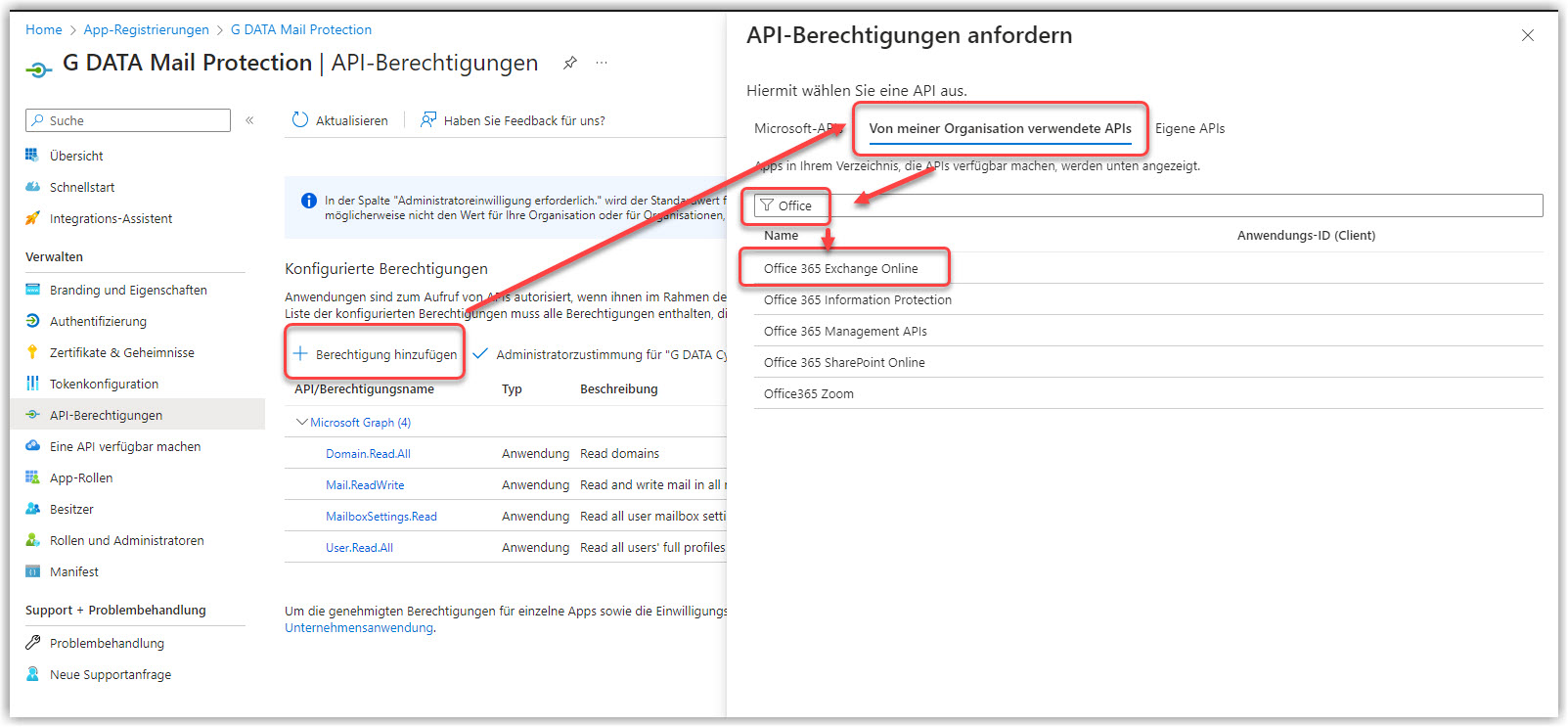
|
11. |
Klicken Sie auf Anwendungsberechtigungen und haken Sie die Berechtigung Exchange.ManageAsApp an. Screenshot anzeigen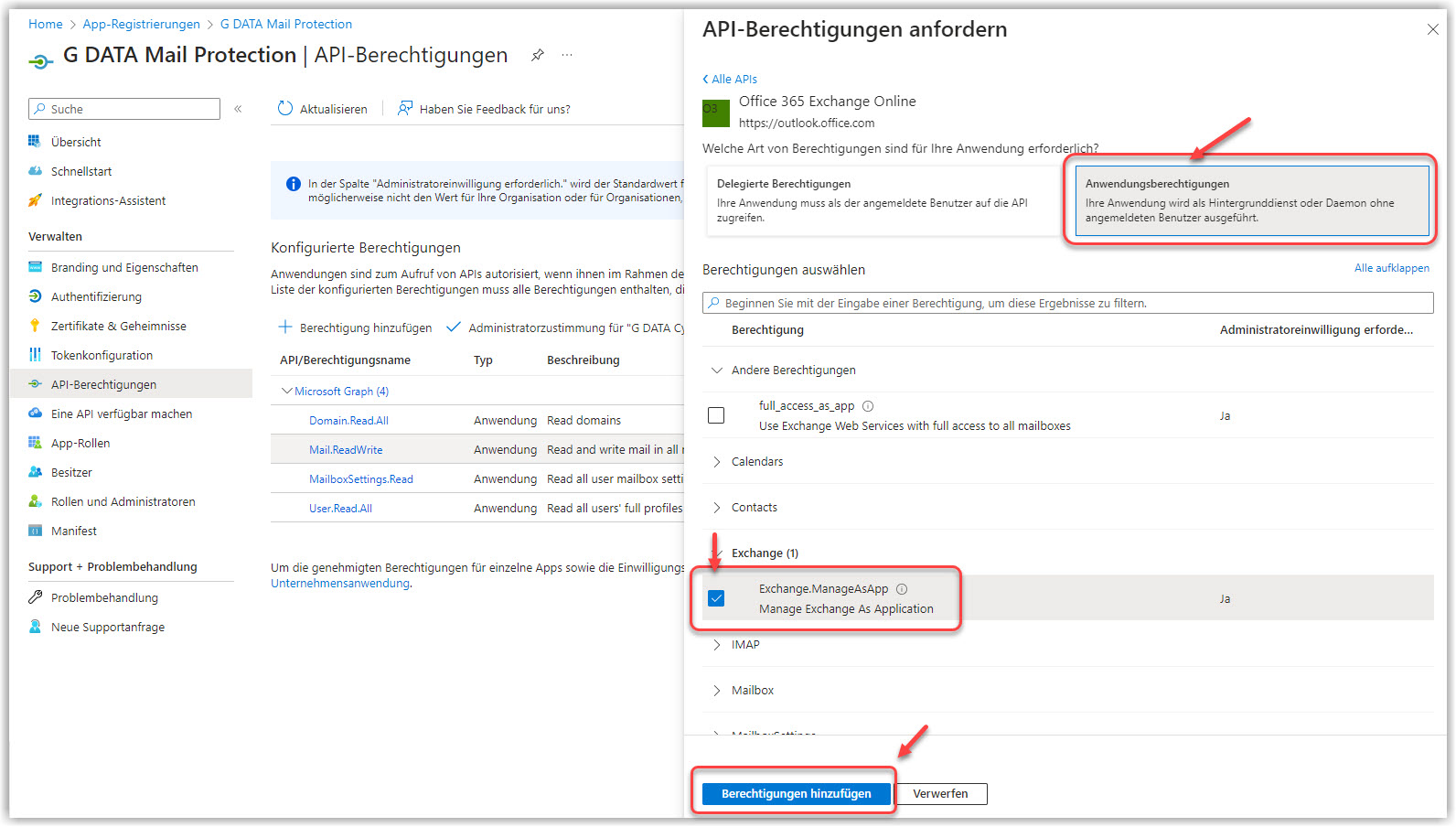
|
12. |
Klicken Sie Berechtigungen hinzufügen. |
13. |
Kontrollieren Sie, ob die Berechtigungen dem unten angezeigten Screenshot entsprechen und geben Sie die Administratorzustimmung. 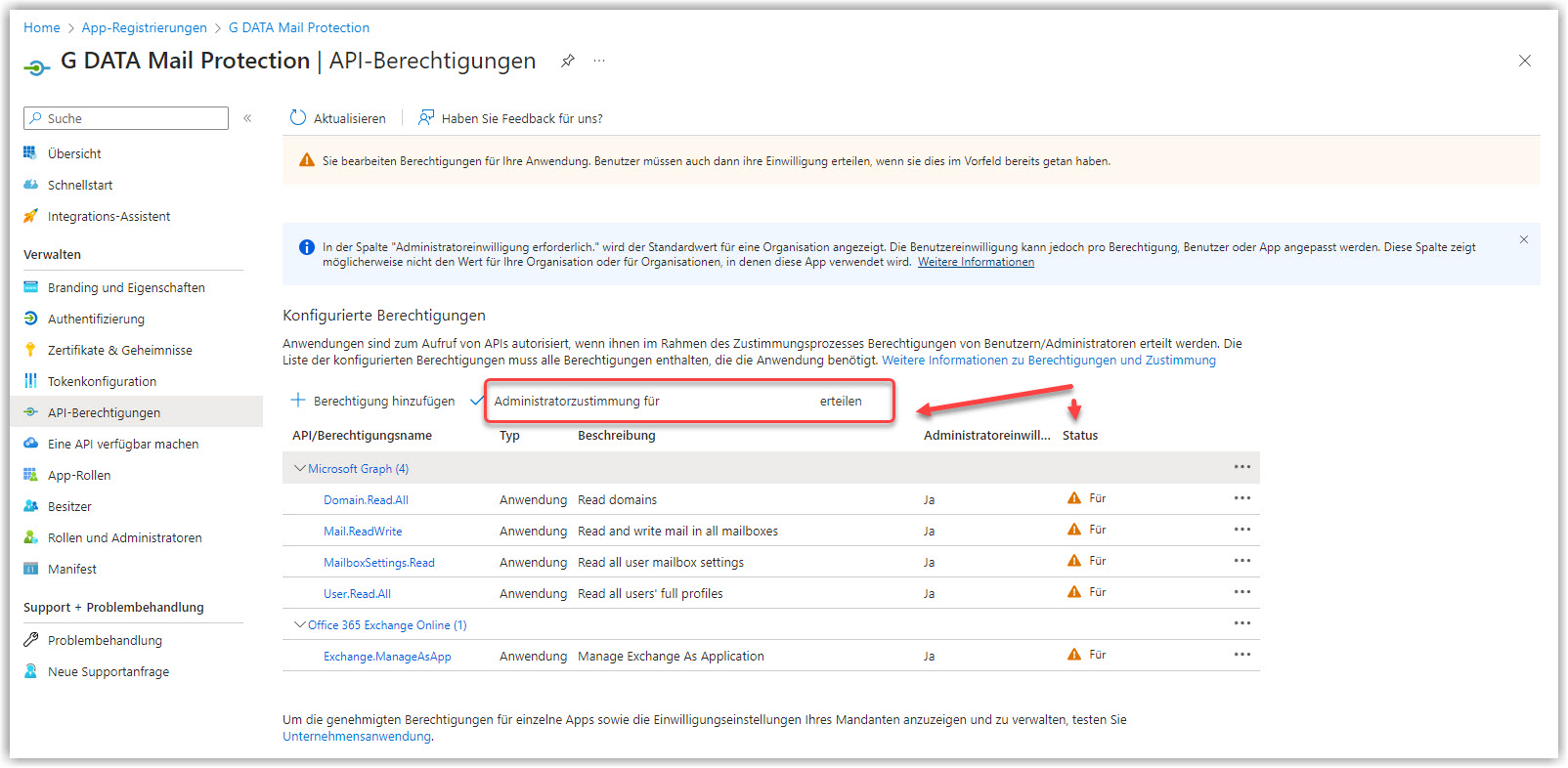
|
14. |
Falls noch nicht geschehen, laden Sie nun ein Zertifikat für den gesicherten Zugriff der G DATA 365 | Mail Protection hoch. |
15. |
Wählen Sie Rollen und Administratoren und klicken Sie auf die Zeile der Exchange Administrator Rolle. Screenshot anzeigen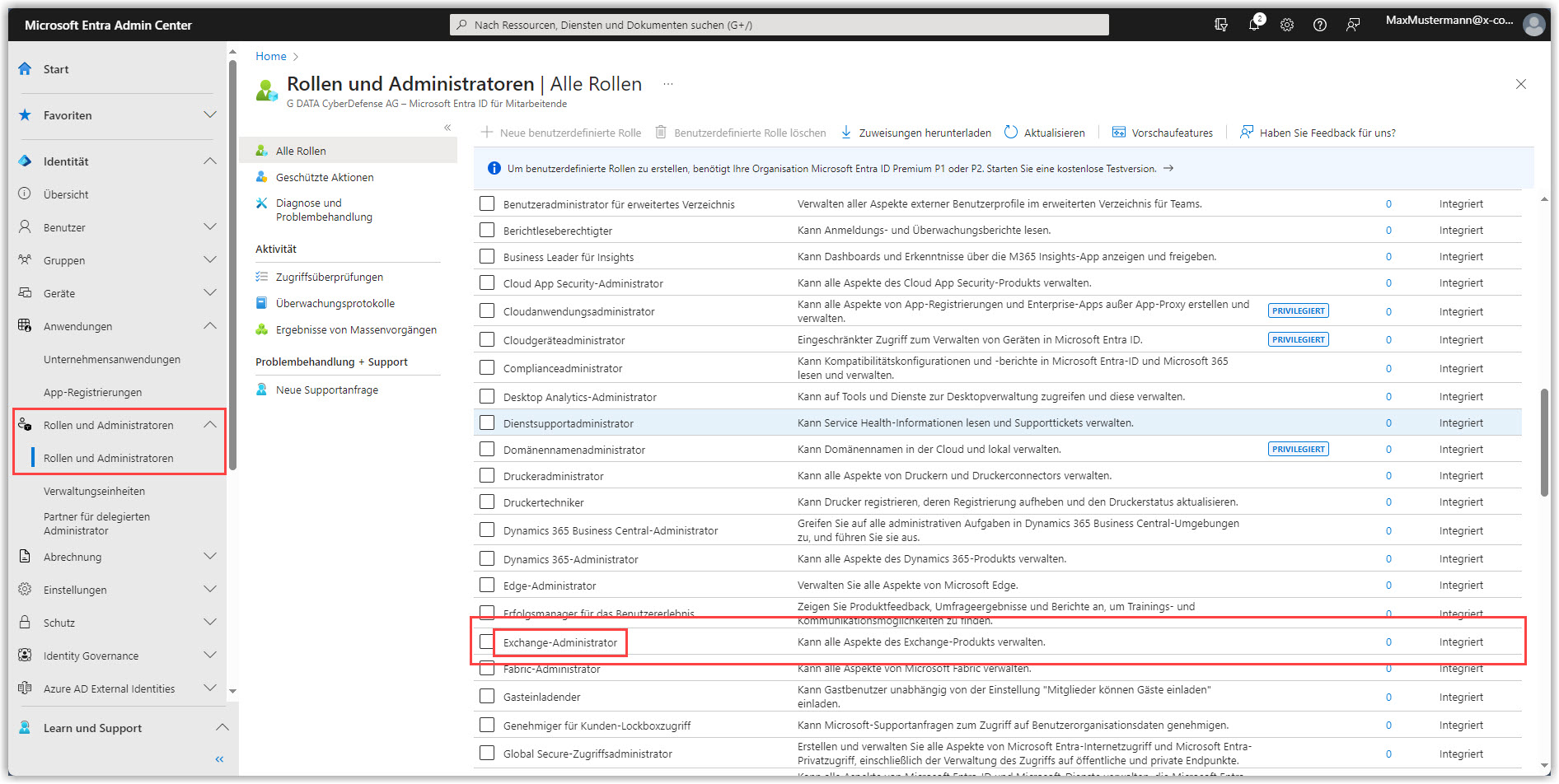
|
16. |
Klicken Sie auf Screenshot anzeigen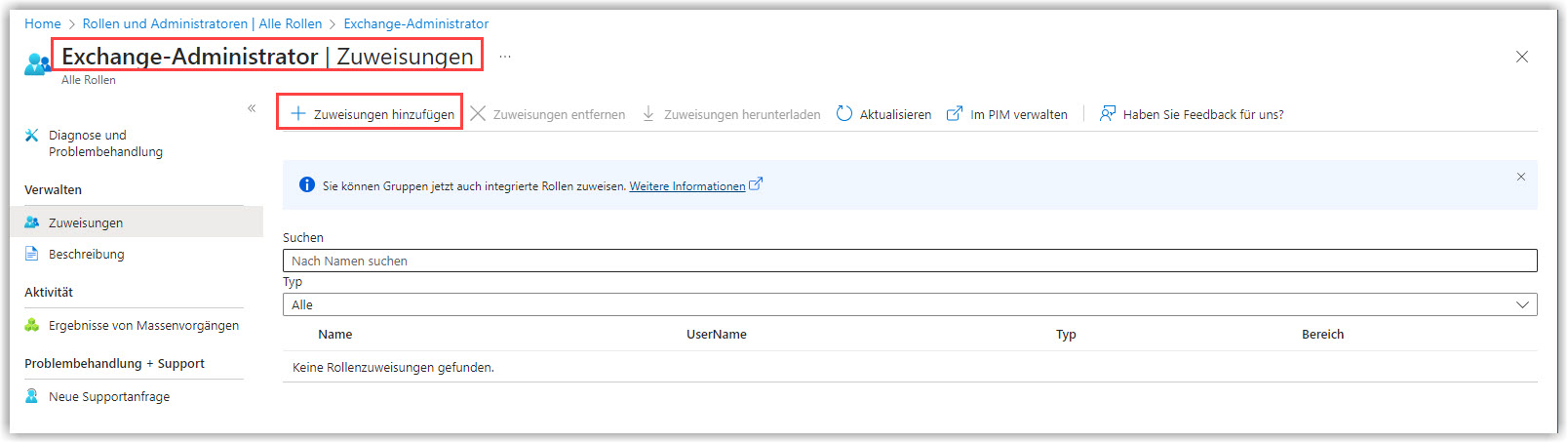
|
17. |
Es öffnet sich ein neues Fenster am rechten Bildschirmrand mit einer Auflistung Ihrer aktiven Benutzer. Geben Sie in die Suchleiste (oberhalb der Benutzerliste) das Suchwort G DATA ein. Ihnen wird dann die G DATA 365 | Mail Protection vorgeschlagen. Haken Sie diese Zeile an und klicken Sie auf Hinzufügen. Screenshot anzeigen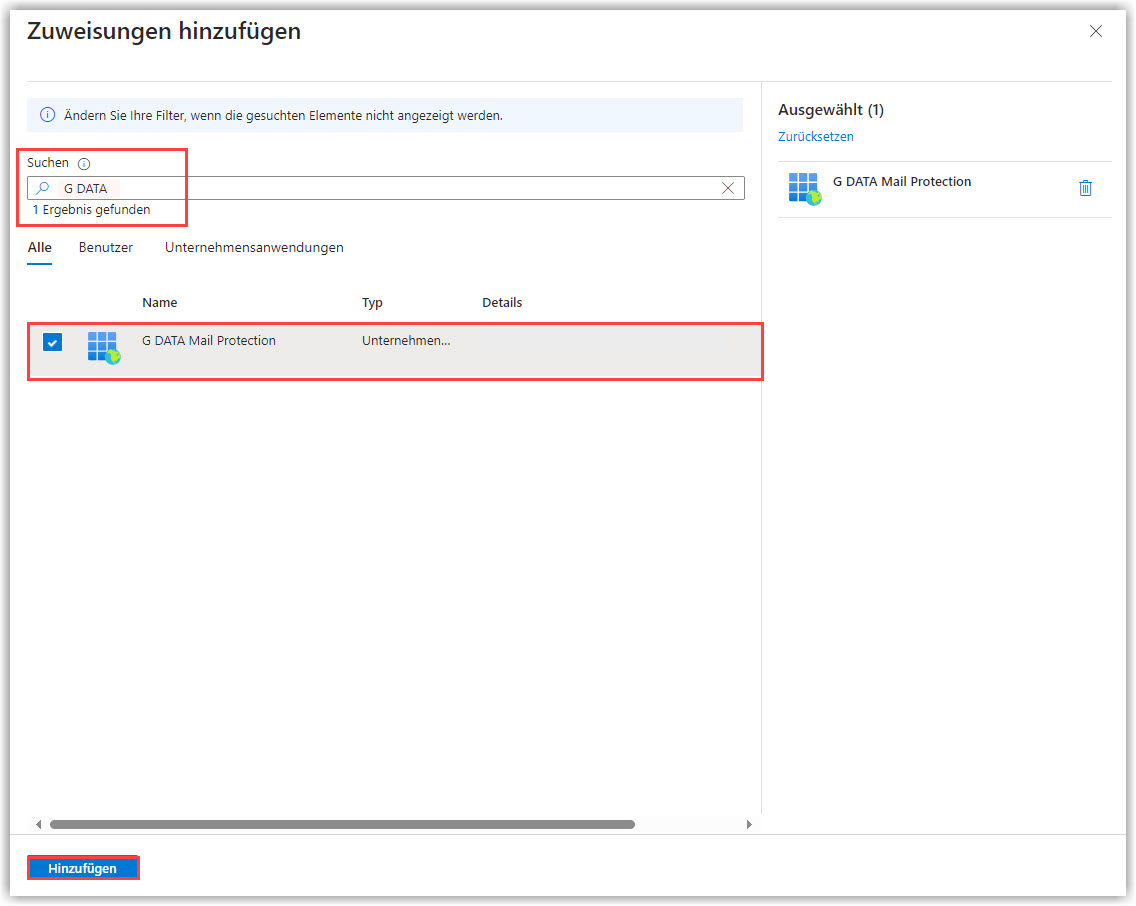
|
18. |
Der G DATA 365 | Mail Protection ist jetzt die Exchange Administrator Rolle zugewiesen. Screenshot anzeigen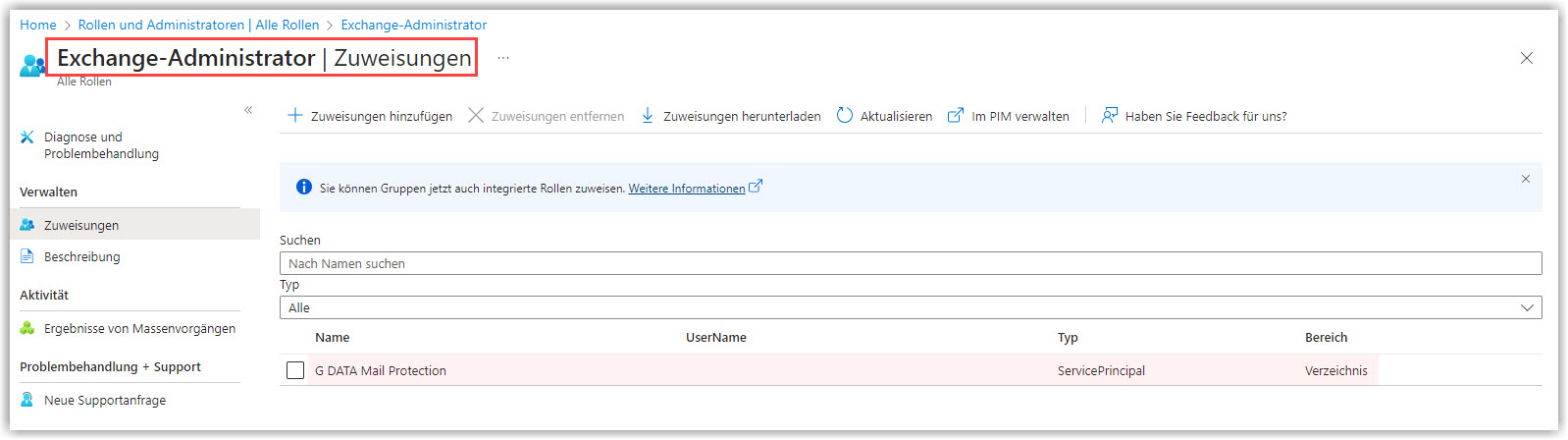
|
