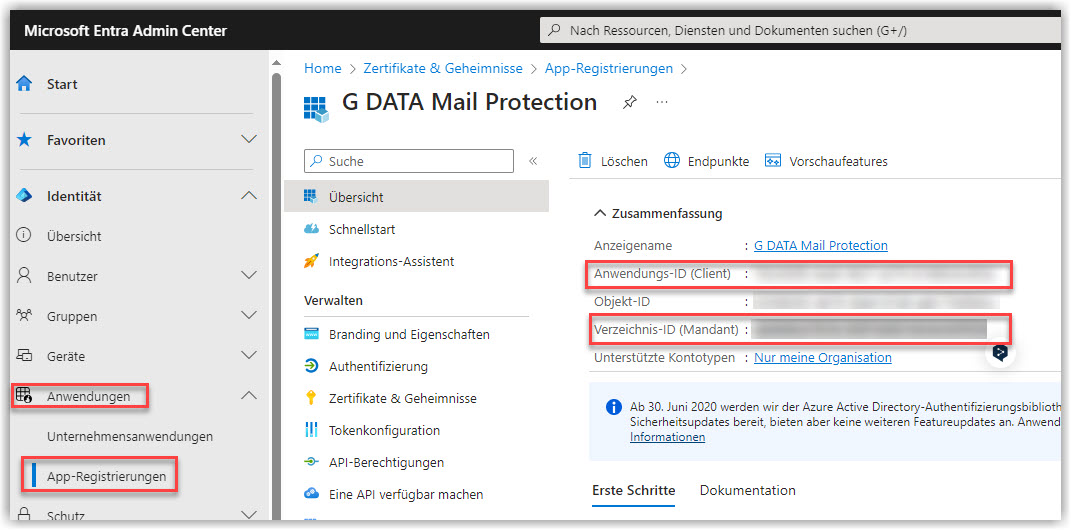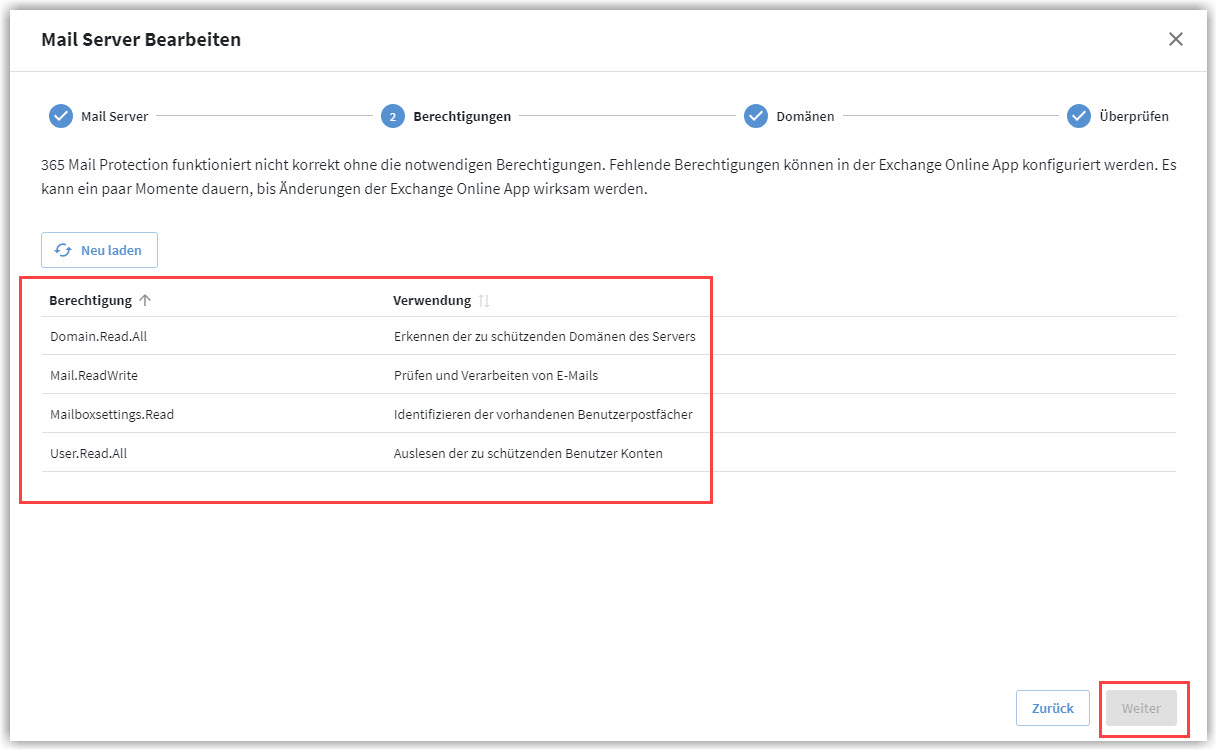G DATA 365 | Mail Protection
Fügen Sie im G DATA Web-Portal den zu überwachenden Microsoft Exchange Online hinzu.
1. |
Verbinden Sie sich mit unserem G DATA Web-Portal und loggen Sie sich ein. |
||
2. |
Wechseln Sie in der linken Baumstruktur unterhalb von G DATA 365 | Mail Protection auf Einstellungen und den Reiter Mail Server. |
||
3. |
Klicken Sie auf + Mail Server hinzufügen. Screenshot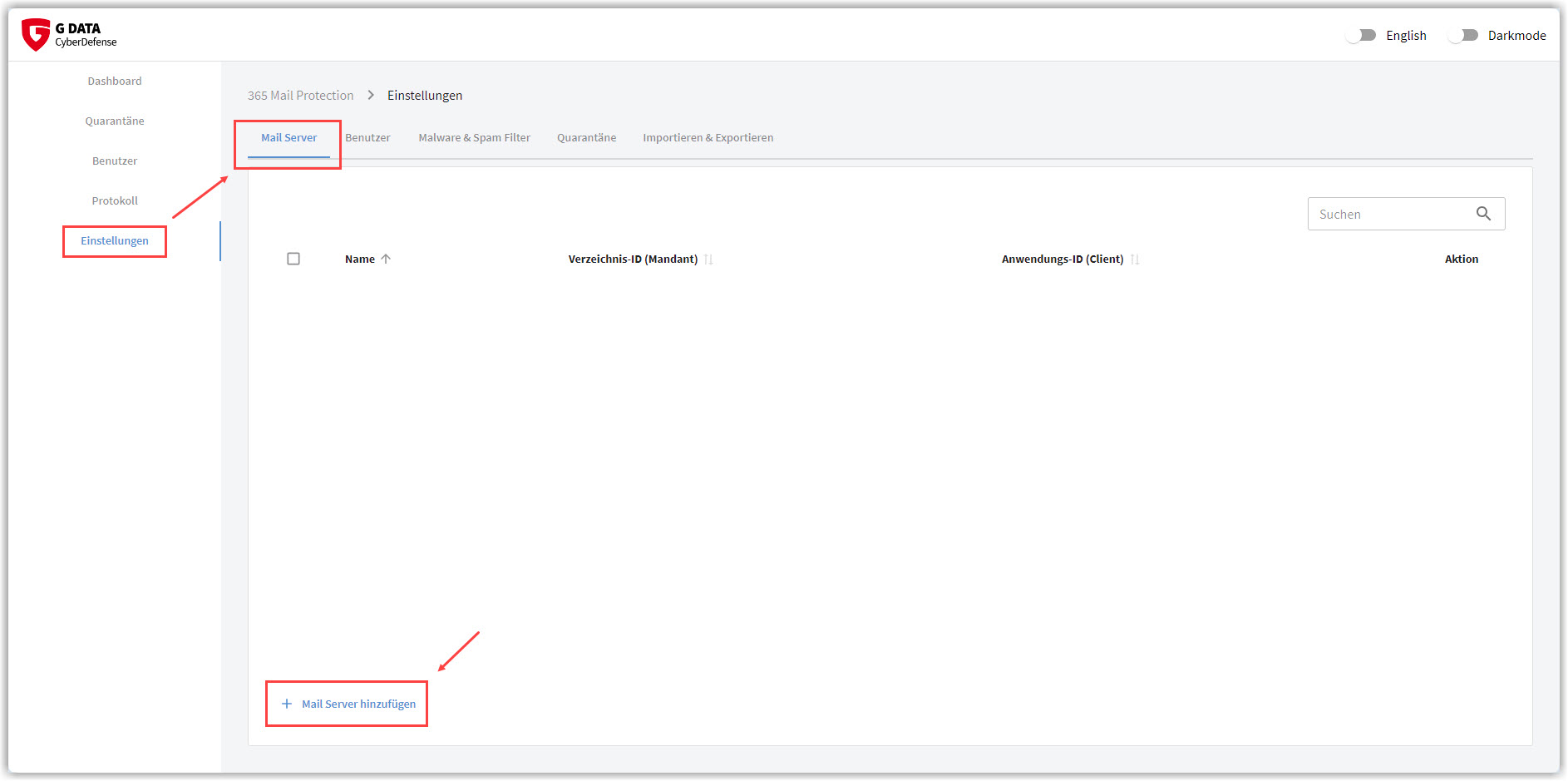
|
||
4. |
Es öffnet sich dieses Fenster: 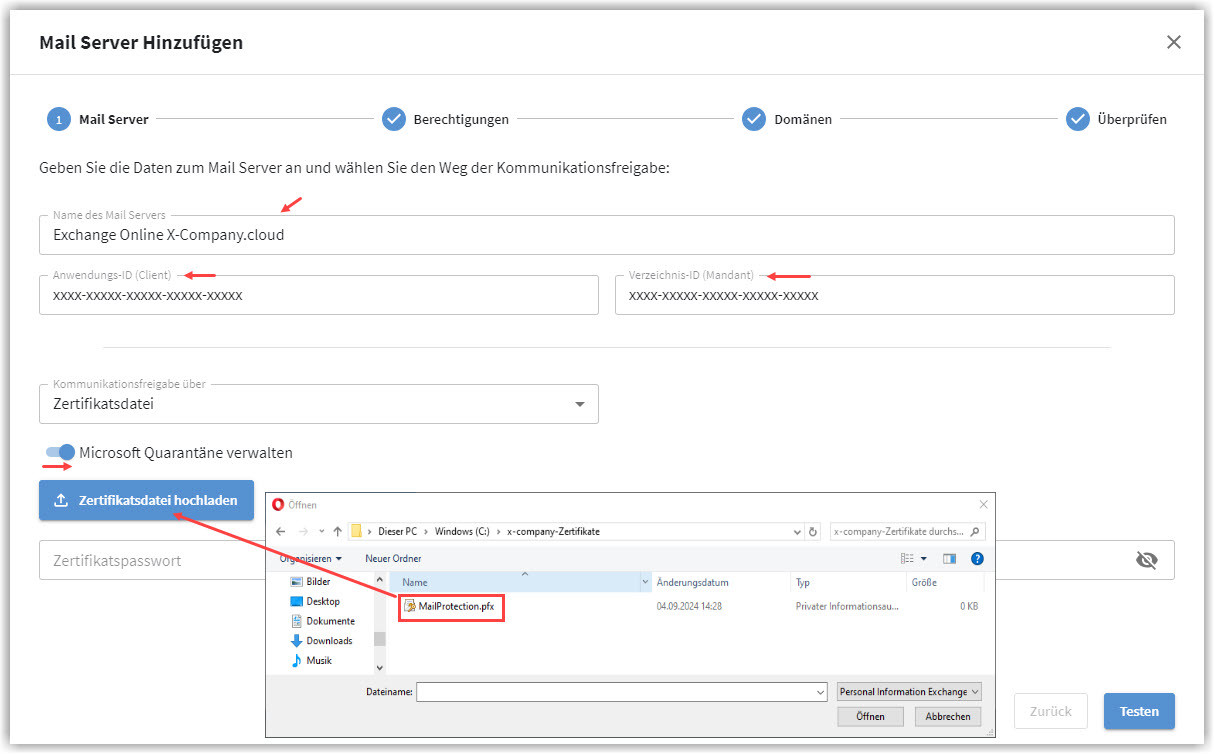
Vergeben Sie dem Server einen Anzeigenamen. Hinterlegen Sie hier die Anwendungs-ID (Client) und die Verzeichnis-ID (Mandant) Ihres Microsoft Exchange Online.
Wählen Sie aus, ob Sie den Zugriff der G DATA 365 | Mail Protection mit einem geheimen Client Schlüssel oder einem Zertifikat sichern möchten. Aus Sicherheitsgründen raten wir, auf jeden Fall ein Zertifikat zu verwenden. Möchten Sie die Quarantäne des Microsoft Exchange Online zusammen mit der Quarantäne der G DATA 365 | Mail Protection über unsere Oberfläche verwalten, ist die Verwendung eines Zertifikates zwingend erforderlich. Schalten Sie den Umschalter der Microsoft Quarantäne ein, wenn Sie die Quarantäne des Microsoft Exchange Online zusammen mit der Quarantäne der G DATA 365 | Mail Protection über unsere Oberfläche verwalten möchten. Sollten Sie sich für ein Zertifikat entschieden haben, laden Sie die von Ihnen erstelle pfx-Datei aus dem bei der Erstellung verwendeten Verzeichnis hoch. Anderenfalls tragen Sie Ihren Client Schlüssel ein. |
||
5. |
Testen Sie, über den Button Testen, ob der Zugriff erfolgreich ist. Wird Ihnen eine Fehlermeldung bezüglich eines ungültigen Zertifikates angezeigt, überprüfen Sie noch einmal das verwendete Passwort. Hat der Test ein valides Zertifikat bestätigt, klicken Sie Weiter. |
||
6. |
Wenn Sie dem Einrichtungsleitfaden gefolgt sind, sollten Sie auf der nächsten Seite die folgende Bestätigung erhalten, dass alle Berechtigungen richtig gesetzt sind: 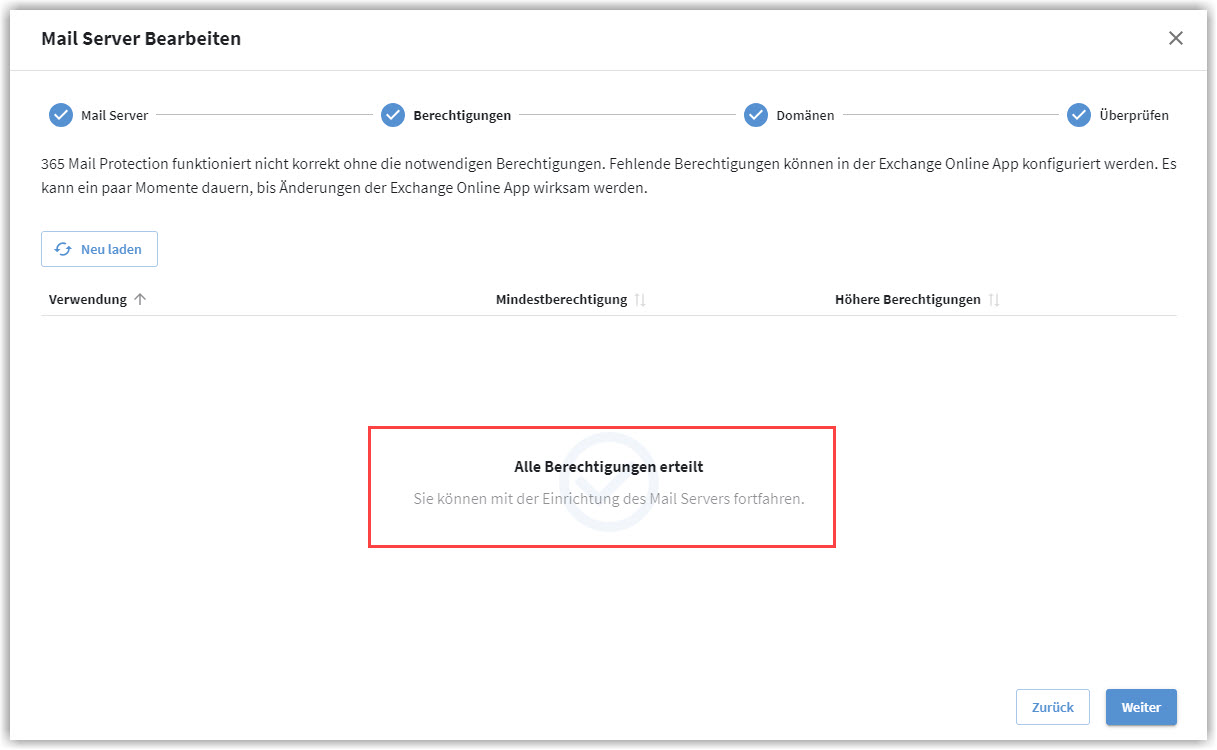
Wurden die Berechtigungen noch nicht vollständig erteilt, erhalten Sie an dieser Stelle eine Übersicht, welche Berechtigungen für die G DATA 365 | Mail Protection noch benötigt werden. Bevor Sie fortfahren können, müssen diese Berechtigungen noch im Exchange Online gesetzt werden.
Sind alle Berechtigungen korrekt erteilt, klicken Sie Weiter. Nun kann es einige Zeit dauern (bis zu einer Stunde), bis die im Microsoft Exchange Online als Akzeptierte Domänen eingetragenen Domänen ausgelesen und Ihnen an dieser Stelle angezeigt werden.
|
||
7. |
Überprüfen Sie auf der darauf folgenden Seite die Domänen, die durch G DATA 365 | Mail Protection geprüft werden.
Screenshot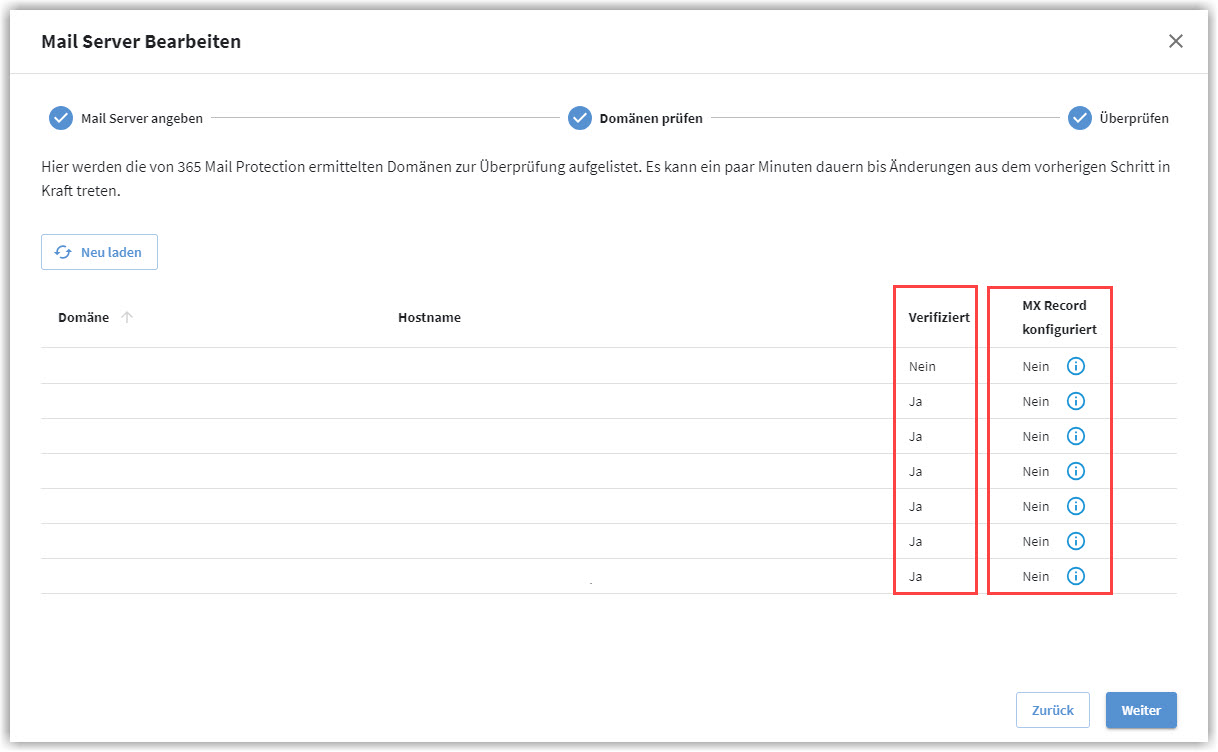
Klicken Sie Weiter. |
||
8. |
|||
9. |
Als Nächstes können Sie auf Wunsch testen, ob der E-Mail Versand über die G DATA 365 | Mail Protection reibungslos funktioniert. Sobald Sie eine Empfangs-E-Mail-Adresse aus dem Pull-Down-Menü gewählt haben, aktiviert sich der Button Testen. Es dauert einen Moment bevor Sie das Ergebnis angezeigt bekommen. Sie können diesen Test auch zunächst überspringen und direkt zu Punkt 10. übergehen. Der Test lässt sich jederzeit durchführen. Screenshot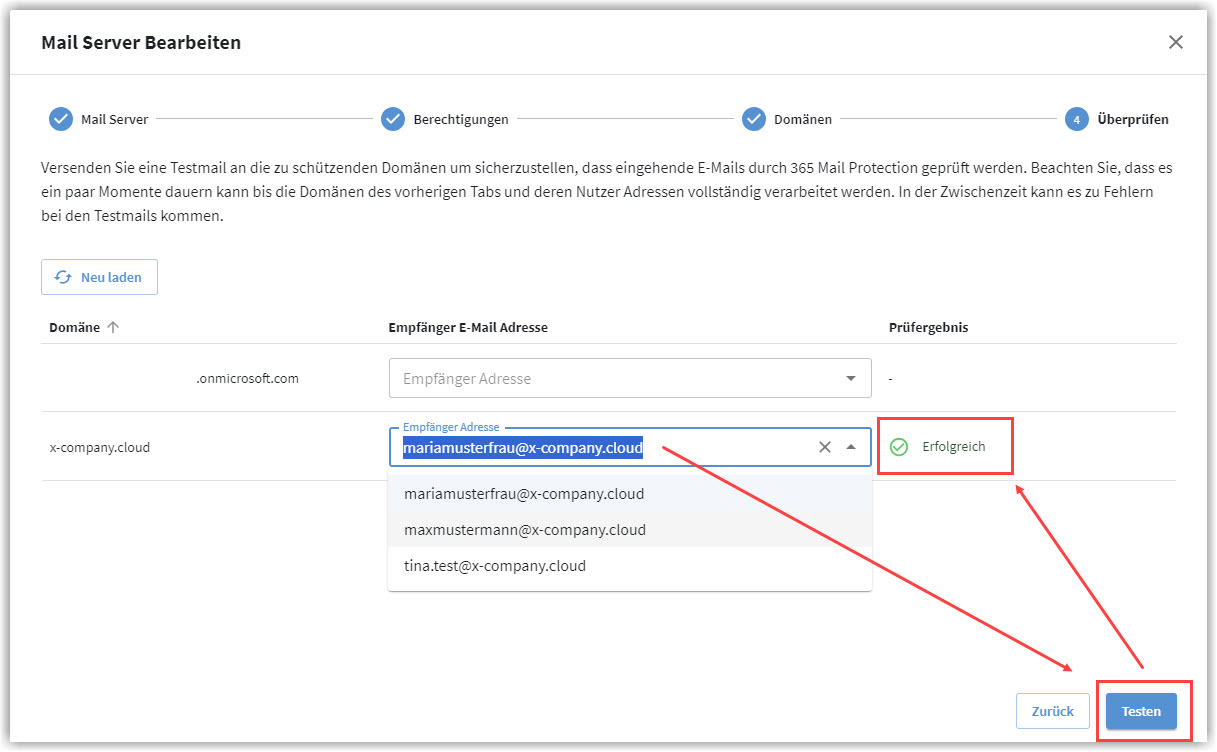
|
||
10. |
Klicken Sie Fertig. Die Einrichtung des Mail-Servers für die G DATA 365 | Mail Protection ist abgeschlossen. |