G DATA Phishing Simulation
Whitelist IP addresses used by G DATA in the spam filter, Exchange Online (Office 365)
1. |
Open the Microsoft 365 admin center. |
||
2. |
Click on Security within the left side menu. Show screenshot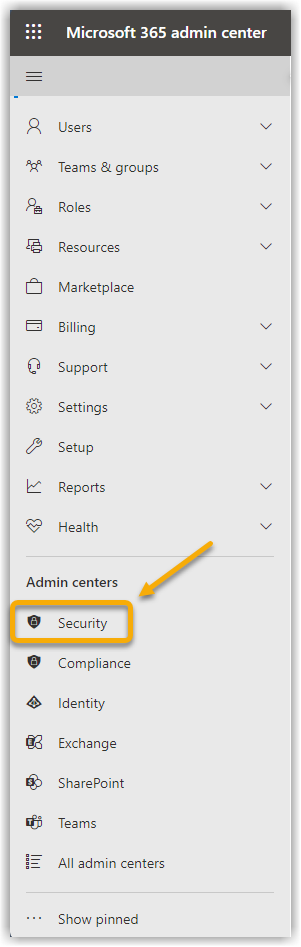
|
||
3. |
Click on Exchange Message Tracking in the left side menu. This will take you to the Exchange Admin Center. Show screenshot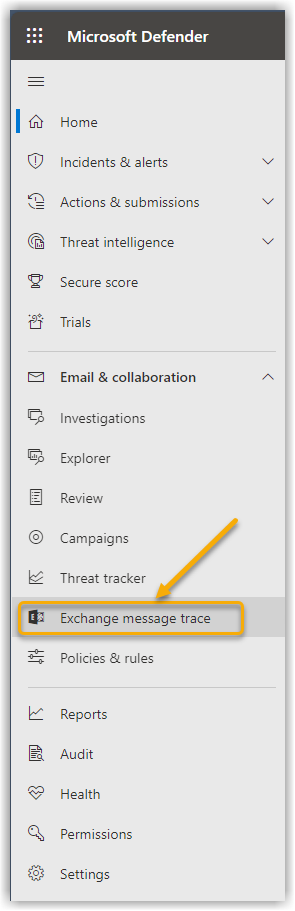
|
||
4. |
Click on E-mail flow in the left side menu and then on Rules in the submenu that opens. Show screenshot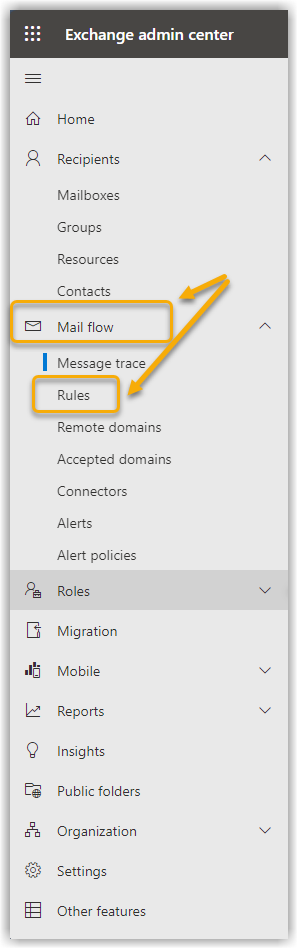
|
||
5. |
Click on Add a rule. In the submenu that opens, select Create a new rule. Show screenshot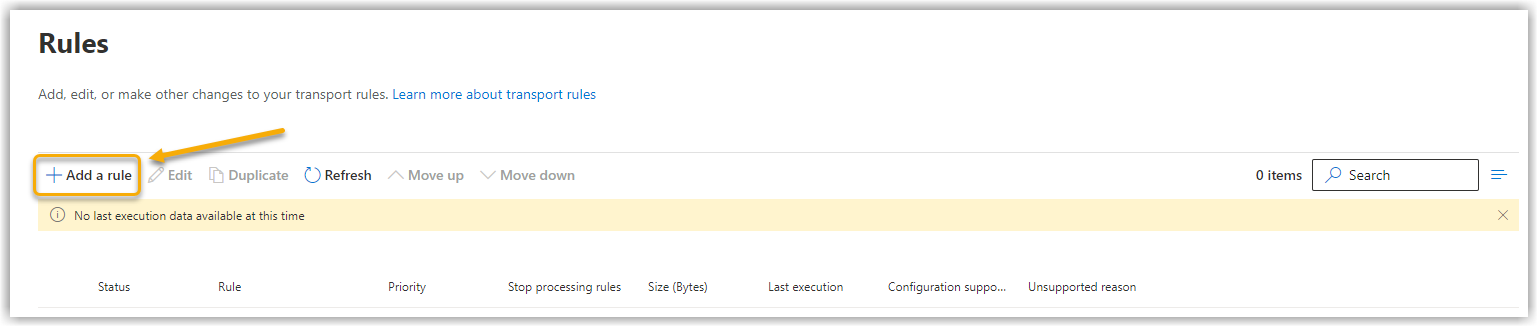
|
||
6. |
For Apply this rule if… select The sender in combination with IP is in any of these ranges or exactly matches. Show screenshot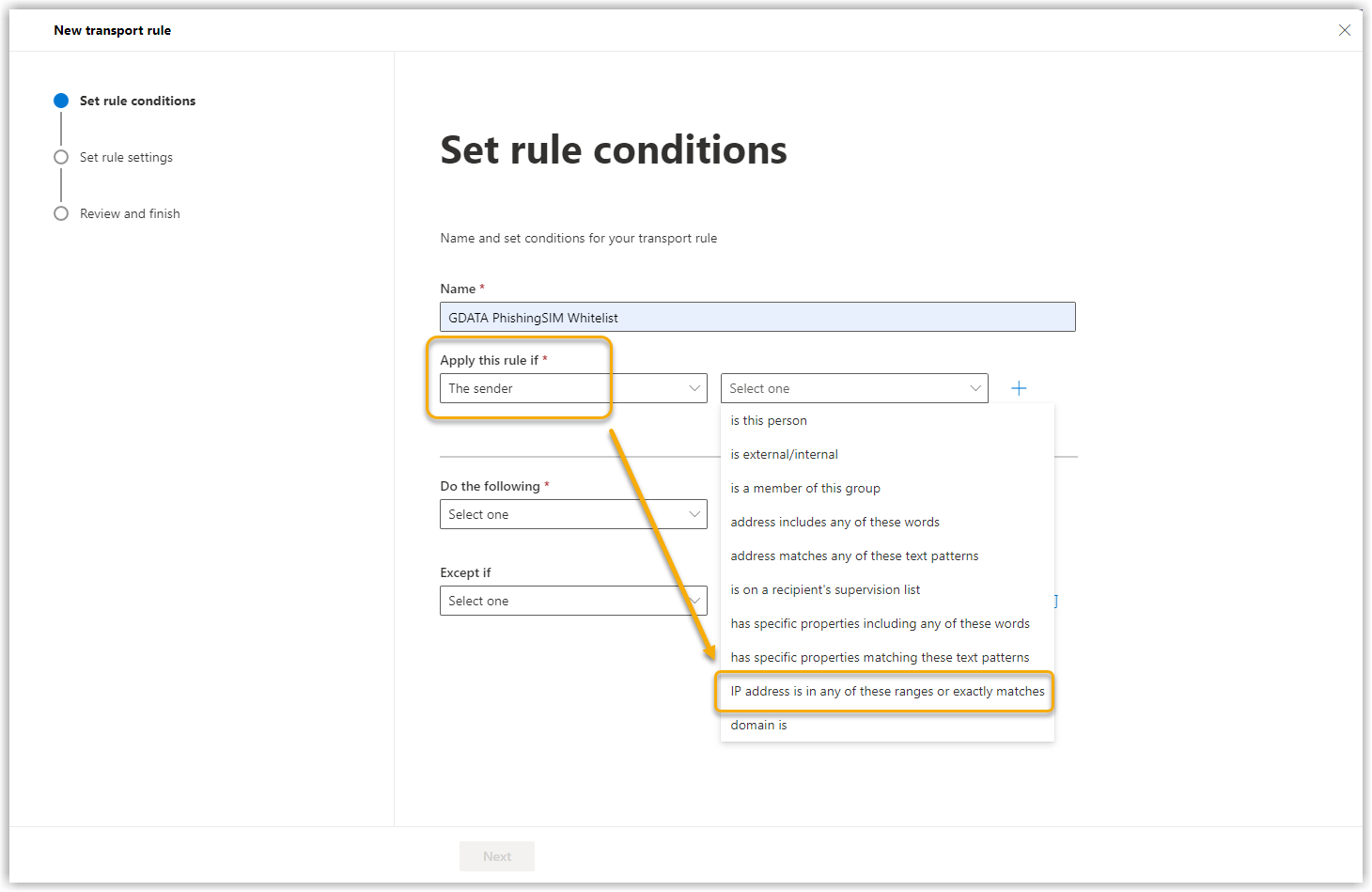
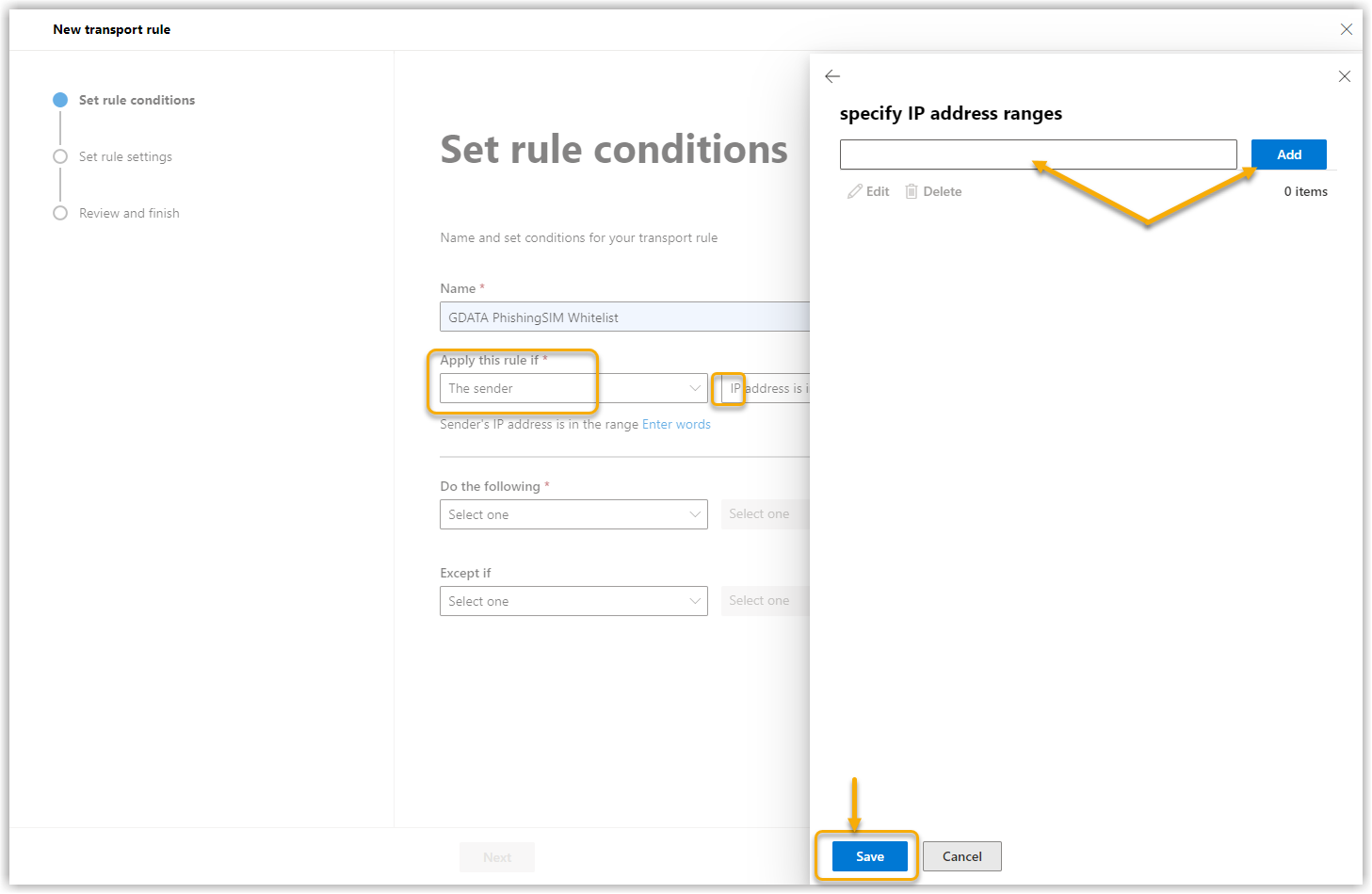
|
||
7. |
Enter an IP address used by our campaign and click on Add. Repeat the process until all the necessary domains have been added. Finally, click on Save.
Show screenshot |
||
8. |
Select Change message properties from the pull-down menu. Show screenshot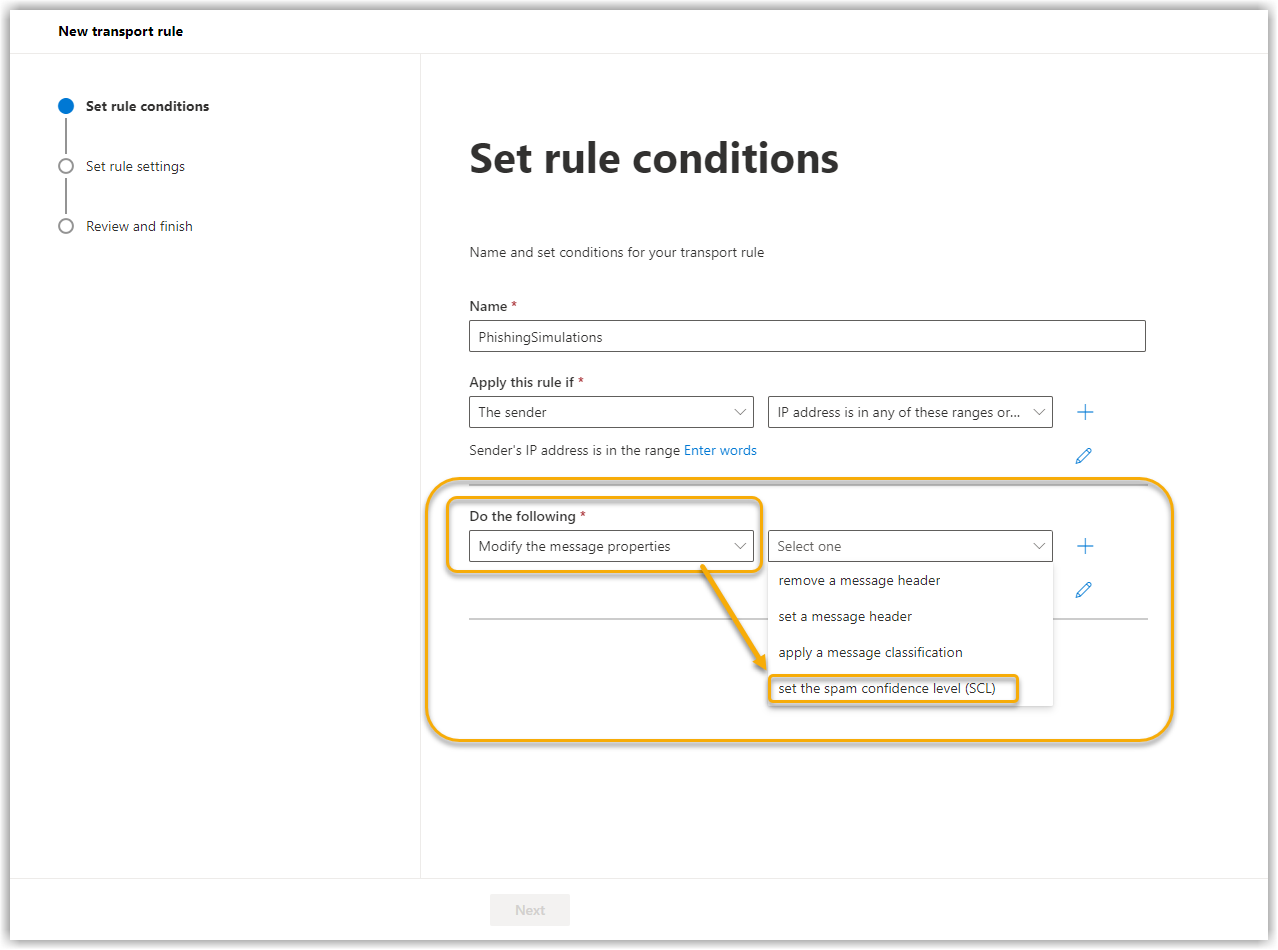
|
||
9. |
Select Bypass spam filtering in the pull-down menu and click on Save. Show screenshot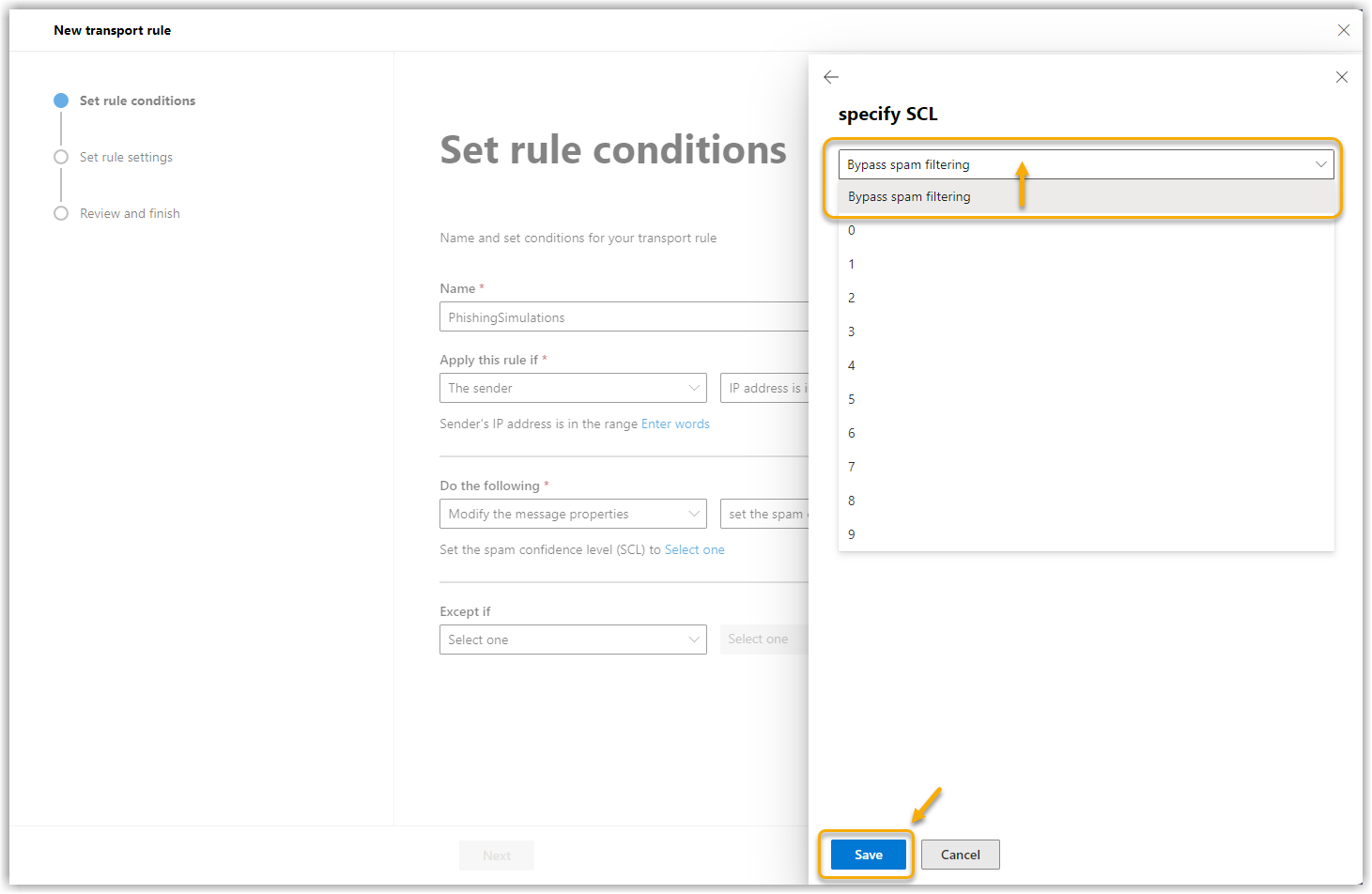
|
||
10. |
Click Next. |
||
11. |
In the next window, make sure that the Rule mode is set to "Enforce" and select a severity level for this rule. Rule matches are grouped by severity in activity reports. The severity level is only a filter to ease the use of the reports. The severity level has no effect on the priority in which the rule is processed. The severity levels are:
Show screenshot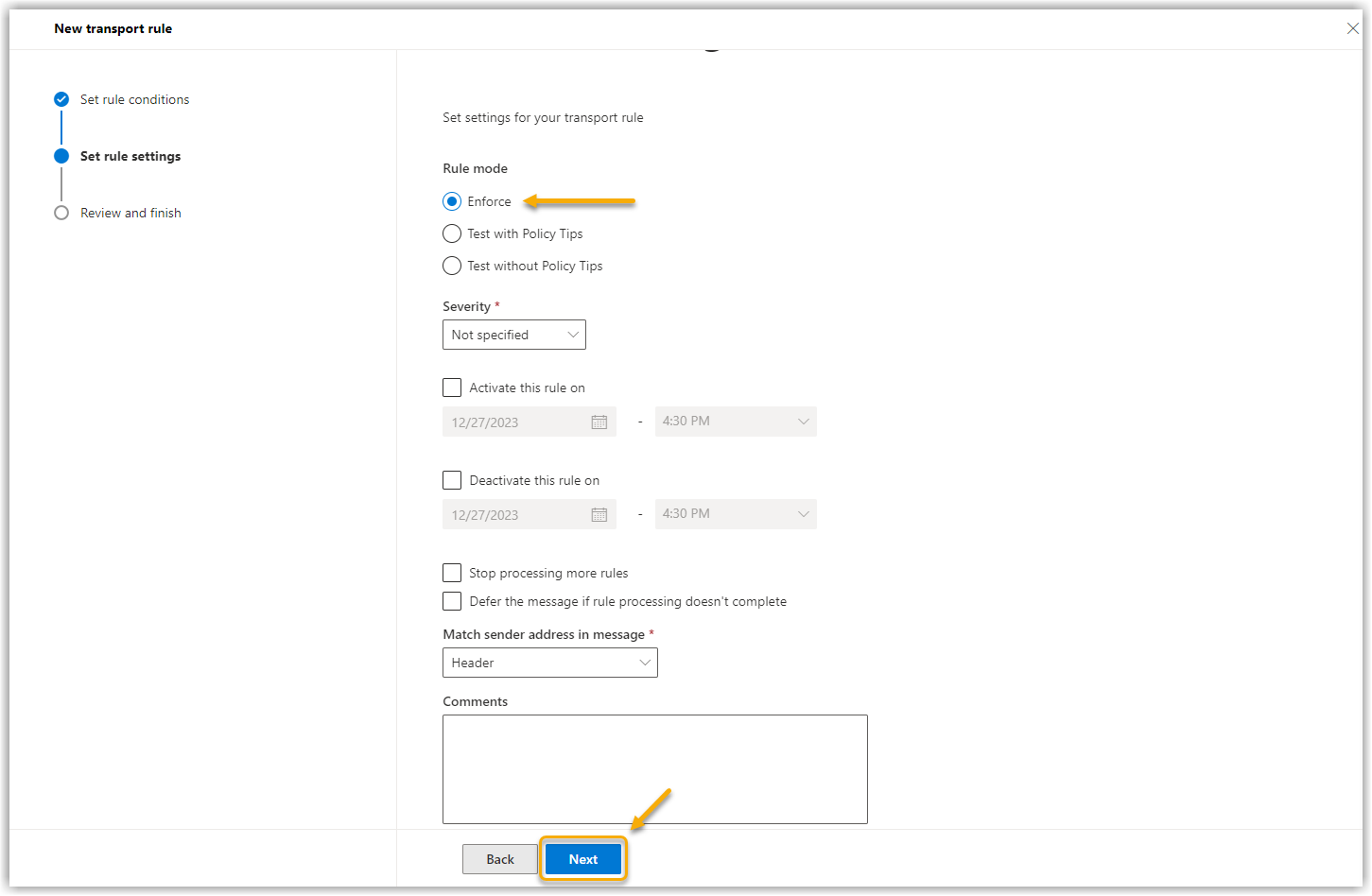
|
||
12. |
Click Next. Show screenshot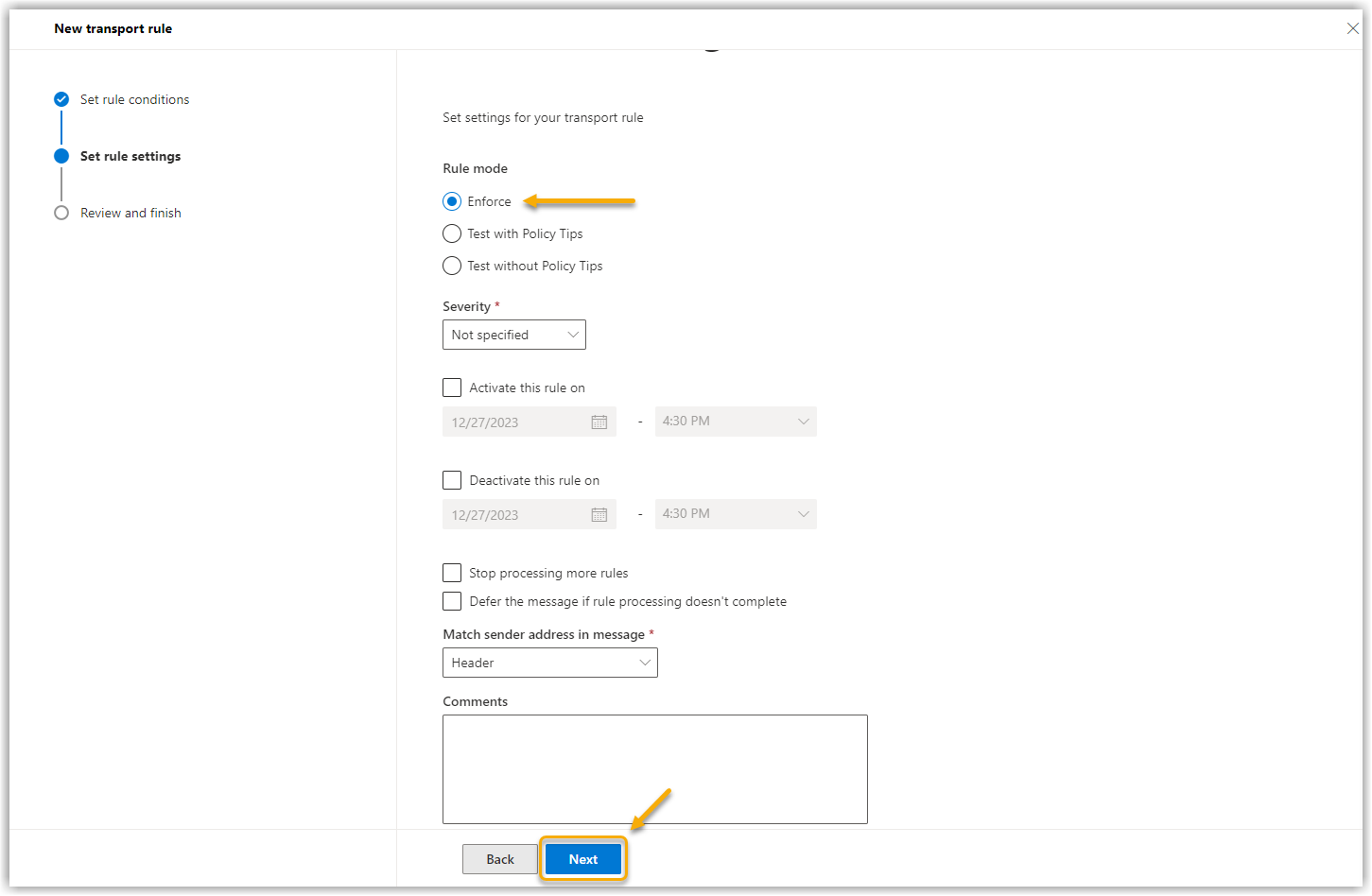
|
||
13. |
Check the settings again in the next window and click on Finish. Show screenshot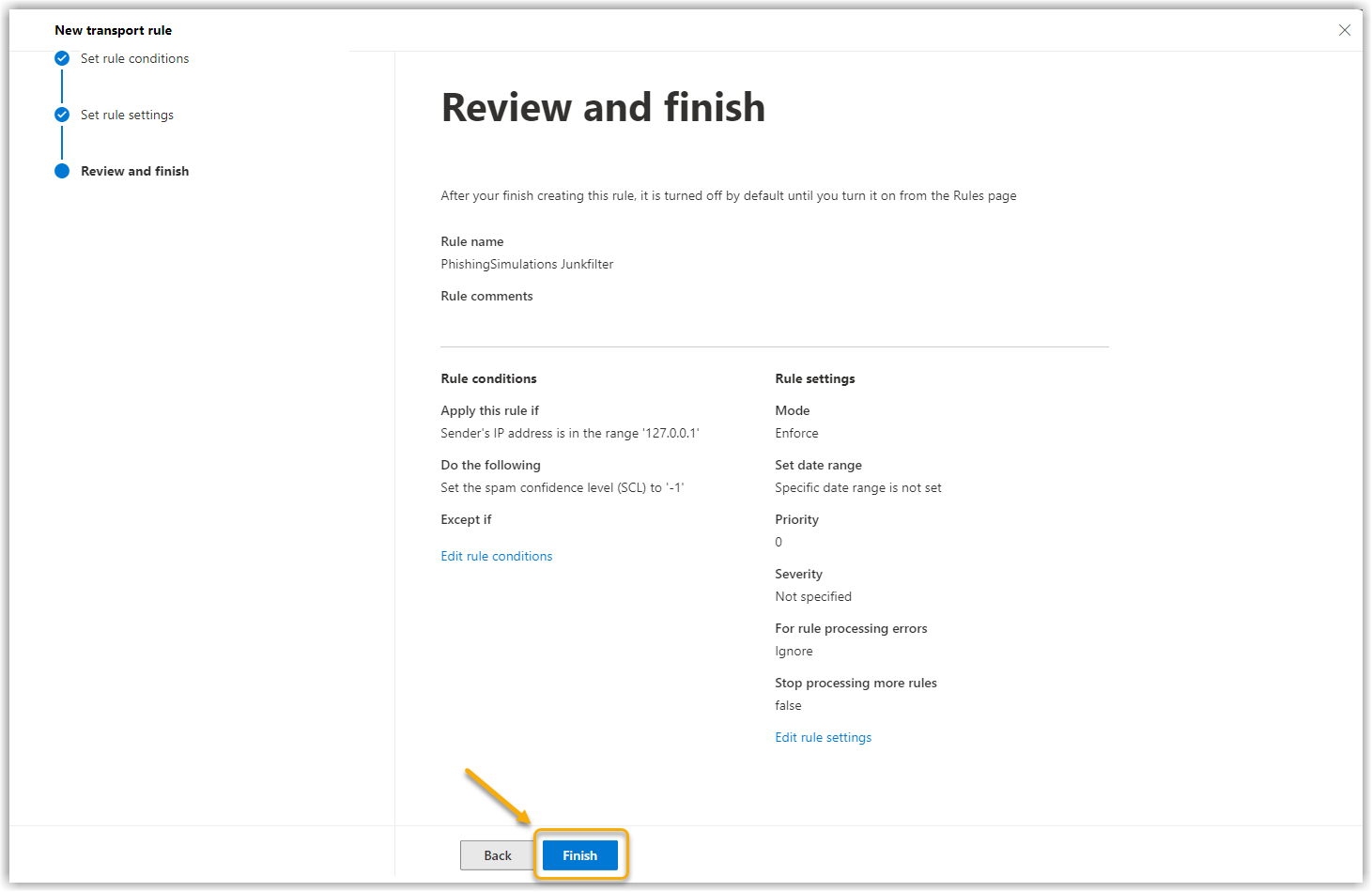
|
||
14. |
Your rule is then available in your rule overview. However, it is still deactivated. Click on the word Disabled and a new window will open on the right-hand side of the screen. Show screenshot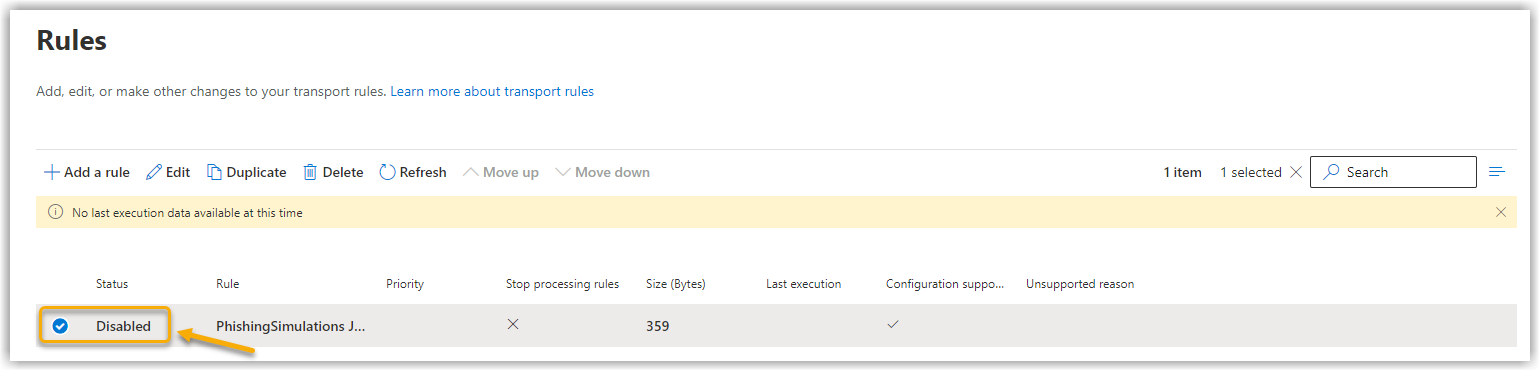
|
||
15. |
Drag the status slider to Activated. Show screenshot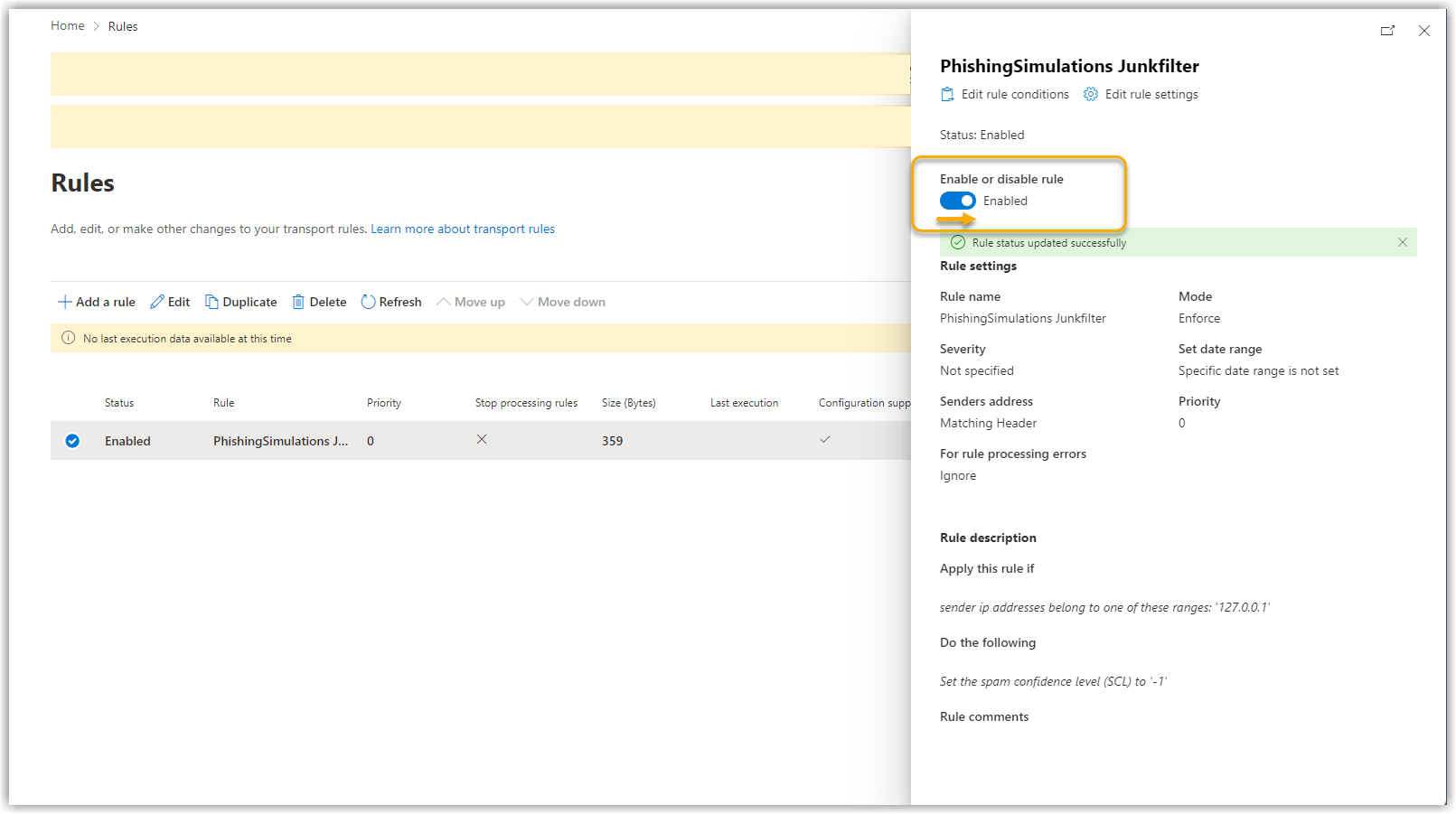
|
The whitelisting of our IP addresses for the G DATA Phishing Simulation in the junk filter Exchange Online (Office 365) is now complete.
| Further information on creating rules can be found on the Microsoft Help at managing message flow rules in Exchange Online. |