G DATA Phishing Simulation
Import der Teilnehmenden mit einer CSV-Datei
1. |
Öffnen Sie den G DATA Awareness Manager und loggen Sie sich mit Ihren Zugangsdaten ein. |
||||
2. |
Wählen Sie den TAB Teilnehmer eintragen. Screenshot anzeigen
|
||||
3. |
Erstellen Sie eine csv-Datei.
3.1 Das AD auslesen: Möchten Sie die Teilnehmenden aus Ihrem ActiveDirectory exportieren, gehen Sie wie folgt vor:
3.2 Manuell erstellen: Möchten Sie die Teilnehmenden manuell in einer csv-Datei erfassen, gehen Sie folgendermaßen vor:
|
||||
4. |
Klicken Sie auf "Importieren". Screenshot anzeigen
|
||||
5. |
Ziehen Sie Ihre unter Punkt drei erstellte Datei in das Upload-Fenster. Screenshot anzeigen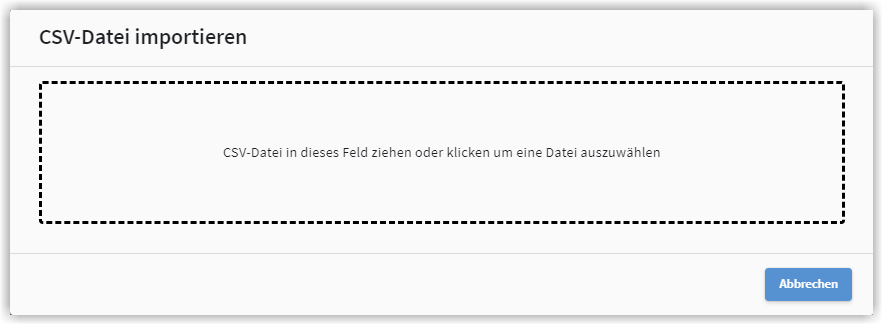
|
||||
6. |
Ihnen wird der Inhalt der Datei formatiert angezeigt. Klicken Sie auf Weiter, wenn die Daten korrekt sind. Screenshot anzeigen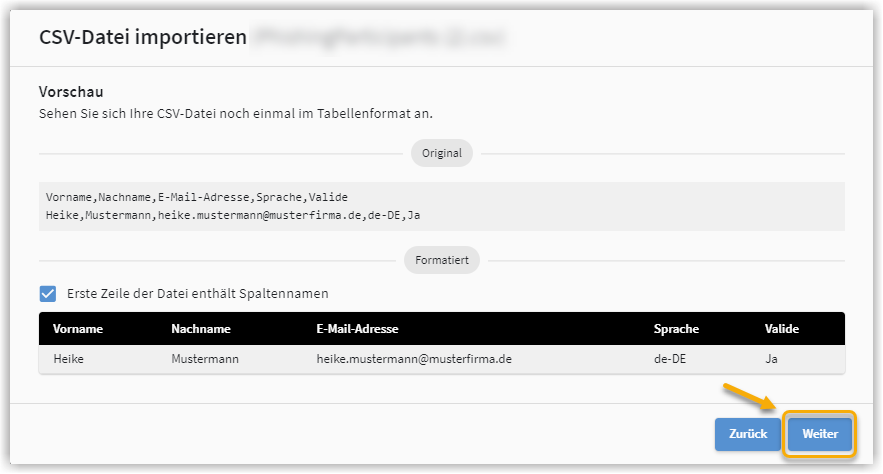
|
||||
7. |
Kontrollieren Sie noch einmal, ob die Spalten richtig zugeordnet sind und geben Sie an, ob Sie die in der Datei enthaltenen Datensätze an die bisher angegebenen Teilnehmenden anfügen möchten oder ob die Datei den bisherigen Stand überschreiben soll. Klicken Sie auf Weiter, wenn die Daten korrekt sind. Screenshot anzeigen
|
Die Teilnehmenden sind nun erfolgreich importiert.