G DATA Phishing Simulation
Von G DATA verwendete IP-Adressen im Spamfilter auf die Whitelist setzen, Exchange Online (Office 365)
1. |
Öffnen Sie das Microsoft 365 Admin Center. |
||
2. |
Klicken Sie im linken Seiten-Menü auf Sicherheit. Screenshot anzeigen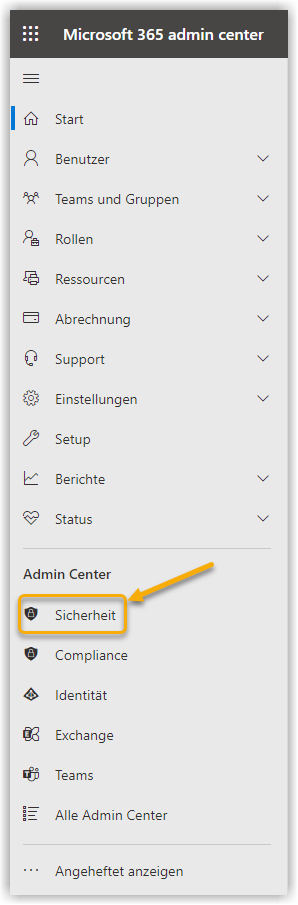
|
||
3. |
Klicken Sie im linken Seiten-Menü auf Exchange-Nachrichtenablaufverfolgung. Sie gelangen dann in das Exchange Admin Center. Screenshot anzeigen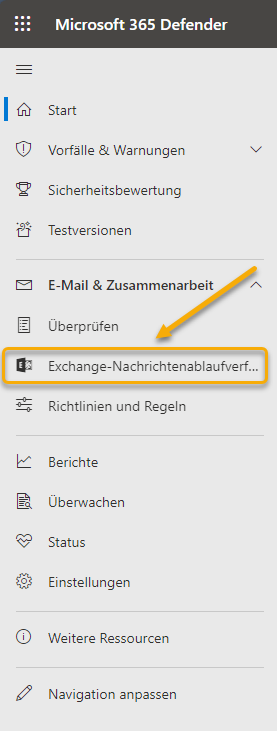
|
||
4. |
Klicken Sie im linken Seiten-Menü auf E-Mail-Fluss und dann im sich öffnenden Untermenü auf Regeln Screenshot anzeigen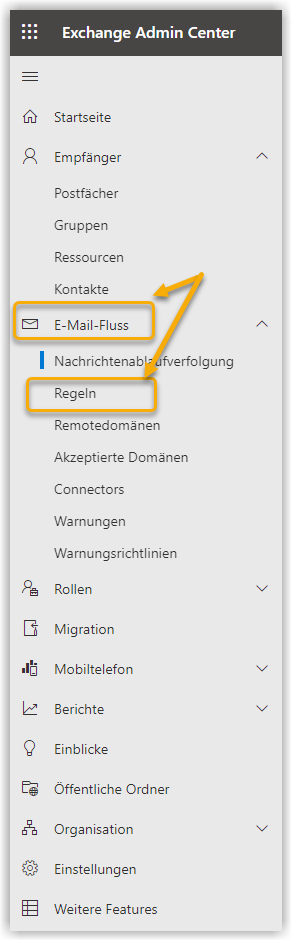
|
||
5. |
Klicken Sie auf Eine Regel hinzufügen. Wählen Sie im sich öffnenden Untermenü Eine neue Regel erstellen. Screenshot anzeigen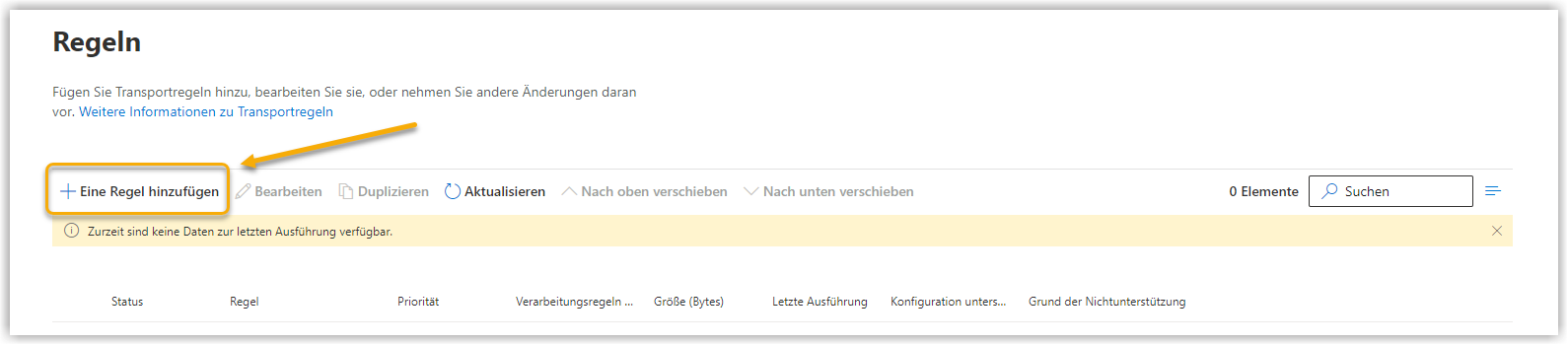
|
||
6. |
Bei Diese Regel anwenden wenn wählen Sie Der Absender in Kombination mit IP liegt in einem dieser Bereiche oder stimmt genau überein mit. Screenshot anzeigen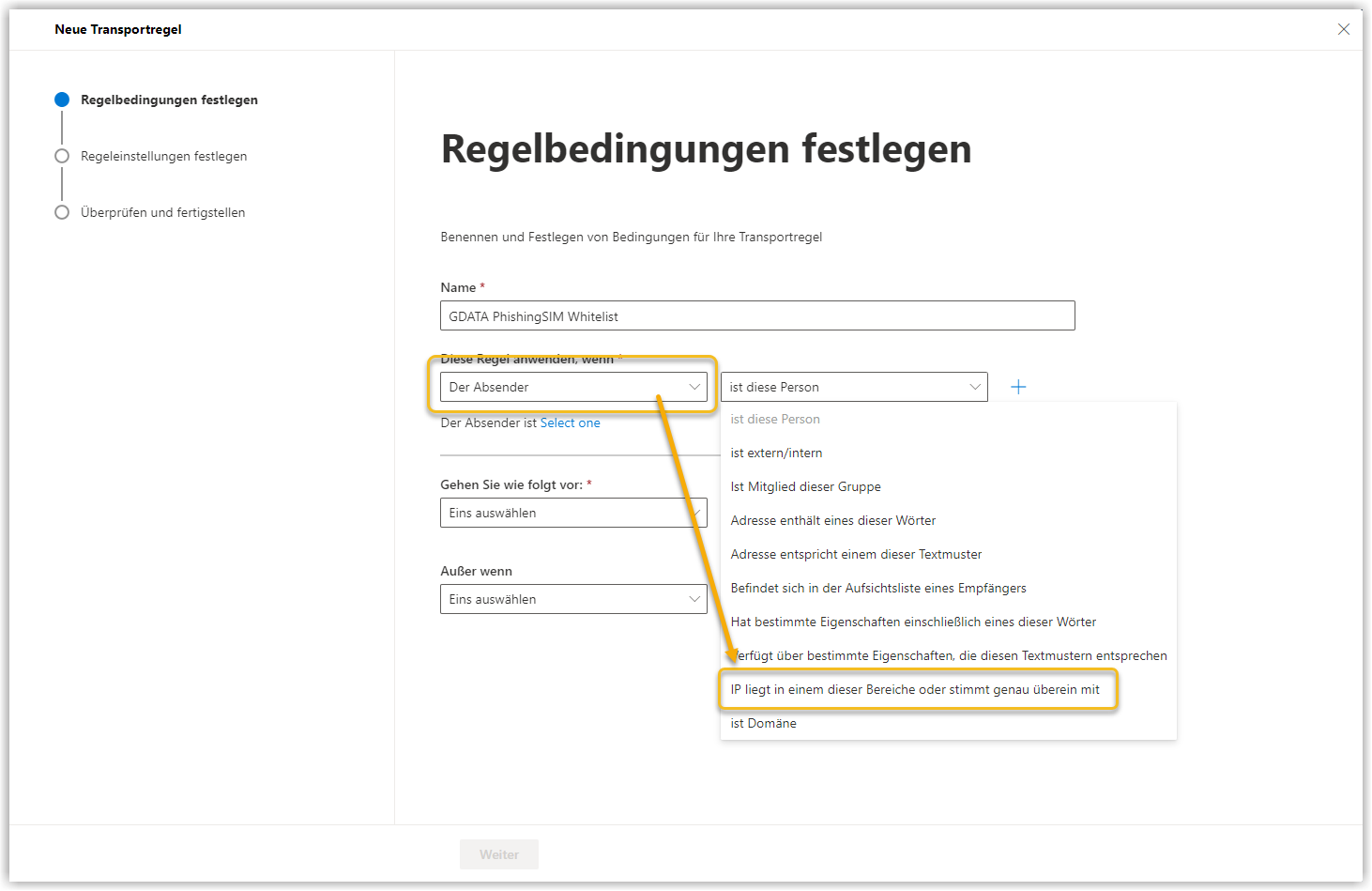
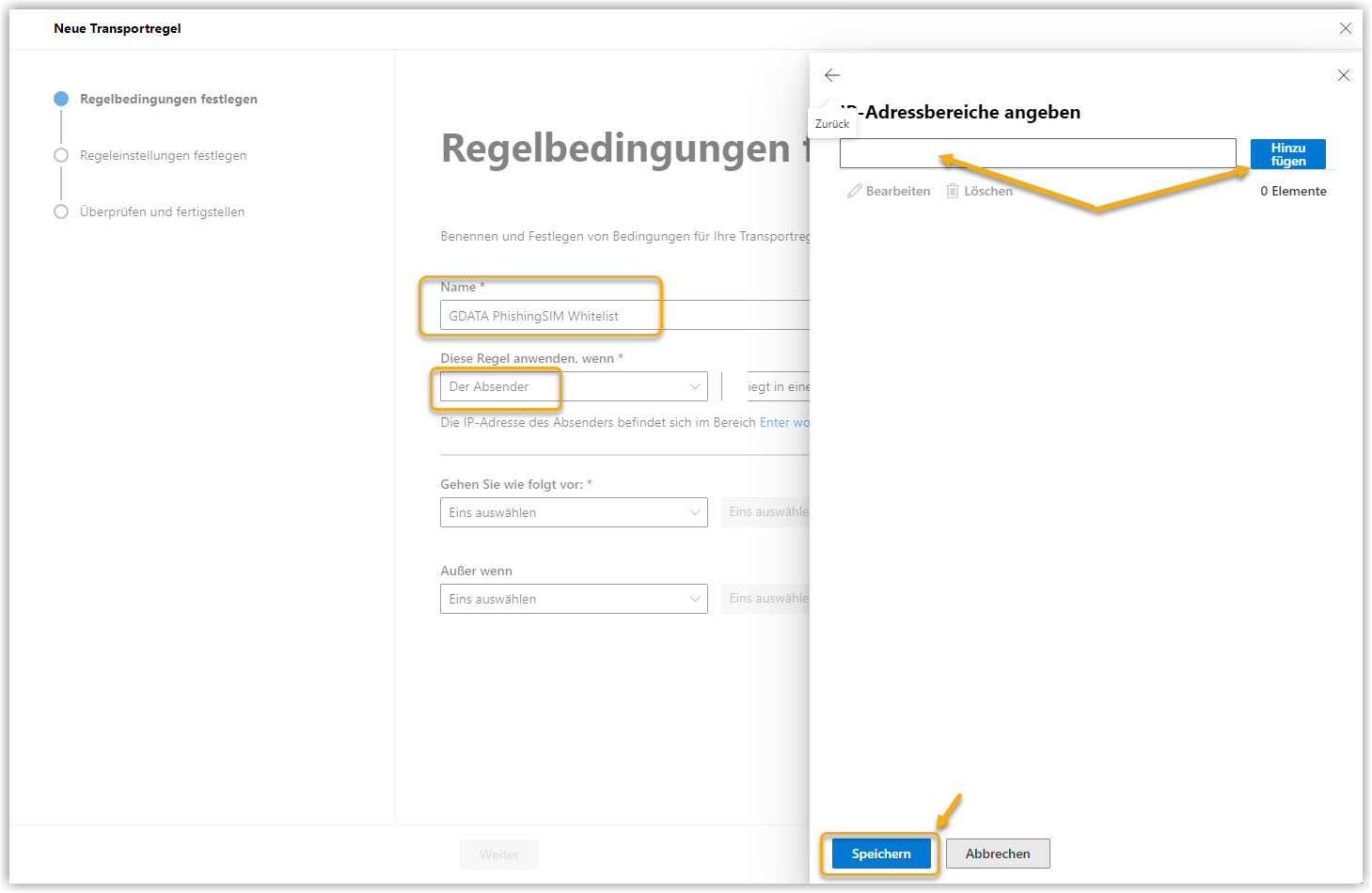
|
||
7. |
Geben Sie eine von unserer Kampagne verwendeten IP-Adressen an und klicken Sie auf Hinzufügen. Wiederholen Sie den Vorgang bis alle notwendigen Domänen hinzugefügt wurden. Klicken Sie abschließend auf Speichern.
Screenshot anzeigen |
||
8. |
Wählen Sie im Pulldown-Menü "Gehen Sie wie folgt vor" die Auswahl Nachrichteneigenschaften ändern. Screenshot anzeigen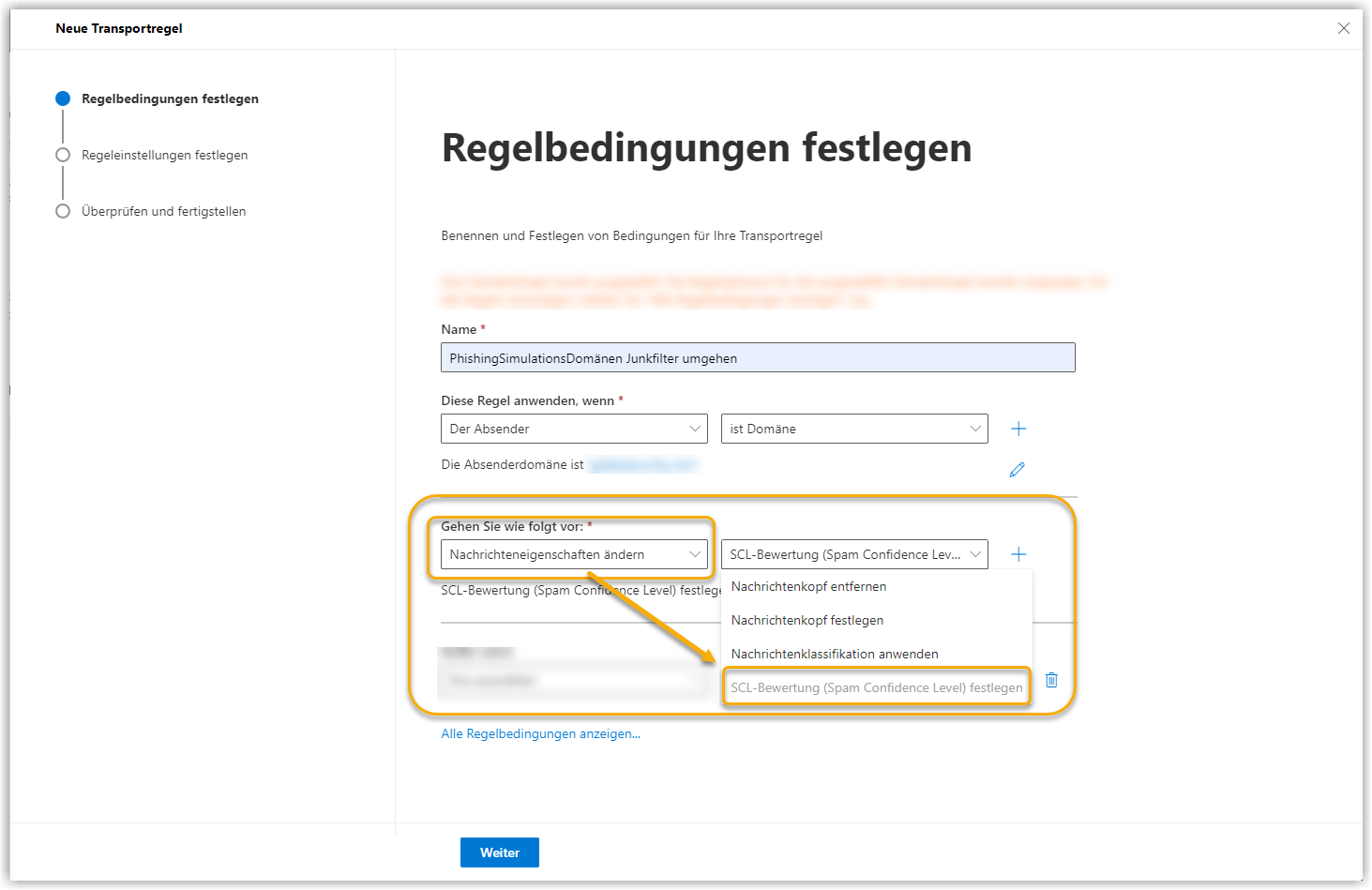
|
||
9. |
Wählen Sie im Pulldown-Menü "Bypass spam filtering" und klicken Sie auf Speichern. Screenshot anzeigen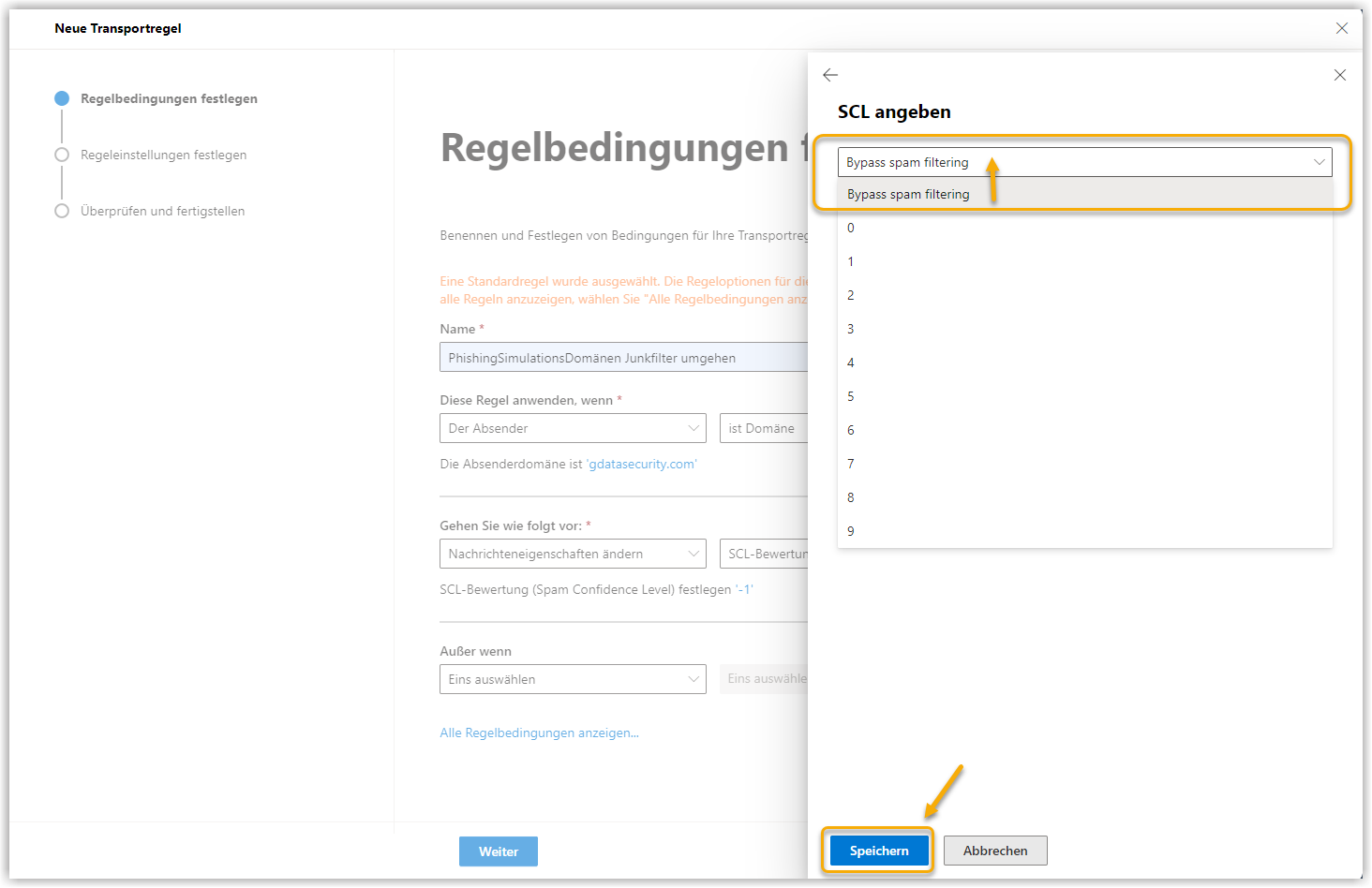
|
||
10. |
Klicken Sie auf Weiter. |
||
11. |
Im nächsten Fenster stellen Sie sicher, dass der Regelmodus auf "Erzwingen" steht und wählen Sie einen Schweregrad für diese Regel aus. Regelüberstimmungen werden in Aktivitätsberichten nach Schweregrad gruppiert. Der Schweregrad ist nur ein Filter, um die Verwendung der Berichte zu vereinfachen. Der Schweregrad hat keine Auswirkungen auf die Priorität, in der die Regel verarbeitet wird. Die Schweregrade sind:
Screenshot anzeigen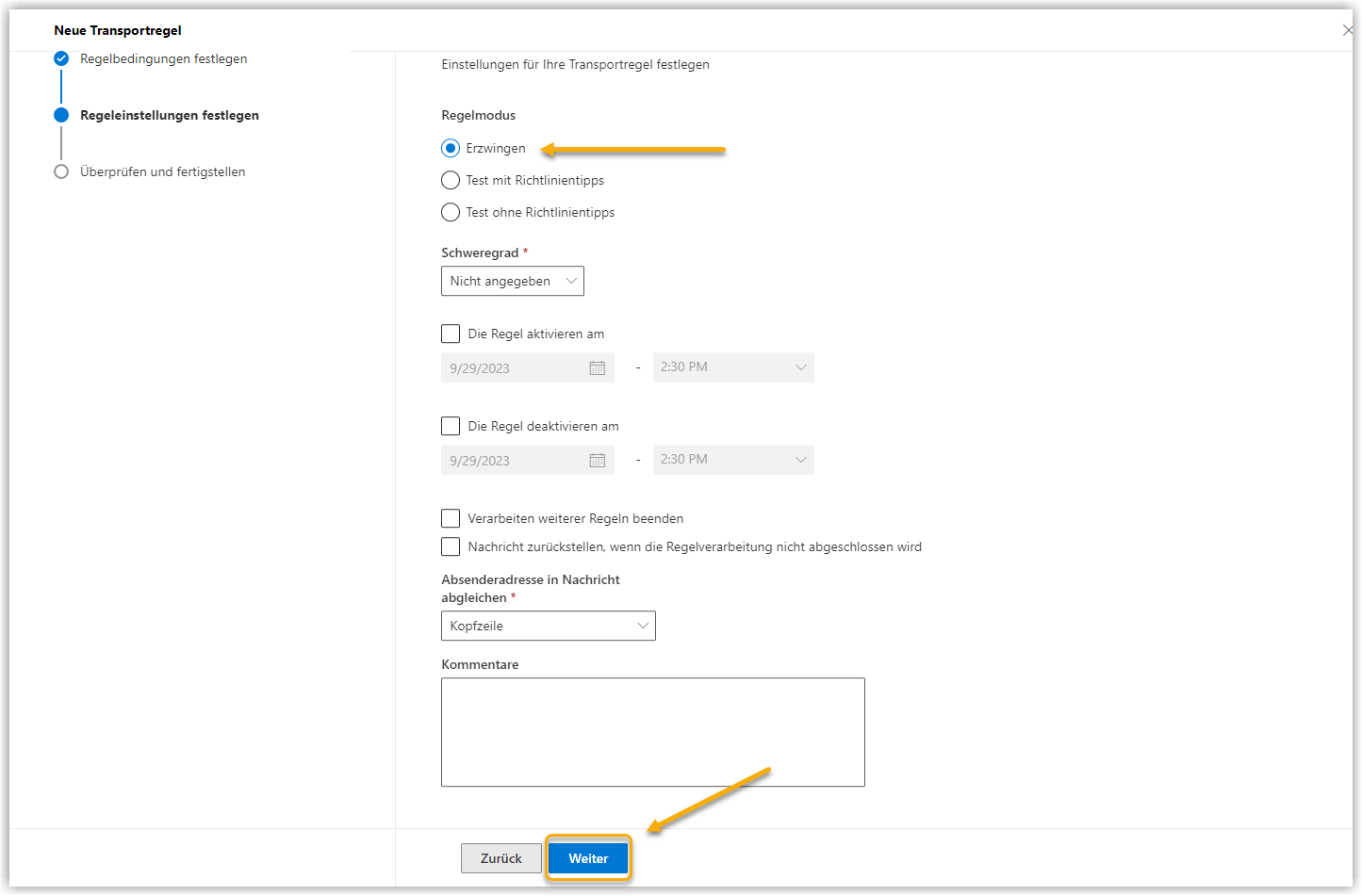
|
||
12. |
Klicken Sie auf Weiter. Screenshot anzeigen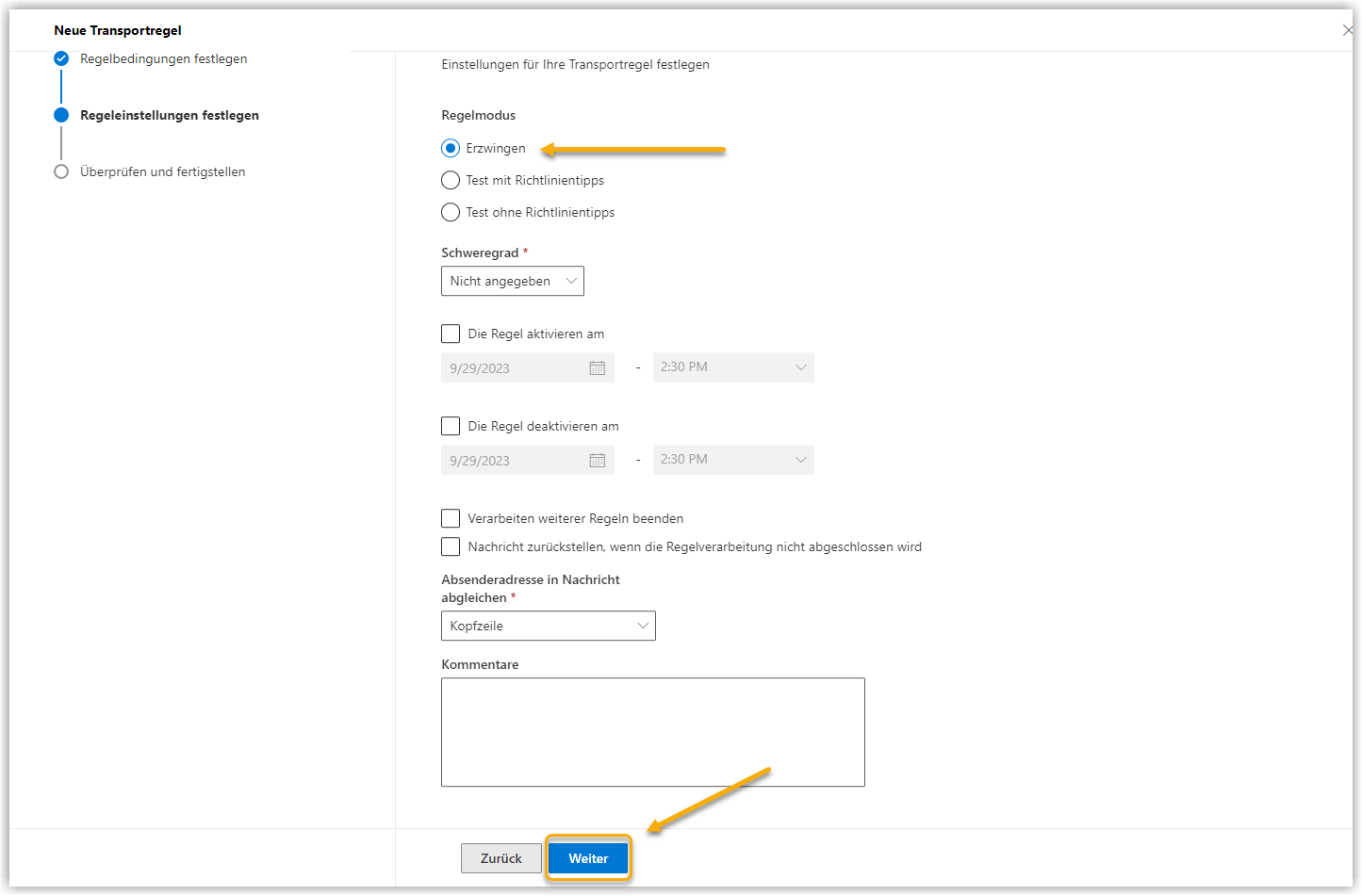
|
||
13. |
Überprüfen Sie im nächsten Fenster noch einmal die Einstellungen und klicken Sie auf Fertigstellen. Screenshot anzeigen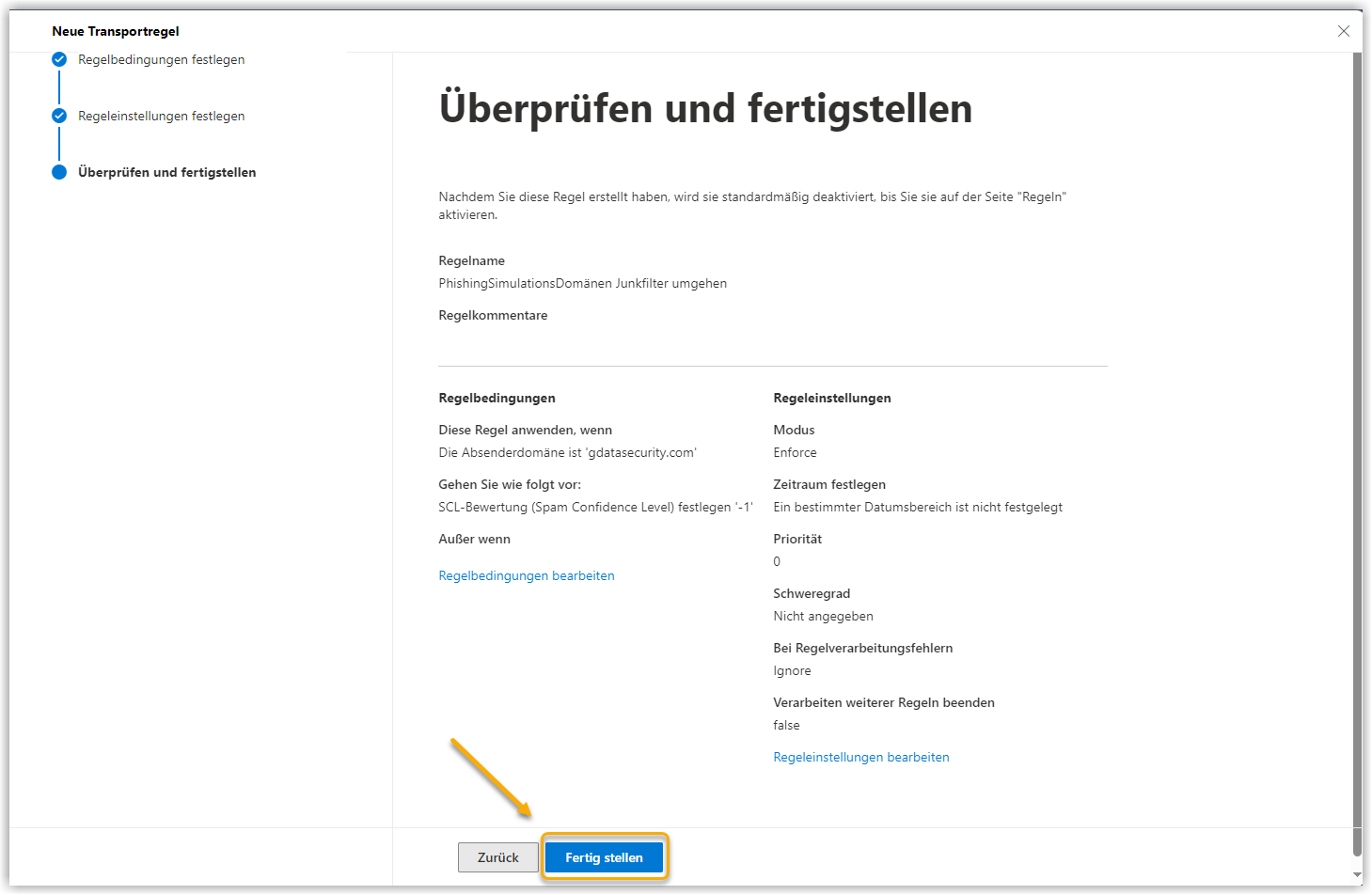
|
||
14. |
Ihre Regel ist danach in Ihrer Regelübersicht vorhanden. Sie ist jedoch noch deaktiviert. Klicken Sie aus das Wort Disabled und es öffnet sich ein neues Fenster am rechten Bildschirmrand. Screenshot anzeigen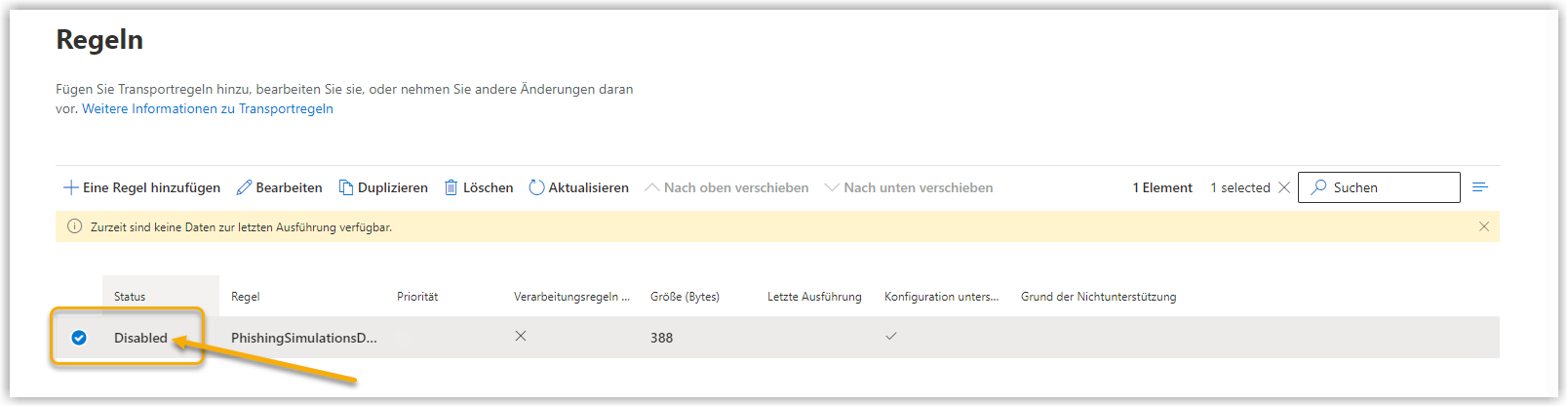
|
||
15. |
Ziehen Sie den Schieberegler des Status auf Aktiviert. Screenshot anzeigen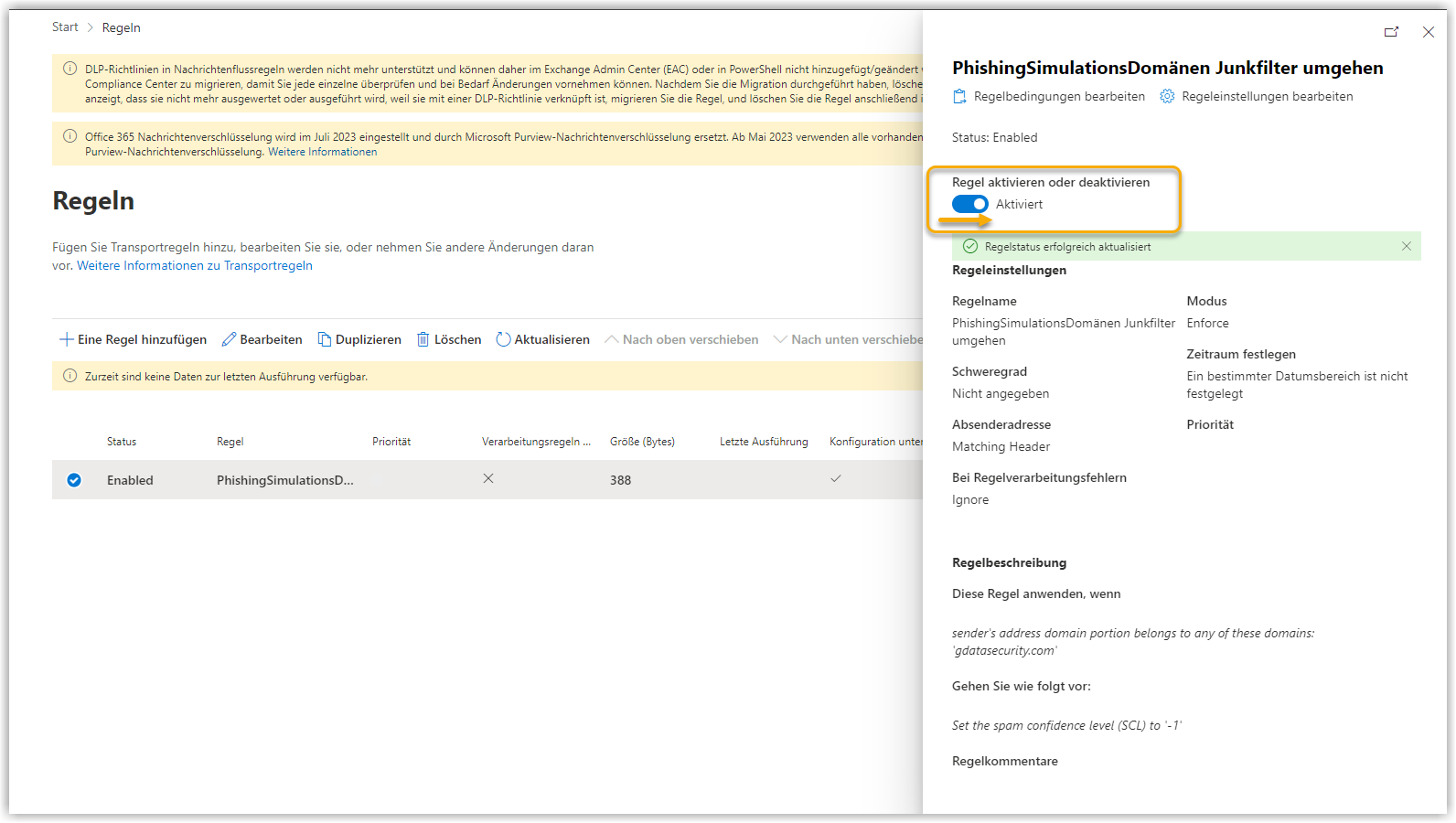
|
Das Whitelisting unserer IP-Adressen für die G DATA Phishing Simulation im Junk-Filter Exchange Online (Office 365) ist nun abgeschlossen.
| Weiterführende Informationen zur Erstellung von Regeln finden Sie bei Microsoft unter Verwalten von Nachrichtenflussregeln in Exchange Online. |