Kontrola rodzicielska
Dzięki kontroli rodzicielskiej możesz nadzorować zachowanie dzieci podczas surfowania i korzystania z komputera.
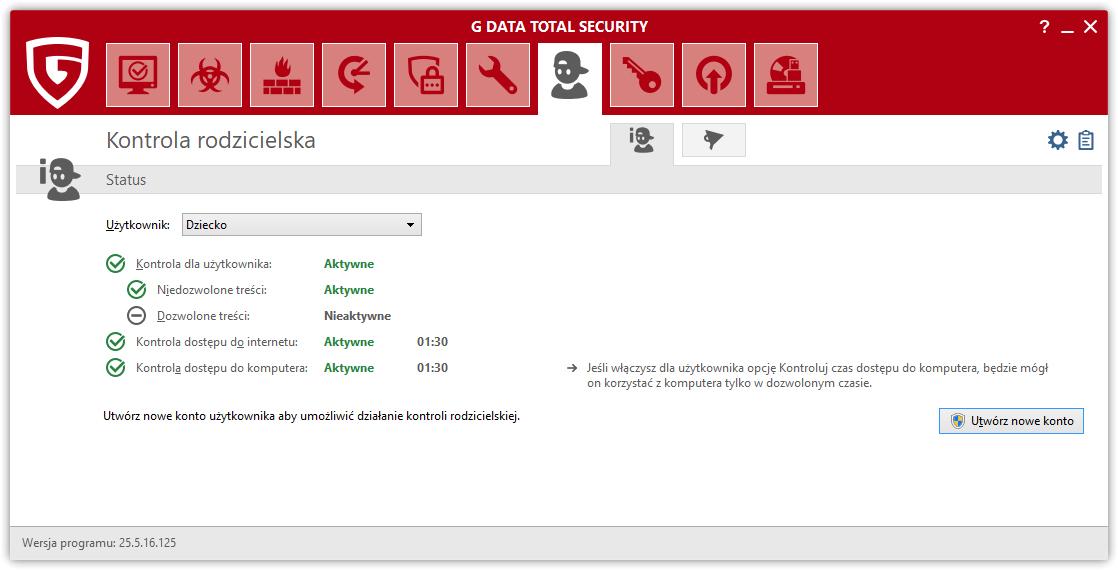
W polu Użytkownik wskaż konto użytkownika komputera, a następnie ustaw dla niego odpowiednie ograniczenia. Za pomocą przycisku Utwórz nowe konto możesz również bezpośrednio tworzyć nowe konta na komputerze (np. dla dzieci).
-
Kontrola dla użytkownika: W tym miejscu aktywujesz lub dezaktywujesz kontrolę rodzicielską dla wybranego powyżej konta.
-
Niedozwolone treści: Blokuj określone treści w Internecie. Kliknij przycisk Edycja z menu, aby określić treści zabronione dla danego użytkownika.
-
Dozwolone treści: Zezwól na wyświetlanie wyłącznie określonych treści w Internecie. Kliknij przycisk Edycja z menu, aby określić treści dozwolone dla danego użytkownika.
-
Kontrola dostępu do Internetu: Określ, jak długo i w jakich godzinach wybrany użytkownik ma dostęp do Internetu. Kliknij przycisk Edycja, aby dostosować czas korzystania.
-
Kontrola dostępu do komputera: Określ, jak długo i w jakich godzinach wybrany użytkownik ma dostęp do komputera. Kliknij przycisk Edycja, aby dostosować czas korzystania.
-
Ustawienia: W tym miejscu możesz zmienić podstawowe ustawienia działania kontroli rodzicielskiej i dostosować je do indywidualnych potrzeb.
| Dla zwiększenia skuteczności ochrony zalecamy instalację wtyczek WebProtection w posiadanych kompatybilnych przeglądarkach. Więcej informacji znajdziesz w artykule instalacja rozszerzeń Web Protection. |
Tworzenie nowego konta użytkownika
Kliknij przycisk Utwórz nowe konto. Otworzy się okno dialogowe, w którym można wprowadzić nazwę użytkownika i hasło logowania.
| Ze względów bezpieczeństwa, zalecamy, aby hasło miało co najmniej osiem znaków, w tym duże i małe litery oraz cyfry. |
Po potwierdzeniu zostanie założone nowe konto użytkownika systemu Windows, a jego nazwa pojawi się w polu "Użytkownik" do wyboru. Kontrola rodzicielska będzie automatycznie aktywna dla osoby, która zaloguje się przy użyciu swojej nazwy użytkownika po uruchomieniu systemu Windows. Teraz należy skonfigurować ustawienia kontroli dla tego użytkownika, np. zapobieganie niedozwolonym treściom lub wyłączny dostęp do dozwolonych treści. Ponadto możesz określić, czy czas korzystania z Internetu lub komputera powinien być nadzorowany.
Niedozwolone treści
W tym miejscu możesz zablokować określone treści w Internecie dla aktualnie wybranego użytkownika. Aby to zrobić, zaznacz kategorie stron, które mają być niedostępne. Po kliknięciu przycisku OK strony internetowe spełniające określone kryteria zostaną zablokowane.
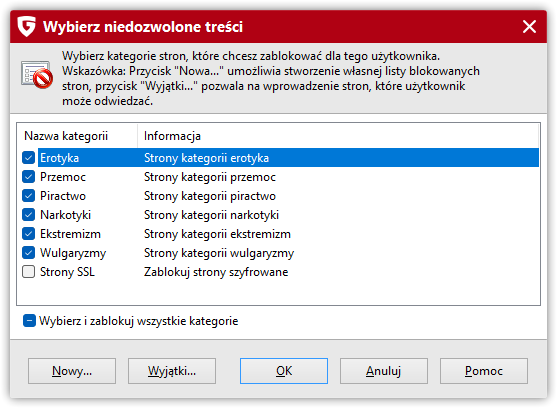
Jeśli klikniesz Nowy, możesz zdefiniować własne kryteria (zwane również czarnymi listami). Najpierw określ nazwę i, jeśli to konieczne, opis informacyjny dla indywidualnie utworzonego filtra.
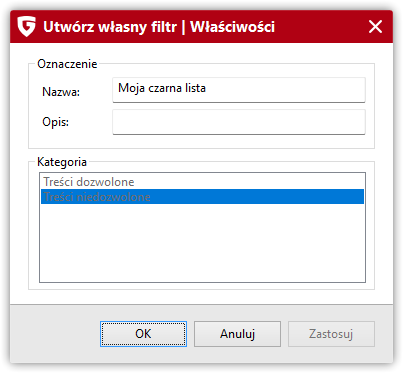
W kolejnym kroku musisz określić kryteria zawartości, która ma być rozpoznawana przez filtr.
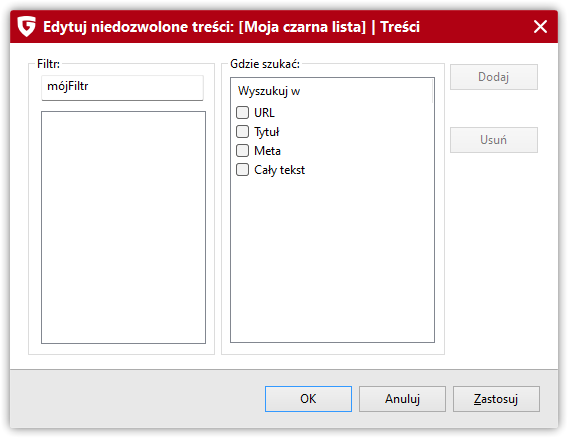
Aby to zrobić, wprowadź termin do zablokowania w polu Filtr i wskaż obszar wyszukiwania na stronie internetowej w sekcji "Gdzie szukać".
Dostępne są następujące opcje:
-
URL: Wskazany tekst będzie sprawdzany w adresie internetowym. Jeśli chcesz zablokować strony, na przykład, www.chatcity.no; www.crazychat.co.uk lub podobnej, wystarczy wpisać "chat" jako filtr, zaznaczyć pole "URL", a następnie kliknąć Dodaj. Wszystkie strony, które zawierają ciąg "chat" w nazwie domeny, będą niedozwolone.
-
Tytuł: Blokowany tekst będzie wyszukiwany w tytule strony internetowej. Jest to tekst widoczny na przykład, gdy chcesz dodać stronę do zakładek na liście ulubionych. Jeśli chcesz zablokować czaty, np. o tytule "Chat City Detroit"; "Teenage Chat 2005" lub podobne, wystarczy, że wpiszesz "chat" jako filtr, zaznaczysz pole wyboru przy tytule, a następnie klikniesz Dodaj. Wszystkie strony, które w tytule używają słowa "chat", zostaną zablokowane.
-
Meta: Metatagi to ukryte teksty na stronach internetowych, które służą do bardziej sensownego lub po prostu przejrzystego wyświetlania strony w wyszukiwarkach. Terminy, takie jak "seks" lub "czat", są często używane w celu zwiększenia liczby wyświetleń strony. Jeśli chcesz zablokować strony, które mają "czat" gdzieś w metatagu, wystarczy, że wpiszesz "czat" jako filtr, zaznaczysz pole "Meta", a następnie klikniesz Dodaj. Zablokowane zostaną wszystkie strony, które w jakikolwiek sposób używają ciągu "chat" w metatagach.
-
Cały tekst: Jeśli chcesz zwyczajnie sprawdzić czytelną zawartość strony pod kątem treści, które mają zostać zablokowane, po prostu wprowadź termin, który ma zostać zablokowany, zaznacz pole "Cały tekst", a następnie kliknij przycisk Dodaj. Wszystkie strony, które zawierają wprowadzony ciąg znaków w wyświetlanym tekście strony, zostaną zablokowane.
Możesz priorytetowo odblokować strony, które nieumyślnie znajdą się w obszarze filtrowania, korzystając z funkcji wyjątków. Aby to zrobić, po prostu kliknij Wyjątki i wprowadź tam odpowiednią stronę.
| Utworzone przez siebie filtry możesz edytować i usuwać w obszarze "Własne filtry". Więcej informacji na ten temat znajdziesz w rozdziale Własne filtry. |
Dozwolone treści
W tym trybie możesz zezwolić na wyłączny dostęp do wybranych treści w Internecie dla aktualnie wyświetlanego użytkownika. Aby to zrobić, zaznacz kategorie, które mają być dozwolone. Po kliknięciu przycisku Ok dozwolone będą strony internetowe spełniające żądane kryteria.
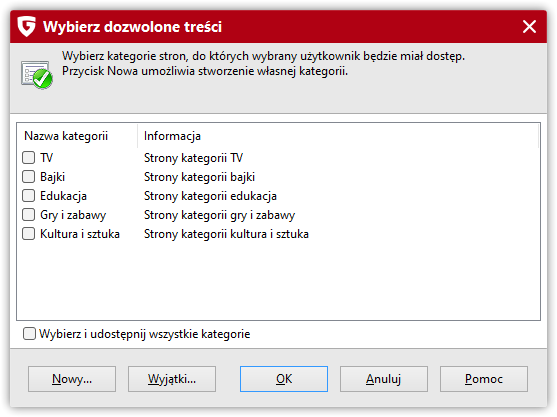
Jeśli klikniesz Nowy, możesz zdefiniować własne kryteria (zwane również białymi listami). Najpierw określ nazwę i, jeśli to konieczne, opis informacyjny dla indywidualnie utworzonego filtra.
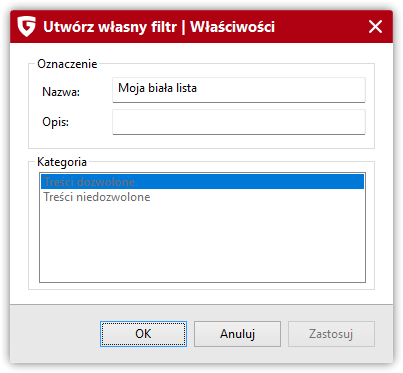
W kolejnym kroku musisz określić kryteria zawartości, która ma być rozpoznawana przez filtr.
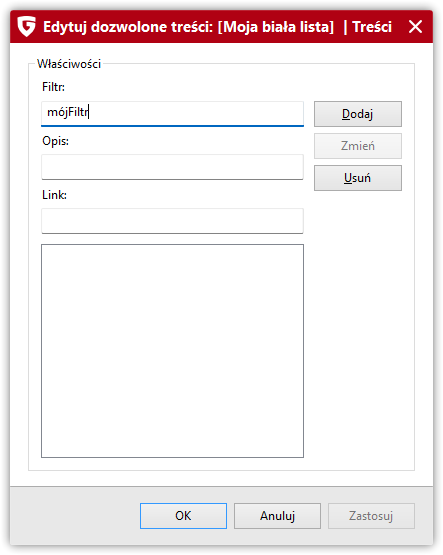
Aby to zrobić, wprowadź w polu "Filtr", które składniki nazwy domeny powinny być dozwolone. Jeśli na przykład chcesz udostępnić witrynę z treściami przyjaznymi dzieciom, możesz wpisać tutaj np. adres www.fragfinn.de. Uzupełnij opis o informację, co można znaleźć na tej stronie. Wprowadź dokładny adres internetowy strony w polu Link. Opis i łącze stają się ważne, jeśli użytkownik faktycznie wywoła stronę, na którą nie zezwalasz. Zamiast komunikatu o błędzie w przeglądarce pojawi się wówczas strona HTML z listą wszystkich witryn wprowadzonych na białej liście, wraz z ich opisami. W ten sposób dziecko może uzyskać bezpośredni dostęp do stron, które są dla niego dozwolone. Po wypełnieniu wszystkich wpisów kliknij przycisk Dodaj.
| Filtr wyszukuje segmenty w nazwie domeny. |
Kontrola dostępu do Internetu
W tym miejscu możesz określić limity ilościowe, tj. jak długo wybrany użytkownik ma dostęp do Internetu. Możesz dokładnie określić czas w miesiącu, tygodniu i godzinowo w wybrane dni. Dla przykładu, w przypadku dzieci w wieku szkolnym weekendy mogą być traktowane inaczej niż dni powszednie. Wprowadź odpowiednie okresy w sekcji Dni/hh:mm, gdzie na przykład wpis 04/20:05 spowoduje, że czas korzystania z Internetu wyniesie 4 dni, 20 godzin i 5 minut.
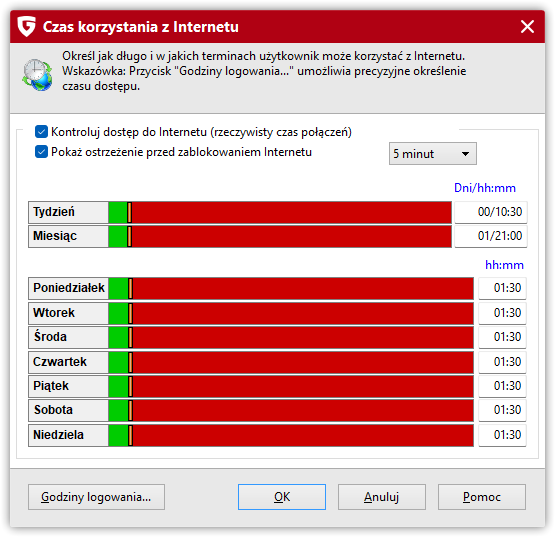
| W definicji limitów pierwszeństwo ma najmniejsza wartość. Jeśli więc ustawisz limit czasu na cztery dni w miesiącu, ale zezwolisz na pięć dni w tygodniu, oprogramowanie automatycznie ograniczy korzystanie z Internetu przez użytkownika do czterech dni. |
Jeśli dany użytkownik spróbuje uzyskać dostęp do Internetu po przekroczeniu dozwolonego limitu czasu, pojawi się komunikat informujący go o przekroczeniu limitu czasu.
Kontrola dostępu do komputera
W tym miejscu możesz określić limity ilościowe czasu, przez który wybrany użytkownik może korzystać z komputera. Konfiguracja jest podobna jak w przypadku kontroli dostępu do Internetu. Za pomocą przycisku Pokaż ostrzeżenie przed zablokowaniem komputera możesz poinformować użytkownika na krótko przed automatycznym wylogowaniem, aby mógł on jeszcze zapisać swoje dane. Jeśli wylogowanie nastąpi bez ostrzeżenia, może to doprowadzić do utraty danych.
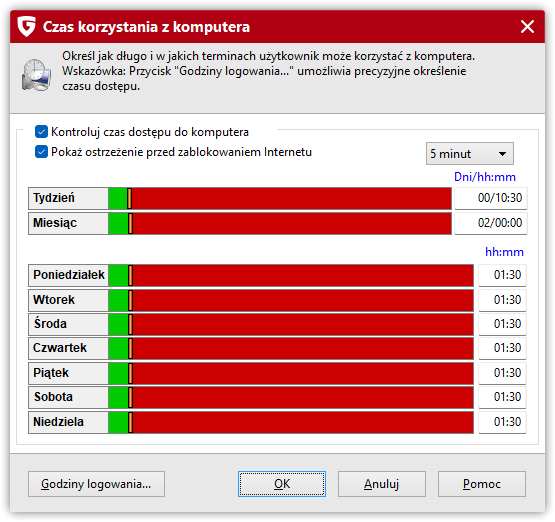
Godziny logowania
Poza ograniczeniami ilościowymi czasu dostępu do Internetu lub komputera możesz za pomocą przycisku Godziny logowania wprowadzać konkretne reguły godzinowe na dni tygodnia. Zablokowane zakresy są wyświetlane na czerwono, a odblokowane na zielono. Aby odblokować lub zablokować okres, wystarczy zaznaczyć go myszą. Następnie obok wskaźnika myszy pojawi się menu kontekstowe, w którym dostępne są dwie opcje: Blokuj i Zezwalaj. Jeśli użytkownik spróbuje, np. uzyskać dostęp do Internetu w zablokowanym czasie, w przeglądarce pojawi się ekran informujący go, że nie może teraz korzystać z Internetu.
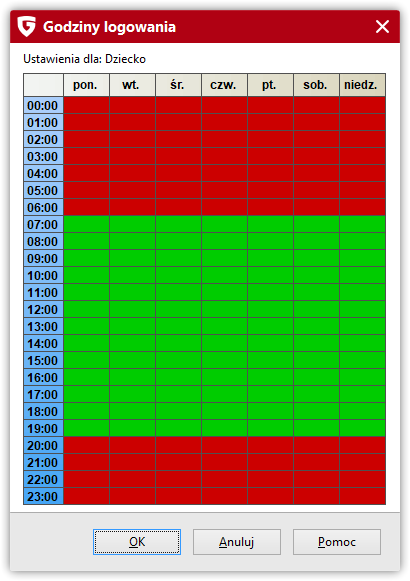
Własne filtry
Sekcja własnych filtrów umożliwia Ci modyfikację utworzonych przez siebie reguł listy białej (tj. dozwoloną zawartość) i czarnej (tj. zabronioną zawartość).
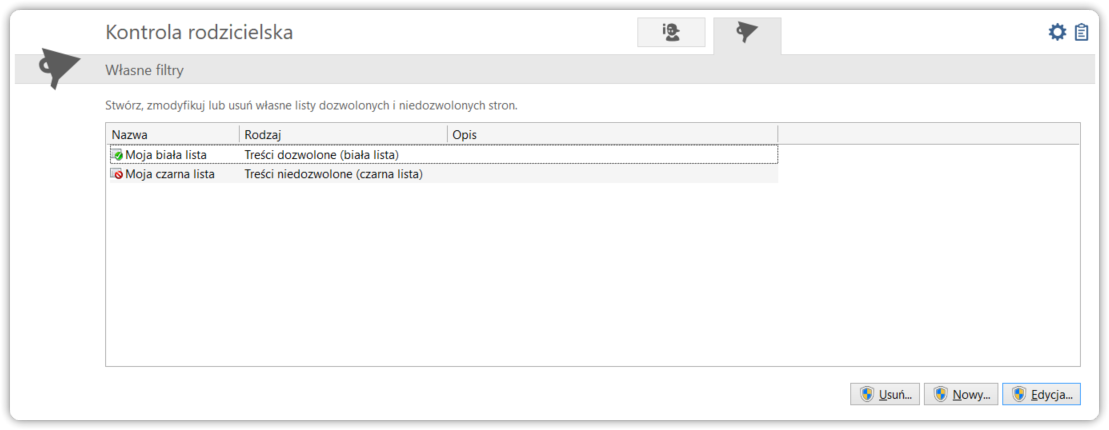
Poniższe rodzaje list zasadniczo różnią się od siebie:
-
Treści dozwolone: Jeśli utworzysz białą listę dla użytkownika, będzie on mógł wyświetlać tylko te strony internetowe, które znajdują się na tej liście. Jako administrator możesz samodzielnie zaprojektować białą listę lub użyć predefiniowanej. Biała lista jest odpowiednim wyborem, aby zapewnić młodszym użytkownikom bardzo ograniczony dostęp do Internetu, tj. dać im możliwość odwiedzania stron internetowych z zalecanymi pedagogicznie treściami, ale nic poza tym.
-
Treści niedozwolone: Za pomocą czarnej listy zablokujesz wybrane strony internetowe dla użytkownika. Poza nią użytkownik ma swobodny dostęp do Internetu. Należy pamiętać, że można użyć tej funkcji do zablokowania treści określonych stron, a nie tylko adresów, ponieważ podobne treści mogą być również dostępne w innych witrynach. Czarna lista adresów internetowych nigdy nie stanowi pełnej ochrony przed niepożądanymi treściami w tym zakresie.
Poniższe przyciski umożliwiają edycję list wykluczeń:
-
Usuń: Umożliwia skasowanie wybranych list.
-
Nowy: Pozwala na utworzenie całkowicie nowej czarnej lub białej listy. Procedura jest taka sama jak opisana w rozdziałach Niedozwolone treści i Dozwolone treści.
-
Edycja: Udostępnia możliwość zmiany zawartości istniejących list.
Ustawienia protokołu
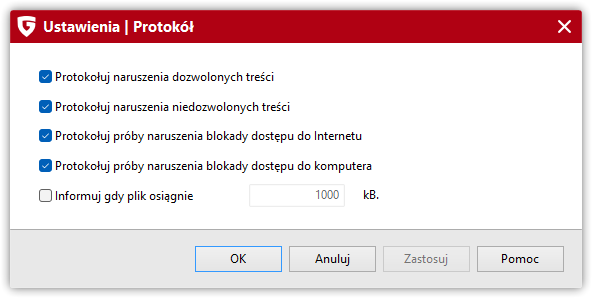
Ten obszar umożliwia zmianę podstawowych ustawień zapisywania informacji logowania. Możesz określić, czy naruszenia dozwolonych lub zabronionych treści mają być rejestrowane. Historię działań związanych z aktywnością różnych użytkowników znajdziesz pod ikoną protokołu.
Ponieważ pliki dziennika stają się bardzo duże przy regularnym użytkowaniu, kontrola rodzicielska może wyświetlać ostrzeżenie w sekcji "Wiadomości", gdy plik osiągnie określony rozmiar, a następnie usunąć go w razie potrzeby.