Tuner
Automatyczne przypominania o aktualizacjach systemu Windows, okresowa defragmentacja, czy regularne usuwanie niepotrzebnych wpisów rejestru i plików tymczasowych — dzięki Tunerowi masz pod ręką narzędzie, które może sprawić, że Twój system Windows będzie znacznie szybszy i czystszy. Możesz zoptymalizować swój komputer ręcznie za pomocą jednego kliknięcia lub zlecić regularne zadanie tuningowania według harmonogramu.
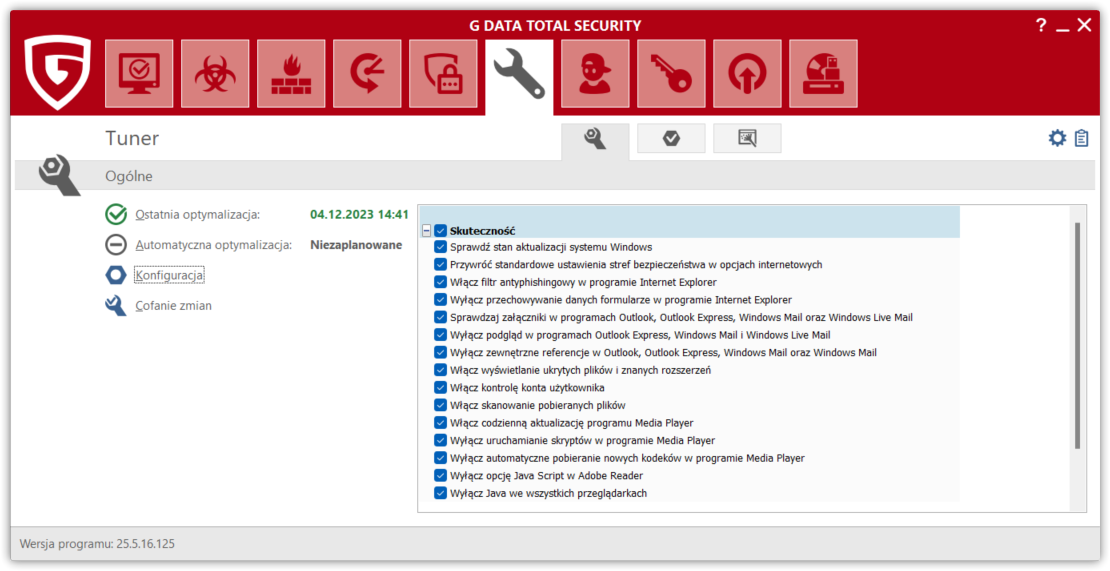
-
Ostatnia optymalizacja: Pokazuje, kiedy przeprowadzono ostatnią optymalizację. Aby rozpocząć, kliknij pozycję Optymalizuj teraz. Po wywołaniu zadania pasek postępu pokaże aktualny etap procesu.
-
Automatyczna optymalizacja: Jeśli chcesz zautomatyzować działanie tunera, możesz utworzyć zadanie w harmonogramie, klikając wpis Włącz automatyczną optymalizację. Aby dostosować harmonogram, wybierz opcję Zaawansowane.
![]() Konfiguracja: W tej sekcji możesz wybrać obszary systemu, które tuner ma objąć w procesie optymalizacji ręcznej lub automatycznej. Możesz indywidualnie sterować funkcjami w następujących obszarach:
Konfiguracja: W tej sekcji możesz wybrać obszary systemu, które tuner ma objąć w procesie optymalizacji ręcznej lub automatycznej. Możesz indywidualnie sterować funkcjami w następujących obszarach:
-
Skuteczność: Różne funkcje systemu automatycznie pobierające dane z Internetu, są często bardziej przydatne dla dostawcy, niż dla użytkownika. Zdarza się, że takie funkcje nieumyślnie otwierają również drzwi dla złośliwego oprogramowania. Dzięki tym modułom tunera możesz chronić swój system i aktualizować go na bieżąco.
-
Wydajność: Pliki tymczasowe, np. kopie zapasowe, które nie są już potrzebne, pliki dziennika lub dane instalacyjne, które zajmują miejsce na dysku twardym, spowalniają go i zajmują cenną pamięć. Ponadto procesy i skojarzenia plików, które nie są już potrzebne, znacznie utrudniają korzystanie z komputera. Dzięki wymienionym tutaj modułom możesz uwolnić swój komputer od tych problemów i przyspieszyć jego działanie.
-
Ochrona danych: Ślady, które pojawiają się mimowolnie podczas surfowania lub ogólnego korzystania z komputera, które ujawniają wiele na temat zachowania użytkownika lub nawet ważnych danych i haseł, mogą zostać usunięte.
![]() Cofanie zmian: Tuner tworzy punkt przywracania dla każdej wprowadzonej zmiany. Jeśli jedna z przeprowadzonych akcji dostrajania doprowadziła do niepożądanych rezultatów, można ją cofnąć i przywrócić system do stanu sprzed zmiany.
Cofanie zmian: Tuner tworzy punkt przywracania dla każdej wprowadzonej zmiany. Jeśli jedna z przeprowadzonych akcji dostrajania doprowadziła do niepożądanych rezultatów, można ją cofnąć i przywrócić system do stanu sprzed zmiany.
![]() Browser Cleaner: Pewne instalatory mogą instalować programy wraz z innym darmowym oprogramowaniem, które może zmieniać ustawienia przeglądarki, a nawet szpiegować użytkownika. G DATA Browser Cleaner jest w stanie blokować lub usuwać niechciane składniki przeglądarek.
Browser Cleaner: Pewne instalatory mogą instalować programy wraz z innym darmowym oprogramowaniem, które może zmieniać ustawienia przeglądarki, a nawet szpiegować użytkownika. G DATA Browser Cleaner jest w stanie blokować lub usuwać niechciane składniki przeglądarek.
Ogólne ustawienia tunera
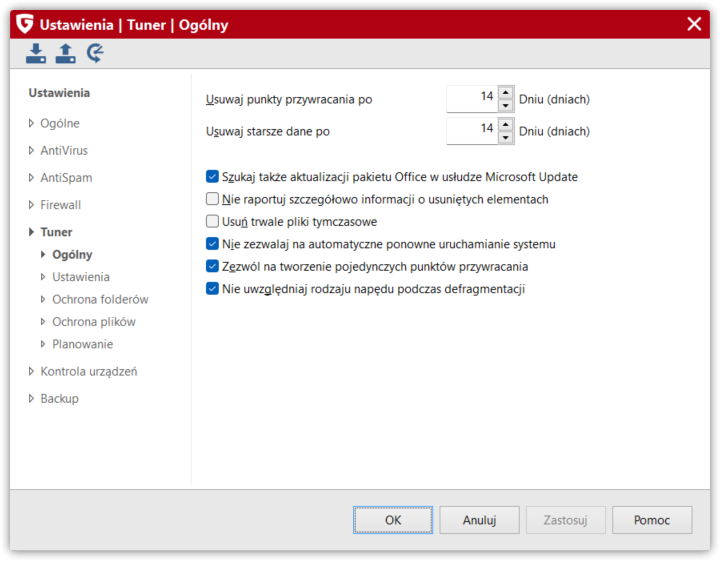
Tutaj możesz wprowadzić następujące ustawienia:
-
Usuwaj punkty przywracania po: Czas, po którym dane odzyskiwania (tworzone po wprowadzeniu zmian przez program G DATA ) powinny zostać usunięte.
-
Usuwaj starsze dane po: Czas, po którym stare dane (np. stare foldery w TEMP) powinny zostać usunięte.
-
Szukaj także aktualizacji pakietu Office w usłudze Microsoft Update: W tym miejscu możesz określić, czy tuner ma automatycznie przeszukiwać Internet w poszukiwaniu najnowszych aktualizacji pakietu Office oprócz aktualizacji systemu Windows. Aktualizacja obu elementów oszczędza czas, a także zapewnia aktualność w zakresie bezpieczeństwa.
-
Nie raportuj szczegółowo informacji o usuniętych elementach: Tuner został zaprojektowany tak, by rejestrował pełne informacje o wprowadzanych zmianach. Jeśli nie życzysz sobie zachowywania plików dziennika zawierających informacje, np. o tym, co usunął Tuner, możesz zablokować ich tworzenie.
-
Usuń trwale pliki tymczasowe: Za pomocą tej funkcji możesz wykluczyć pliki tymczasowe (np. pliki cookie, tymczasowe dane internetowe) z opcji przywracania Tunera, tj. uniemożliwić przywrócenie tych plików. Aktywacja tej funkcji znacznie zmniejsza ilość danych, którymi Tuner musi zarządzać w sekcji przywracania. Przynosi to korzyści w zakresie wydajności.
-
Nie zezwalaj na automatyczne ponowne uruchamianie systemu: Ta opcja zapobiega ewentualnemu ponownemu uruchomieniu komputera, które tuner mógłby wykonać podczas działania według harmonogramu. Ponieważ tuner wykonałby restart tylko wtedy, gdy żaden użytkownik nie jest zalogowany, w większości przypadków zaleca się nieaktywowanie tej opcji.
-
Zezwól na tworzenie pojedynczych punktów przywracania: Bez tej funkcji oprogramowanie G DATA nie może wykonać przywracania.
-
Nie uwzględniaj rodzaju napędu podczas defragmentacji: Ponieważ większość producentów odradza defragmentację dysków SSD, defragmentacja tego typu dysków twardych jest domyślnie wyłączona w tunerze G DATA. Jeśli masz pewność, że w komputerze nie ma dysków SSD, możesz odznaczyć to pole. Tuner wykona defragmentację wszystkich dysków twardych w systemie.
Ochrona folderów
Ta karta umożliwia wykluczenie określonych folderów z automatycznego usuwania starych plików.
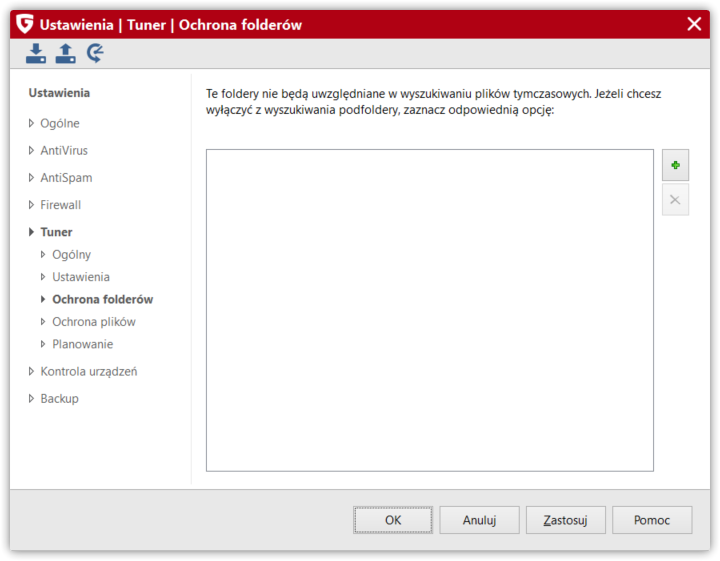
![]() Aby to zrobić kliknij symbol dodawania, a następnie wybierz odpowiedni folder lub dysk.
Aby to zrobić kliknij symbol dodawania, a następnie wybierz odpowiedni folder lub dysk.
![]() Aby usunąć wykluczenie, wybierz katalog z wyświetlonej listy, a następnie kliknij przycisk Usuń.
Aby usunąć wykluczenie, wybierz katalog z wyświetlonej listy, a następnie kliknij przycisk Usuń.
Ochrona plików
Dzięki ochronie plików możesz zabezpieczyć niektóre pliki przed usunięciem przez tuner, np. zapisy gier komputerowych lub podobne pliki z nietypowymi rozszerzeniami, które mogą być również interpretowane jako pliki tymczasowe.
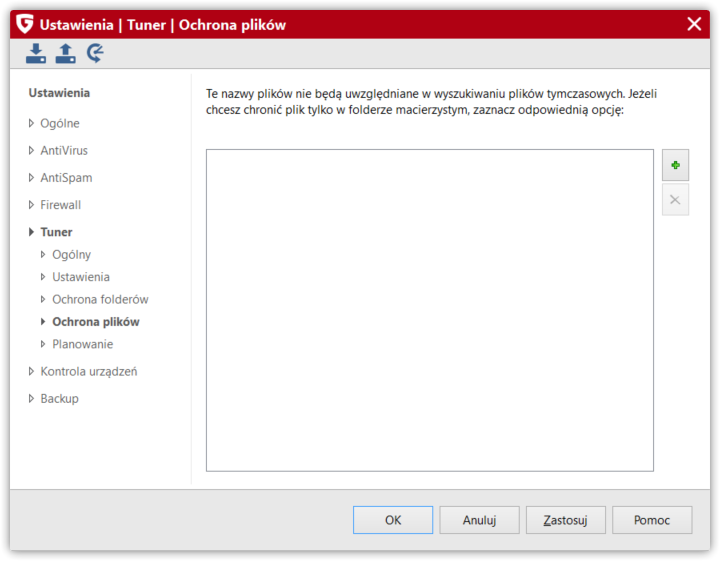
![]() Aby chronić określone pliki, kliknij przycisk dodawania i wprowadź odpowiednią nazwę pliku. W tym miejscu można również pracować z symbolami zastępczymi.
Aby chronić określone pliki, kliknij przycisk dodawania i wprowadź odpowiednią nazwę pliku. W tym miejscu można również pracować z symbolami zastępczymi.
Funkcja symboli zastępczych jest następująca:
-
Symbol znaku zapytania (?) zastępuje pojedyncze znaki.
-
Symbol gwiazdki (*) zastępuje całe ciągi znaków.
Na przykład, aby chronić wszystkie pliki z rozszerzeniem .sav, należy wpisać *.sav. Aby chronić pliki różnego typu o początkowo identycznej nazwie text, wpisz text*.
Teraz za pomocą przycisku obok wybierz folder, w którym znajdują się Twoje pliki. Tuner będzie odtąd pomijał odpowiednio zdefiniowane pliki tylko w tym folderze (np. zapisy gier tylko w folderze gier).
![]() Aby zwolnić ochronę plików, wybierz wpis z listy, a następnie kliknij przycisk Usuń.
Aby zwolnić ochronę plików, wybierz wpis z listy, a następnie kliknij przycisk Usuń.
Planowanie
Na karcie planowania możesz zdefiniować, kiedy i w jakim czasie powinien odbywać się proces automatycznego optymalizowania.
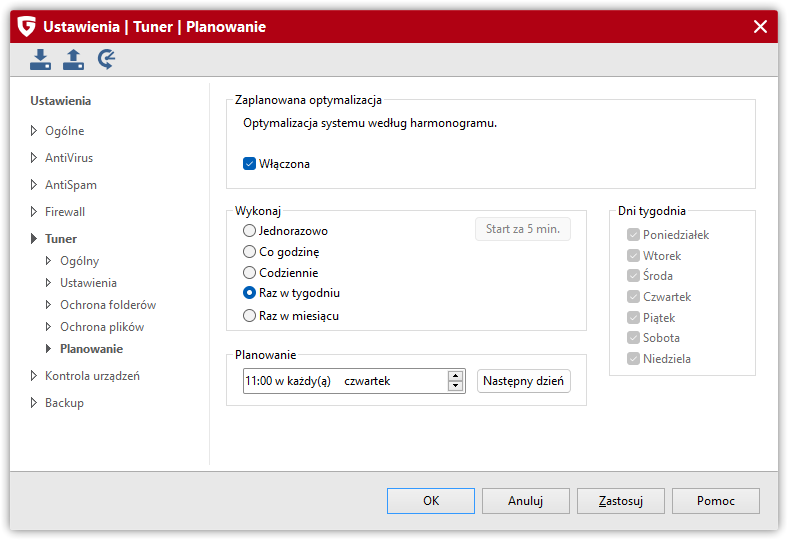
W trybie codziennym możesz dostosować dni tygodnia, aby określić na przykład, że komputer ma być dostrajany tylko w dni robocze lub co drugi dzień, lub wyłącznie w weekendy, gdy nie jest używany do pracy. Aby zmienić daty i godziny, wystarczy zaznaczyć myszką element, który chcesz zmienić (np. dzień, godzinę, miesiąc, rok), a następnie użyć klawiszy strzałek lub małych ikon po prawej stronie pola wprowadzania, aby przesunąć odpowiedni element chronologicznie.
Jeśli nie chcesz, aby automatyczne optymalizowanie było wykonywane, po prostu usuń zaznaczenie z pozycji "Włączone".