Backup
W miarę jak codzienne życie staje się coraz bardziej cyfrowe, tworzenie kopii zapasowych prywatnych danych staje się coraz ważniejsze. Czy to z powodu awarii sprzętu, wypadku lub uszkodzenia przez wirusy, albo ataki hakerów: Twoje prywatne dokumenty, zdjęcia, czy filmy powinny być regularnie archiwizowane. Oprogramowanie G DATA przejmuje to zadanie i chroni Twoje ważne pliki.
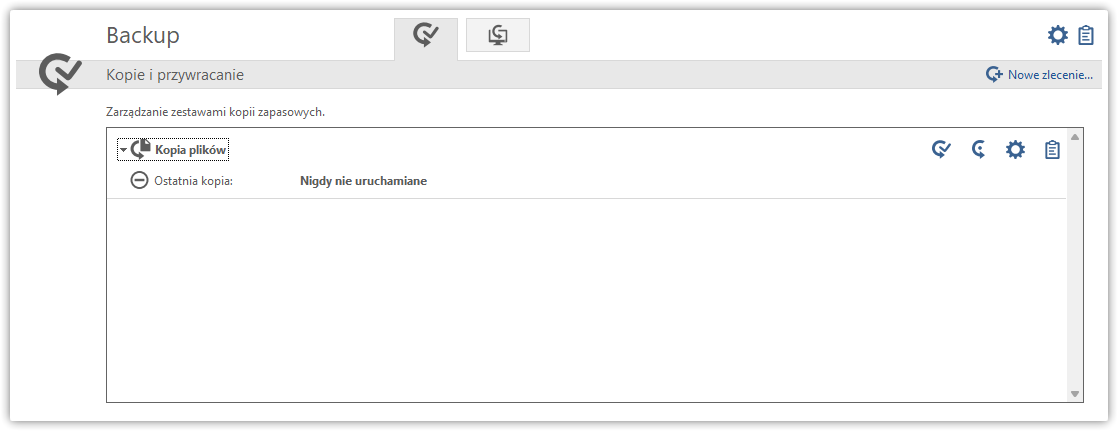
Nowe zlecenie
![]() Aby utworzyć nowe zadanie tworzenia kopii zapasowej, kliknij przycisk Nowe zlecenie.
Aby utworzyć nowe zadanie tworzenia kopii zapasowej, kliknij przycisk Nowe zlecenie.
Kopia plików
![]() Ten symbol reprezentuje utworzone zadanie wykonania kopii zapasowej.
Ten symbol reprezentuje utworzone zadanie wykonania kopii zapasowej.
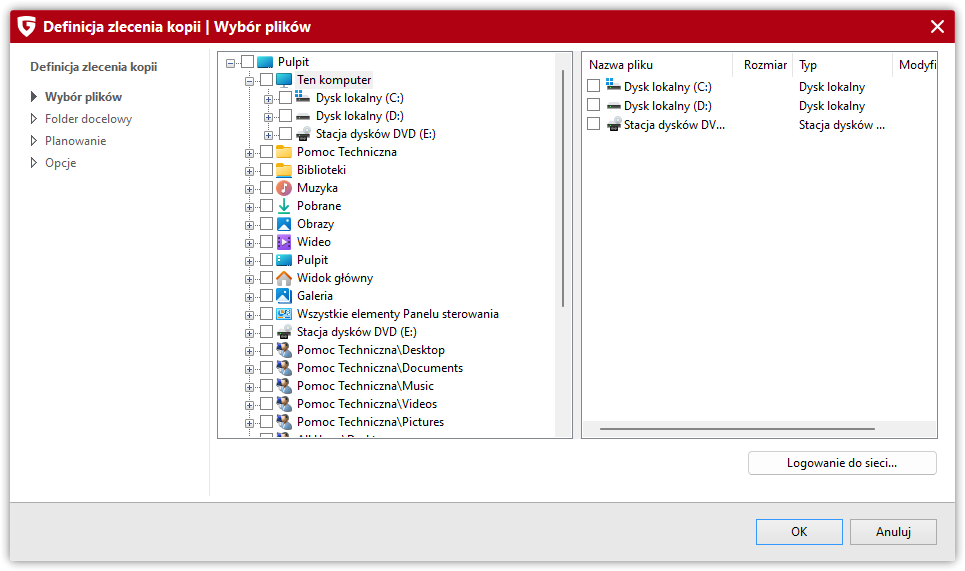
W widoku katalogu zwyczajnie zaznacz pliki i foldery, które chcesz uwzględnić w kopii zapasowej. Zalecamy wskazywanie prywatnych plików podczas definiowania kopii zapasowych plików, a nie plików zainstalowanych programów. W drzewie katalogów możesz otwierać i wybierać foldery, klikając symbole plusa. Każdy zaznaczony katalog lub plik zostanie włączony do kopii zapasowej. Jeśli nie wszystkie pliki i foldery w wybranym katalogu mają trafić do kopii zapasowej, pojawi się na nim szary haczyk.
Wybór lokalizacji przechowywania
W tym miejscu możesz określić miejsce docelowe, tj. miejsce, w którym oprogramowanie G DATA ma utworzyć kopię zapasową. Może to być napęd CD lub DVD-ROM, inny dysk twardy, pamięć USB lub inny nośnik wymienny, albo katalog sieciowy.
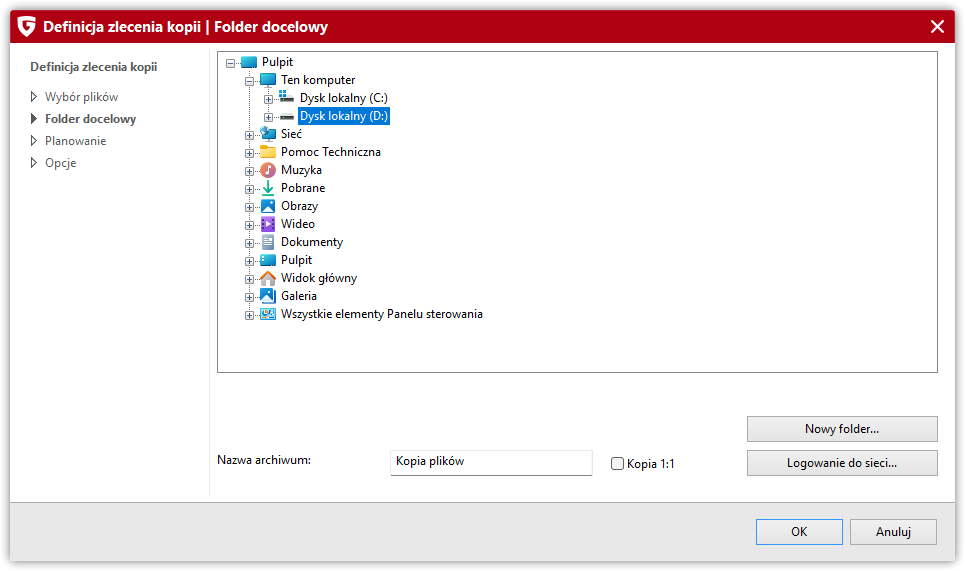
-
Nazwa archiwum: W tym miejscu możesz nadać tworzonemu plikowi archiwum znaczącą nazwę, np. Backup Tygodniowy, Moje pliki, Backup MP3 lub podobną.
-
Nowy folder: Jeśli chcesz utworzyć nowy folder dla kopii zapasowej, wybierz lokalizację w widoku katalogu, a następnie kliknij przycisk Nowy folder.
-
Logowanie do sieci: Mimo że program nie posiada własnej chmury dla kopii zapasowych, można zapisać utworzone pliki kopii w wybranej przez siebie chmurze.
| Warto upewnić się, że dane kopii zapasowej są zaszyfrowane, zwłaszcza w przypadku tworzenia kopii zapasowej w chmurze. W dalszych opcjach definicji zlecenia kopii można włączyć lub wyłączyć szyfrowanie danych. |
| Upewnij się, że kopia zapasowa nie jest tworzona na tym samym dysku twardym co oryginalne dane. Jeśli dysk jest uszkodzony, oryginalne dane, jak również kopia zapasowa zostaną utracone. Najlepiej jest przechowywać kopię zapasową w miejscu fizycznie oddzielonym od oryginalnych plików, np. w innym pomieszczeniu na zewnętrznym dysku twardym USB, albo wypalonym na płycie. |
Tworzenie kopii zapasowych i przywracanie
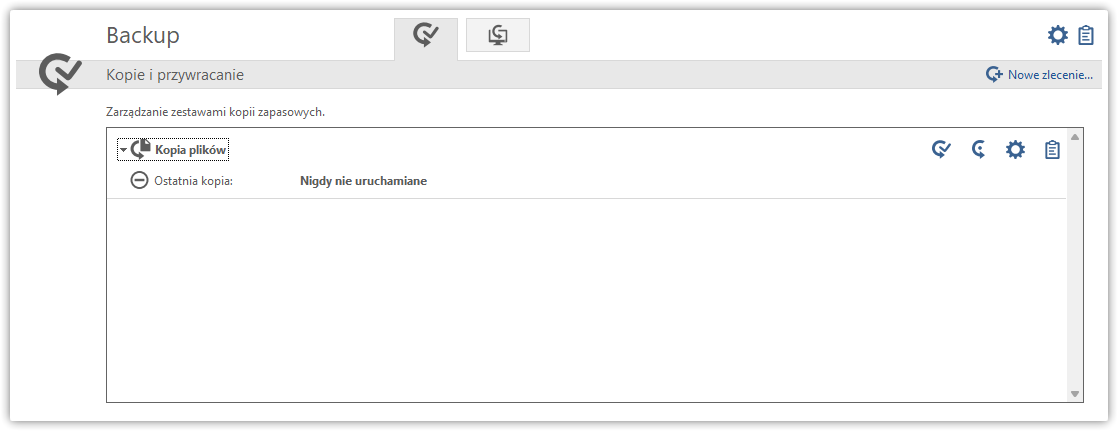
Po utworzeniu zadania tworzenia kopii zapasowej za pomocą funkcji "Nowe zlecenie" (patrz wyżej), można je modyfikować bezpośrednio za pomocą następujących ikon:
-
 Przywracanie: Umożliwia to przywrócenie danych zarchiwizowanych w kopii zapasowej do systemu. Procedura przywracania została wyjaśniona w rozdziale Przywracanie kopii zapasowej.
Przywracanie: Umożliwia to przywrócenie danych zarchiwizowanych w kopii zapasowej do systemu. Procedura przywracania została wyjaśniona w rozdziale Przywracanie kopii zapasowej. -
 Backup: Powoduje natychmiastowe rozpoczęcie procesu tworzenia kopii zapasowej poza kolejnością, niezależnie od zdefiniowanego harmonogramu dla tego zlecenia.
Backup: Powoduje natychmiastowe rozpoczęcie procesu tworzenia kopii zapasowej poza kolejnością, niezależnie od zdefiniowanego harmonogramu dla tego zlecenia. -
 Ustawienia: Umożliwia zmianę ustawień dla danego zadania tworzenia kopii zapasowej,
Ustawienia: Umożliwia zmianę ustawień dla danego zadania tworzenia kopii zapasowej, -
 Raporty: Tutaj znajdziesz historię działań, które miały miejsce w związku z tym zadaniem tworzenia kopii zapasowej. Obecne są tu wpisy dotyczące ręcznych lub zaplanowanych kopii zapasowych, informacje o wszelkich przywróceniach i ewentualne komunikaty o błędach, np. jeśli katalog docelowy nie miał wystarczającej ilości miejsca do wykonania kopii zapasowej.
Raporty: Tutaj znajdziesz historię działań, które miały miejsce w związku z tym zadaniem tworzenia kopii zapasowej. Obecne są tu wpisy dotyczące ręcznych lub zaplanowanych kopii zapasowych, informacje o wszelkich przywróceniach i ewentualne komunikaty o błędach, np. jeśli katalog docelowy nie miał wystarczającej ilości miejsca do wykonania kopii zapasowej. -
Usuń: Kliknięcie tego przycisku umożliwia usunięcie zadania tworzenia kopii zapasowej.
Harmonogram
W tym miejscu określisz częstotliwość, z jaką mają być automatycznie tworzone kopie zapasowe wybranych danych, oraz jaki typ kopii zapasowej ma być wykonywany. Zasadniczo wykonywana jest pełna kopia zapasowa, w której wszystkie wybrane dane są całkowicie archiwizowane, ale masz również możliwość korzystania z częściowych kopii zapasowych, aby zapisać tylko zmiany wprowadzone od ostatniej kopii.
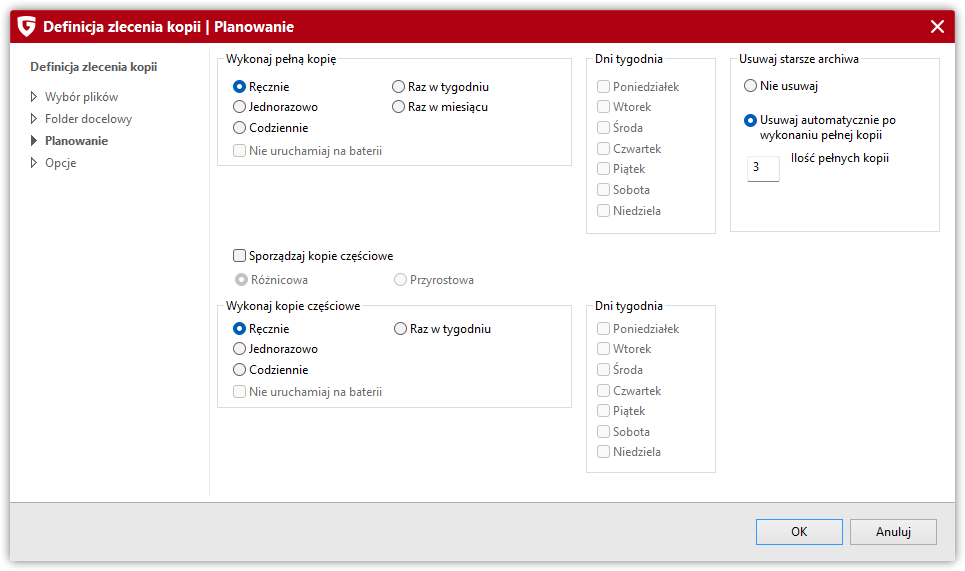
W przypadku wybrania opcji "Ręcznie" kopia zapasowa nie będzie wykonywana automatycznie, lecz musi zostać uruchomiona przez użytkownika za pośrednictwem interfejsu programu. W trybie "Codziennie" możesz ustalić dni tygodnia, by np. tworzyć kopie zapasowe tylko w dni powszednie lub tylko co drugi dzień, albo specjalnie w weekendy, kiedy nie jest używany do pracy. Ponadto możesz definiować tygodniowe i miesięczne kopie zapasowe.
Nie uruchamiaj na baterii: Aby zapobiec nagłemu przerwaniu procesu tworzenia kopii zapasowej na komputerze z powodu rozładowania baterii, możesz określić, że tworzenie kopii zapasowych ma odbywać się tylko wtedy, gdy komputer jest podłączony do sieci.
W sekcji Usuń starsze archiwa możesz określić, w jaki sposób program ma obsługiwać istniejące kopie zapasowe. G DATA archiwizuje dane w pojedynczych plikach z rozszerzeniem .ARC. Istnienie indywidualnych, nienadpisywanych plików kopii zapasowej zwiększa bezpieczeństwo danych. W kryzysowej sytuacji, nawet jeśli bieżące archiwum zostanie uszkodzone, dostępne jest starsze, więc nie wszystkie pliki zostaną utracone. Z reguły jednak archiwa wymagają dużo miejsca na nośnikach danych, dlatego należy zadbać o to, by nie gromadzić zbyt wielu plików archiwalnych.
Wykonaj kopie częściowe: Częściowe kopie zapasowe służą do zmniejszenia ilości danych do przetwarzania. Zamiast wykorzystywać wszystkie dane do tworzenia nowej kopii zapasowej, częściowa opiera się na poprzedniej pełnej kopii. Do archiwum trafią tylko te dane, które uległy zmianie lub zostały nowo utworzone. Sam proces tworzenia kopii zapasowej jest znacznie szybszy.
Różnicowa/Przyrostowa: W przypadku różnicowej kopii zapasowej zapisywane są wszystkie dane, które zostały zmienione lub dodane od czasu ostatniej pełnej kopii zapasowej. Oszczędza to czas i przestrzeń dyskową w porównaniu do tworzenia nowej pełnej kopii zapasowej. Przyrostowa kopia zapasowa idzie o krok dalej i zapisuje pliki, które uległy zmianie od jednej częściowej kopii zapasowej do następnej między dwiema częściowymi kopiami zapasowymi. Wadą tego rozwiązania jest konieczność tworzenia kilku archiwów podczas przywracania danych.
Opcje
W obszarze opcji można zmienić ogólne ustawienia tworzenia kopii zapasowych. Z reguły nie trzeba wprowadzać tutaj żadnych zmian, ponieważ standardowa konfiguracja G DATA obejmuje większość zastosowań.
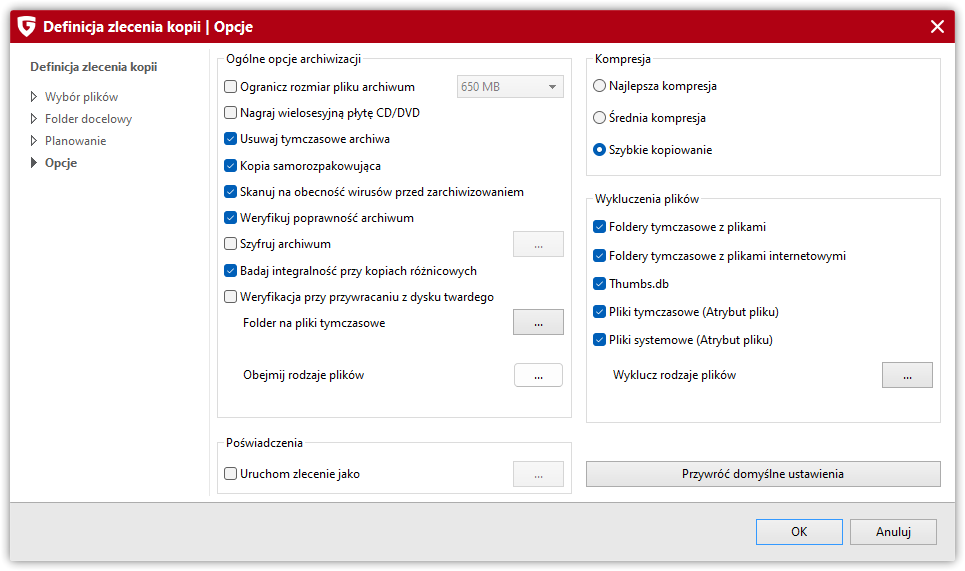
Ogólne opcje archiwizacji
Dostępne są następujące opcje ustawień archiwizacji:
-
Ogranicz rozmiar pliku archiwum: Jeśli zapisujesz archiwa na płytach CD, DVD-ROM lub innych nagrywalnych nośnikach, ważne jest, aby ograniczyć rozmiar plików archiwum. W tym miejscu dostępny jest wybór standardowych rozmiarów, które umożliwiają zapisanie zarchiwizowanych danych na płytach CD, DVD lub Blu-ray. Archiwum jest dzielone po osiągnięciu określonego tutaj maksymalnego rozmiaru na więcej plików.
-
Nagraj wielosesyjną płytę CD / DVD: Wybranie tej opcji umożliwia tworzenie kopii zapasowych na płytach CD lub DVD, które mogą być zapisywane wielokrotnie. Jednak wcześniej zapisana zawartość nie zostanie usunięta, a jedynie uzupełniona o nową zawartość.
-
Usuwaj tymczasowe archiwa: Opcja ta powinna pozostać włączona. Archiwa tymczasowe wymagają dużo miejsca na dysku twardym i w rzeczywistości nie są już potrzebne po tymczasowym użyciu.
-
Kopia samorozpakowująca: Po aktywowaniu tej funkcji, oprócz danych archiwalnych w lokalizacji kopii zapasowej danych instalowany jest program, za pomocą którego można przywrócić dane nawet bez zainstalowanego oprogramowania G DATA. W tym celu należy uruchomić program AVKBackup lub AVKBackup.exe z płyty CD/DVD-ROM.
|
Program do odzyskiwania jest kopiowany tylko na płyty CD/DVD-ROM. Nie dotyczy to kopii zapasowych na nośnikach wymiennych (pamięć USB, zewnętrzny dysk twardy). W przypadku zainstalowania oprogramowania G DATA na komputerze, na którym ma zostać przeprowadzone przywracanie, nie należy przeprowadzać przywracania za pomocą narzędzia z płyty CD/DVD-ROM, lecz użyć funkcji Importuj archiwa z zainstalowanego programu. |
-
Skanuj na obecność wirusów przed archiwizowaniem: Przed zapisaniem danych w archiwum kopii zapasowej można sprawdzić je pod kątem wirusów.
-
Weryfikuj poprawność archiwum: Ta funkcja służy do ponownego sprawdzenia archiwum pod kątem kompletności i braku błędów po jego utworzeniu.
-
Szyfruj archiwum: Jeśli chcesz zabezpieczyć zarchiwizowane pliki przed nieautoryzowanym dostępem, możesz nadać im hasło. Dane można przywrócić tylko przy użyciu tego hasła, dlatego należy je zapamiętać lub zapisać w bezpiecznym miejscu. Kopie zapasowe są szyfrowane przy użyciu metody szyfrowania 3DS.
-
Badaj integralność przy kopiach różnicowych: Ta funkcja służy do sprawdzania kompletności i bezbłędności częściowej kopii zapasowej po jej utworzeniu.
-
Weryfikacja przy przywracaniu z dysku twardego: Ta funkcja służy do sprawdzania poprawności danych po operacji przywracania. Katalog plików tymczasowych to miejsce wypakowania danych, które oprogramowanie G DATA tymczasowo zapisuje na dysku twardym. Jeśli na standardowej partycji nie ma wystarczającej ilości miejsca, można tutaj zmienić partycję i tymczasową lokalizację przechowywania tych plików.
Poświadczenia
Aby zapewnić wykonywanie kopii zapasowe według harmonogramu, należy zaznaczyć opcję Uruchom zlecenie jako i wprowadzić dane dostępu do konta użytkownika systemu Windows. Informacje te są niezbędne, aby kopia zapasowa mogła być wykonywana, gdy nie jesteś zalogowany jako użytkownik do systemu.
Kompresja
W tej sekcji możesz określić siłę kompresji danych.
-
Najlepsza kompresja: Dane są silnie kompresowane. Oszczędza to miejsce na przechowywanie kopii zapasowej, ale samo tworzenie kopii trwa dłużej.
-
Średnia kompresja: Kopia zapasowa jest kompresowana w mniejszym stopniu, ale wykonuje się szybciej.
-
Szybkie kopiowanie: Nie ma kompresji danych, ale kopia zapasowa wykonuje się najszybciej.
Wykluczenia plików
Oprogramowanie G DATA tworzy kopie zapasowe plików na podstawie ich formatu. W wielu katalogach systemu Windows obecne są pliki, które są zarządzane automatycznie przez system i nie są istotne dla tworzenia kopii zapasowych. Częścią nich są pliki przechowywane tylko tymczasowo (np. w celu przyspieszenia wyświetlania stron z Internetu). Aby oprogramowanie G DATA nie archiwizowało niepotrzebnie tych plików, można je wykluczyć, ustawiając odpowiedni znacznik wyboru.
-
Foldery tymczasowe z plikami: Jeśli ta opcja jest zaznaczona, foldery tymczasowe oraz znajdujące się w nich podfoldery i pliki nie są uwzględniane w kopii zapasowej.
-
Foldery tymczasowe z plikami Internetowymi: Jeśli ta opcja jest zaznaczona, foldery do przechowywania fragmentów stron internetowych oraz znajdujące się w nich podfoldery i pliki nie są uwzględniane w kopii zapasowej danych.
-
Thumbs.db: Jeśli ta opcja jest zaznaczona, pliki thumbs.db automatycznie tworzone przez Eksploratora Windows nie będą uwzględniane w kopii zapasowej. Pliki te są używane m.in. do zarządzania miniaturami pokazów slajdów i są automatycznie generowane na podstawie oryginalnych obrazów.
-
Pliki tymczasowe (Atrybut pliku): Jeśli ta opcja jest zaznaczona, pliki z atrybutem "tymczasowy" przypisanym przez system nie są uwzględniane w kopii zapasowej danych.
-
Pliki systemowe (Atrybut pliku): Jeśli ta opcja jest zaznaczona, pliki z atrybutem "systemowy" przypisanym przez system nie są uwzględniane w kopii zapasowej danych.
-
Wyklucz rodzaje plików: Za pomocą tej funkcji możesz samodzielnie definiować rozszerzenia plików, które nie mają być uwzględniane w kopii zapasowej. W sekcji Maska pliku (np. *.txt) wprowadź rozszerzenie lub nazwę pliku, który chcesz wykluczyć. Następnie kliknij OK. Powtórz procedurę dla wszystkich innych typów i nazw plików, które chcesz pominąć, np. picasa.ini, *.ini, *bak itp. Możesz użyć symbolu gwiazdki i znaku zapytania jako symboli zastępczych.
|
Symbol znaku zapytania (?) zastępuje pojedyncze znaki. Symbol gwiazdki (*) zastępuje całe ciągi znaków. Przykłady: aby uwzględnić wszystkie pliki z rozszerzeniem .exe, wpisz *.exe. Dla plików arkuszy kalkulacyjnych o różnych formatach (np. *.xlr, *.xls) wystarczy wpisać *.xl?. Aby wydobyć pliki różnego typu o początkowo identycznej nazwie "text", użyj text*. |
Przywracanie kopii zapasowej
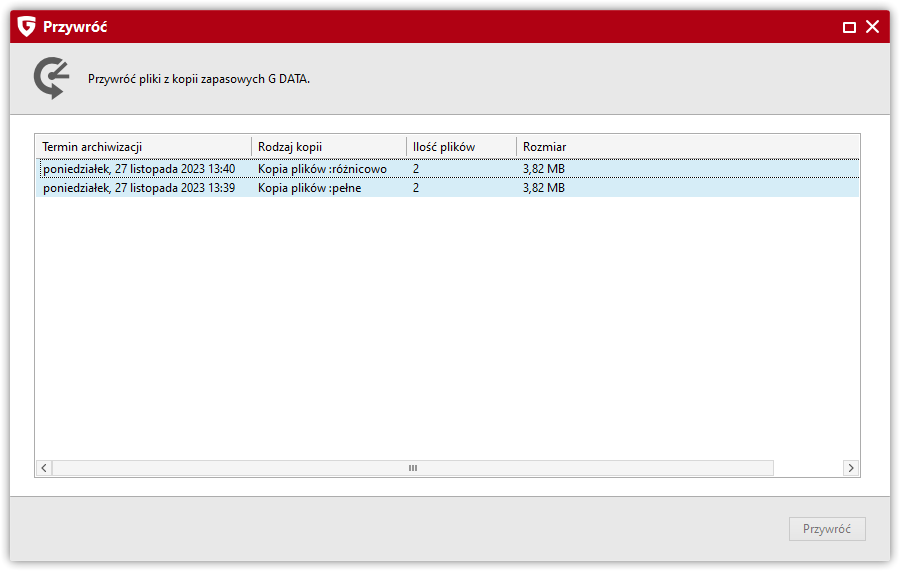
W tym miejscu przywrócisz oryginalne pliki po utracie danych na podstawie kopii zapasowej. Kliknij przycisk Przywracanie. Zostanie wyświetlone okno dialogowe z listą wszystkich zapisanych kopii zapasowych dla danego zadania tworzenia kopii zapasowej.
Teraz możesz określić formę przywracania:
-
Przywróć całe dyski/partycje: Wszystkie pliki i foldery, których kopia zapasowa została utworzona, zostaną przywrócone.
-
Przywróć tylko wybrane partycje/pliki: W tym miejscu wyświetlany jest widok katalogu kopii zapasowej, w którym możesz swobodnie wybrać pliki, foldery lub partycje, które mają zostać przywrócone. Każdy zaznaczony element zostanie przywrócony z kopii zapasowej. Jeśli nie wszystkie pliki w danym katalogu są zaznaczone, pojawi się przy nim szary haczyk.
Na koniec możesz wybrać, czy pliki mają zostać przywrócone do ich oryginalnych katalogów, czy nie. Jeśli pliki mają zostać zapisane w innej lokalizacji, pod przyciskiem "Nowy folder" możesz wskazać nowy folder docelowy. W sekcji Hasło wprowadź hasło dostępu, jeśli kopia zapasowa została nim zabezpieczona.
Podczas przywracania plików do oryginalnych katalogów dostępne są dodatkowe opcje selektywnego przywracania zmienionych plików:
-
Zawsze nadpisuj: W tym ustawieniu pliki z kopii zapasowej są zawsze postrzegane jako ważniejsze niż dane w oryginalnym katalogu. Jeśli zaznaczysz to pole, wszelkie wciąż obecne dane zostaną całkowicie zastąpione danymi z archiwum.
-
Jeśli zmienił się rozmiar: Przy tym ustawieniu istniejące dane w oryginalnym katalogu zostaną nadpisane tylko wtedy, gdy oryginalny plik został zmieniony. Pliki o niezmienionym rozmiarze są pomijane. W ten sposób odzyskiwanie danych może być szybsze.
-
Jeśli data modyfikacji jest nowsza niż w archiwum: Pliki w oryginalnym katalogu są zawsze zastępowane kopiami z archiwum, jeśli są nowsze niż dane w archiwum. Również w tym przypadku przywracanie danych może być szybsze, ponieważ może nie być konieczne przywracanie wszystkich plików.
-
Jeśli data modyfikacji uległa zmianie: W tym przypadku dane w oryginalnym katalogu są zawsze zastępowane, jeśli coś zmieniło się w dacie modyfikacji w porównaniu do zarchiwizowanych plików.
Na koniec kliknij przycisk Zakończ, aby przeprowadzić przywracanie zgodnie z ustawieniami.
Akcje
W tym obszarze możesz między innymi wykonywać czynności związane z konserwacją kopii zapasowych.
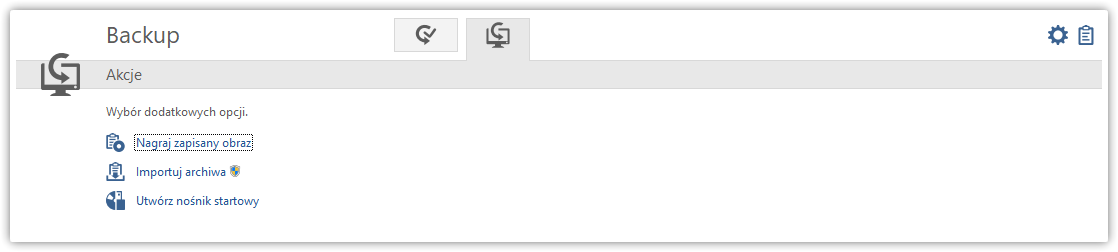
Dostępne są następujące narzędzia:
-
Nagraj zapisany dysk
-
Importuj archiwa
-
Utwórz nośnik startowy.
Nagrywanie archiwum na płytę CD/DVD
Istnieje również możliwość późniejszego nagrania kopii zapasowych plików na płytę CD lub DVD. Aby to zrobić, wystarczy wyszukać projekt w wyświetlonym oknie dialogowym, który chcesz nagrać, a następnie kliknij przycisk Dalej.
Wskaż napęd, na którym chcesz nagrać kopię zapasową danych. Dostępne są następujące opcje:
-
Weryfikacja danych po nagraniu: Zaznaczenie tego pola spowoduje ponowne sprawdzenie wypalonych danych po zakończeniu procesu nagrywania. Trwa to nieco dłużej niż nagrywanie bez sprawdzania, ale jest ogólnie zalecane.
-
Kopia samorozpakowująca: Po aktywowaniu tej funkcji, oprócz danych archiwalnych w lokalizacji kopii zapasowej danych instalowany jest program, za pomocą którego można przywrócić dane nawet bez zainstalowanego oprogramowania G DATA. W tym celu należy uruchomić program AVKBackup lub AVKBackup.exe z płyty CD/DVD-ROM.
Kliknij przycisk Nagraj, aby rozpocząć proces nagrywania. Po zakończeniu płyta CD/DVD z kopią zapasową zostanie automatycznie wysunięta.
Importuj archiwa
Aby przywrócić archiwa i kopie zapasowe, które nie są zarządzane przez oprogramowanie G DATA, należy użyć funkcji Importuj archiwa. W oknie dialogowym wybierz pliki archiwalne z rozszerzeniem .ARC. Po znalezieniu żądanego archiwum zaznacz je, a następnie kliknij przycisk OK. Okno informacyjne poinformuje Cię o pomyślnym załadowaniu archiwum. Teraz, jeśli chcesz przywrócić dane, przejdź zwyczajnie do sekcji kopii i przywracania w programie G DATA, wybierz żądaną kopię zapasową i rozpocznij przywracanie.
| Pliki archiwum utworzone przez oprogramowanie G DATA mają rozszerzenie .ARC. |
Utwórz nośnik startowy
Aby móc przywracać kopie zapasowe nawet bez zainstalowanego oprogramowania G DATA, można utworzyć płytę CD/DVD lub pamięć USB zawierającą specjalne oprogramowanie, za pomocą którego można przywracać dane. Aby przywrócić kopie zapasowe w ten sposób, należy uruchomić nośnik startowy i wybrać program AVKBackup lub AVKBackup.exe. Teraz możesz wybrać żądane kopie zapasowe i rozpocząć przywracanie.
| Nośnik startowy służy podwójnemu celowi w oprogramowaniu G DATA. Można go używać do przywracania kopii zapasowych i do sprawdzania komputera pod kątem wirusów przed uruchomieniem systemu Windows. |