Password Manager
Dzięki menedżerowi haseł nie musisz już samodzielnie zarządzać różnymi hasłami ani ich zapamiętywać. G DATA Password Manager umożliwia pracę z zaszyfrowanymi, a tym samym niezwykle bezpiecznymi hasłami. Wystarczy jedno kliknięcie, by aplikacja uzupełniła hasła i dane kontaktowe w formularzach, dzięki czemu oszczędzasz cenny czas. Jeśli trafisz na fałszywą stronę logowania i spróbujesz zalogować się za pomocą menedżera haseł, program nie wprowadzi Twoich danych. W ten sposób masz również zabezpieczenie przed ich kradzieżą.
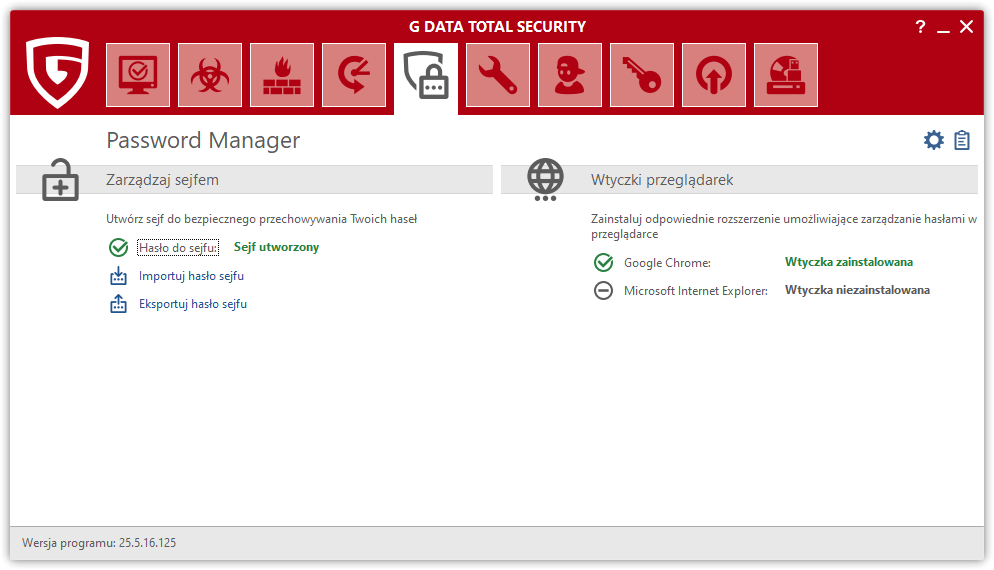
G DATA Password Manager obsługuje następujące przeglądarki w bieżącej wersji:
-
Google Chrome
-
Microsoft Internet Explorer
W pierwszej kolejności utwórz sejf haseł, a następnie zainstaluj wtyczkę dla wybranej kompatybilnej przeglądarki. Hasła są szyfrowane przy użyciu metody szyfrowania 3DS.
| W zależności od ustawień przeglądarki (np. ustawień ochrony danych) funkcjonalność G DATA Password Manager może być ograniczona. |
Tworzenie sejfu haseł i instalacja wtyczek przeglądarek
Otwórz moduł Password Manager w programie G DATA. Następnie kliknij pozycję Hasło do sejfu. Ukaże Ci się okno dialogowe, w którym możesz utworzyć nowy sejf na hasło, wybierając opcję Utwórz nowy sejf.
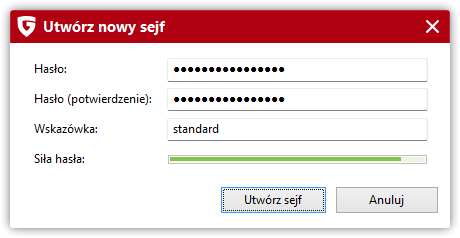
Wprowadź dwukrotnie hasło oraz wskazówkę i kliknij Utwórz sejf. Fraza podpowiedzi może Ci pomóc w przypomnieniu zapomnianego hasła.
Po utworzeniu sejfu możesz wybrać przeglądarki po prawej stronie okna programu, w których ma zostać zainstalowana wtyczka G DATA Password Manager. Wystarczy kliknąć odpowiedni wpis.
Przy następnym uruchomieniu przeglądarki może pojawić się pytanie, czy chcesz korzystać z nowej wtyczki. Potwierdź zapytanie dla G DATA Password Manager.
Teraz znajdziesz ![]() ikonę kłódki na pasku zadań przeglądarki. Kliknij ją, aby użyć menedżera haseł.
ikonę kłódki na pasku zadań przeglądarki. Kliknij ją, aby użyć menedżera haseł.
| W zależności od ustawień prywatności przeglądarki (np. historii) korzystanie z wtyczki może nie być możliwe. W przypadku problemów z instalacją należy najpierw sprawdzić ustawienia przeglądarki. |
Używanie wtyczki przeglądarki
Po kliknięciu tego symbolu ![]() na pasku zadań przeglądarki otworzy się okno dialogowe do odblokowania wtyczki. Wprowadź główne hasło, a następnie kliknij Otwórz.
na pasku zadań przeglądarki otworzy się okno dialogowe do odblokowania wtyczki. Wprowadź główne hasło, a następnie kliknij Otwórz.
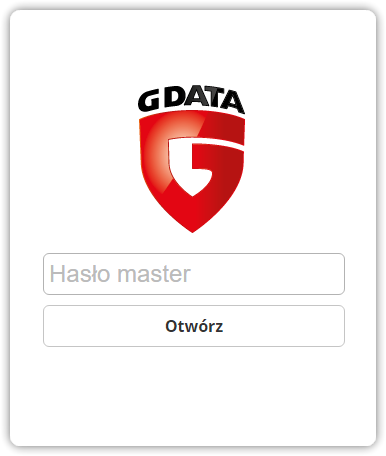
Zobaczysz interfejs użytkownika menedżera haseł.
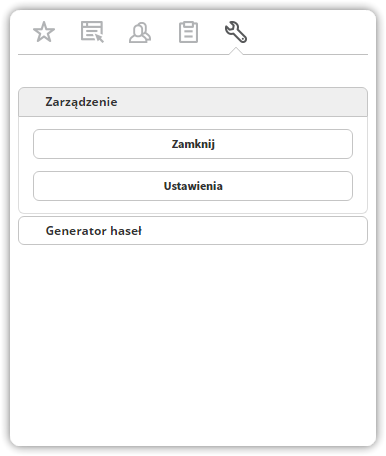
-
 Ulubione: Ta funkcja umożliwia szybki dostęp do stron internetowych chronionych hasłem, z których regularnie korzystasz.
Ulubione: Ta funkcja umożliwia szybki dostęp do stron internetowych chronionych hasłem, z których regularnie korzystasz. -
 Loginy: Miejsce, w którym możesz zarządzać loginami do witryn chronionych hasłem.
Loginy: Miejsce, w którym możesz zarządzać loginami do witryn chronionych hasłem. -
 Wizytówki: Dzięki wprowadzonym tutaj danym kontaktowym formularze, takie jak adresy dostawy, mogą być wypełniane automatycznie.
Wizytówki: Dzięki wprowadzonym tutaj danym kontaktowym formularze, takie jak adresy dostawy, mogą być wypełniane automatycznie. -
 Notatki: Przestrzeń do bezpiecznego zapisywania własnych notatek.
Notatki: Przestrzeń do bezpiecznego zapisywania własnych notatek. -
 Narzędzia: W tym miejscu możesz zamknąć G DATA Password Manager przyciskiem Zamknij po zakończeniu z nim pracy. Po kliknięciu Ustawień możesz wygodnie zarządzać zapisanymi ulubionymi, loginami, kontaktami i notatkami. Za pomocą Generatora haseł, możesz automatycznie tworzyć bezpieczne hasła i używać ich bezpośrednio ze schowka.
Narzędzia: W tym miejscu możesz zamknąć G DATA Password Manager przyciskiem Zamknij po zakończeniu z nim pracy. Po kliknięciu Ustawień możesz wygodnie zarządzać zapisanymi ulubionymi, loginami, kontaktami i notatkami. Za pomocą Generatora haseł, możesz automatycznie tworzyć bezpieczne hasła i używać ich bezpośrednio ze schowka.
W panelu administracji G DATA Password Manager możesz dodawać, zmieniać i usuwać pozycje:
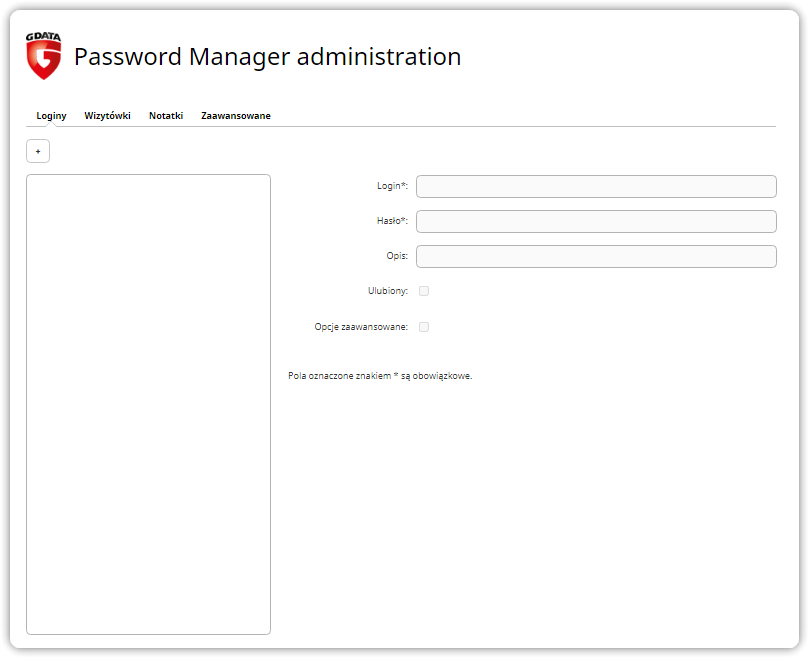
-
 Nowy wpis: Kliknięcie tego przycisku umożliwia utworzenie nowego wpisu i wprowadzenie wszystkich niezbędnych danych w odpowiednich polach dialogowych dla loginów, kontaktów lub notatek.
Nowy wpis: Kliknięcie tego przycisku umożliwia utworzenie nowego wpisu i wprowadzenie wszystkich niezbędnych danych w odpowiednich polach dialogowych dla loginów, kontaktów lub notatek. -
 Zapisz: Kliknięcie tego przycisku powoduje zapisanie wpisu oraz wyświetlenie go w polu szybkiego wyboru.
Zapisz: Kliknięcie tego przycisku powoduje zapisanie wpisu oraz wyświetlenie go w polu szybkiego wyboru. -
 Usuń: Usuwa wpisy, które nie są już potrzebne.
Usuń: Usuwa wpisy, które nie są już potrzebne.