Remote maintenance by the G DATA support
This article describes the preparations needed if you have arranged a remote session with G DATA Support.
1 |
Download the TeamViewer client. The TeamViewer client download will now start in your browser. If the download does not start, please check your browser settings and release the file for download. |
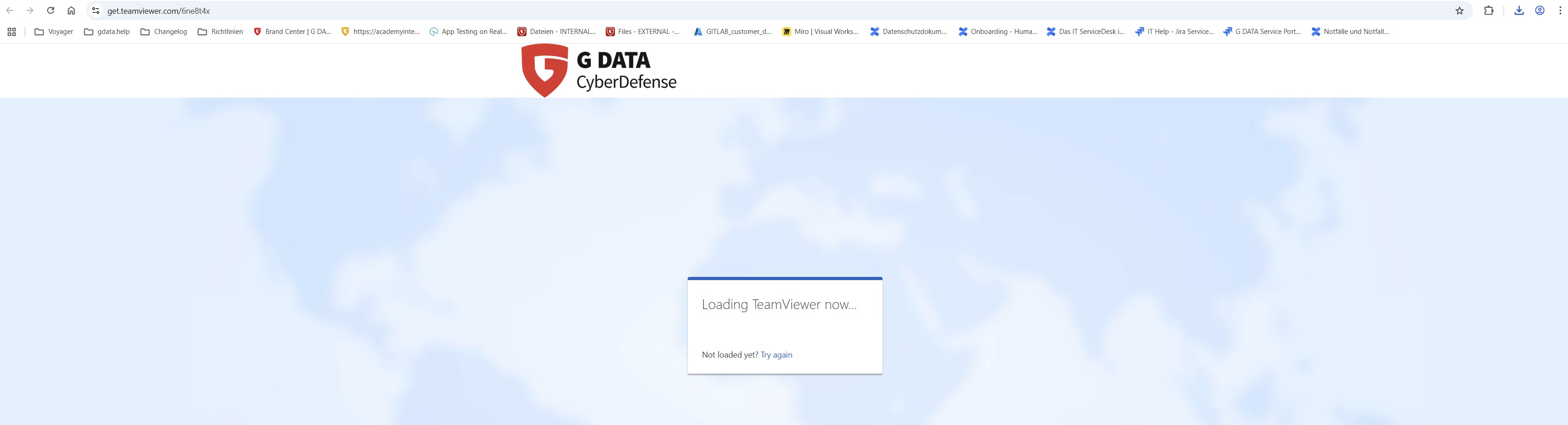
|
2 |
Open the downloaded file with a double click and confirm the Windows prompt with Yes. There is no installation of TeamViewer is necessary, the program starts directly. |
|
3 |
TeamViewer now shows you the disclaimer for G DATA Computer Instant Help - Terms and Conditions (T&C). Read the terms and conditions and confirm them with Accept. You will then see the TeamViewer client with your session code and your name. You provide the session code to your G DATA support representative so that the connection can be made. |
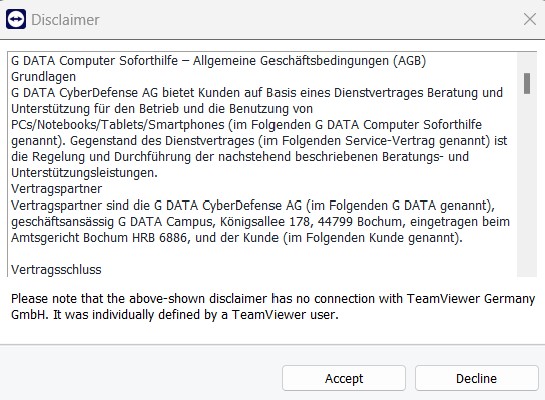
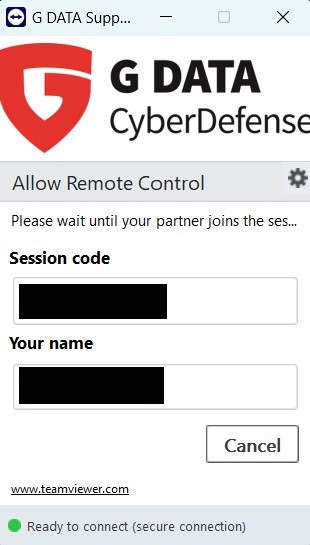
|
4 |
After a short moment, TeamViewer will show you at the bottom right of your screen that our employee can now access your computer. He will then operate your PC and help you. |
|