G DATA 365 | Managed XDR
User management
Persons are created as users who are to be given permission to manage the portal and/or the products it contains in your G DATA Web Portal.
During Kick off you define which of your employees should be assigned the role of IT Operation Manager. Our G DATA Security Operations Team will set up a corresponding user for this employee during onboarding.
This user can be used to create and manage all other required users.
| Only one user with IT Operation Manager permissions can be created. All other users will be assigned the roles you have created afterwards. The IT Operation Manager cannot be deleted. |
Management within the portal
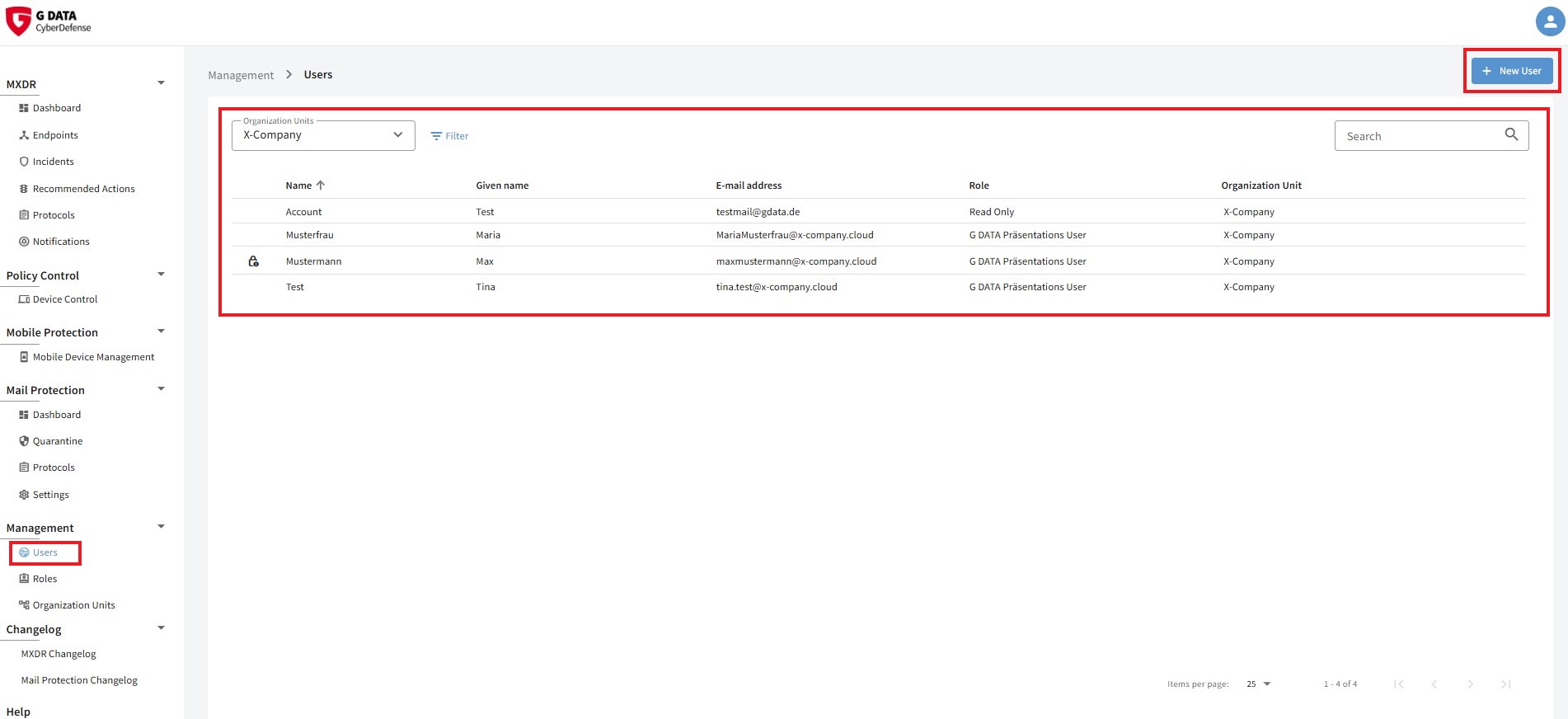
Create user
You can create a new user by clicking the + New User button. The user is created with their e-mail address.
| Group mailboxes may not be used at this point for data protection! |
Mandatory fields are: E-mail address, last name, the organizational unit to be assigned and the language.
Once you have created a new user account, our backend will send a confirmation e-mail to the specified address. The user
can then confirm their e-mail address and set a personal password.
You log into the G DATA Web Portal using your e-mail address and password.
Optionally, you can already assign the intended role of the user in this step, though this can be done at a later stage.
| As long as the user has not been assigned a role, they can already log in to portal.gdata.de, but they do not yet have access to the available data. They will only see this data once they have been assigned a role. |
Storing your employee’s first name is also optional.
Create user
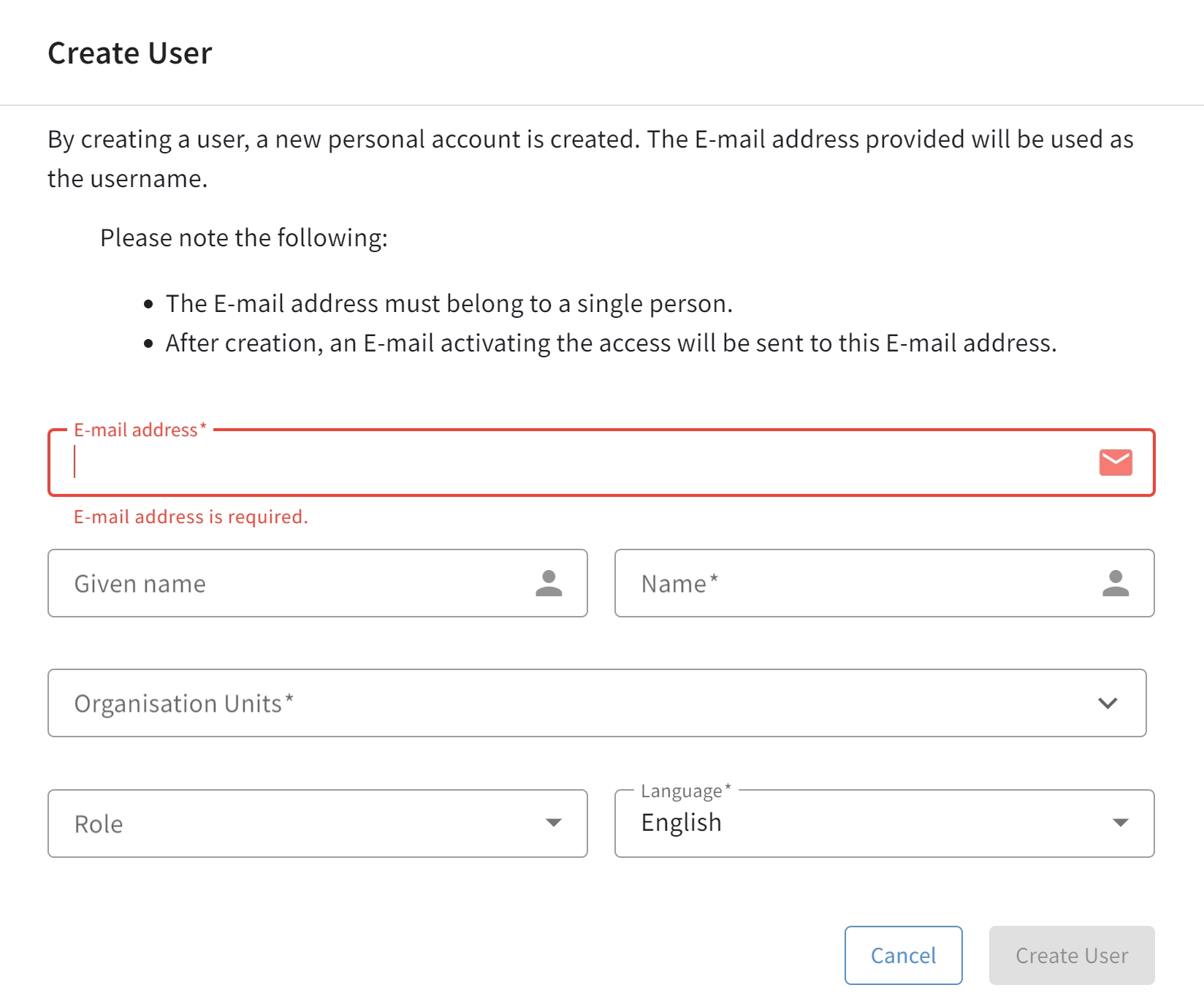
Open the detailed view
If you wish to edit, temporarily disable or delete a user, click once on the line of the user. A details window will open on the right side of the screen.
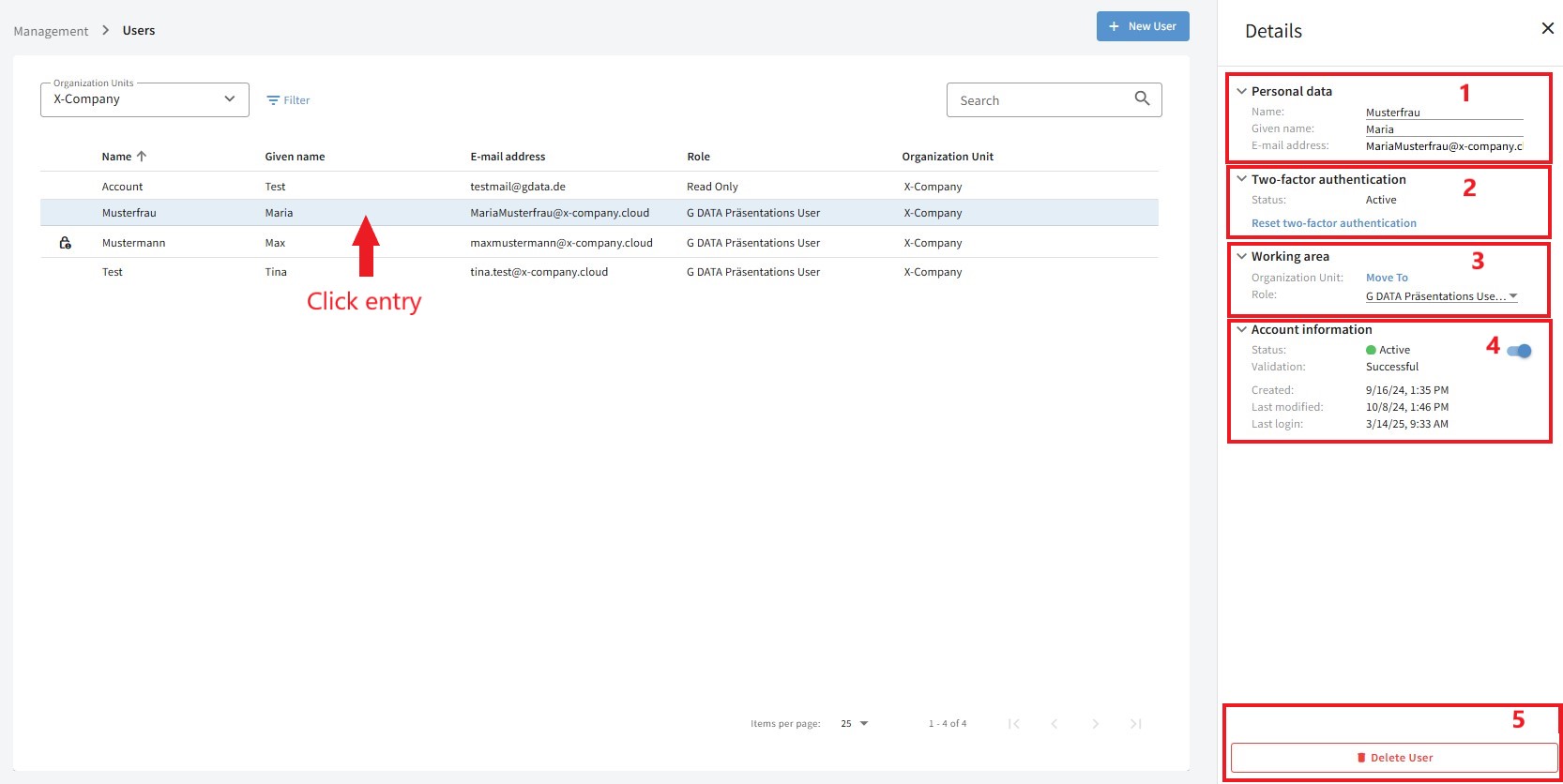
Here authorized users can edit:
1 |
Personal data |
You will find the user’s personal data in the detail window. Permitted users can change the name and surname by clicking the desired row.
|
||
2 |
2-factor authentication |
This toggle can be used to reset 2-factor authentication. |
||
3 |
Working area |
You can move the user to a different organization unit here. You can also assign roles here. To do this, click on the existing role. A drop-down menu will open, from which you can select the desired role. |
||
4 |
Account information |
Here you can see some details of the selected account. At this point, you have the option of deactivating the account (or reactivating inactive accounts). |
||
5 |
Delete user |
Use this button to permanently remove the selected user.
|
Sort, filter and search users

You can sort the users by name, first name, e-mail address as well as search for them.
If you want to see all users of an organizational unit, there is a separate filter function. This is where you can filter the entries by active or inactive and by the current organization unit.