G DATA 365 | Managed XDR
Benutzerverwaltung
Als Benutzer werden Personen angelegt, die in Ihrem G DATA Web-Portal Berechtigungen für die Verwaltung des Portals und/oder der enthaltenen Produkte bekommen sollen.
Während des Kick-offs legen Sie fest, welcher Ihrer Mitarbeiter die Rolle des IT Operation Managers erhalten soll. Diesem Mitarbeiter wird von unserem G DATA Security Operations Team während des Onboardings ein entsprechender Benutzer eingerichtet.
Mit diesem Benutzer können alle weiteren erforderlichen Benutzer angelegt und verwaltet werden.
|
Der Benutzer mit IT Operation Manager Rechten existiert nur einmal und kann ausschließlich durch unser
G DATA Security Operations Team angelegt werden. Der IT Operation Manager kann nicht gelöscht werden. |
Die Steuerung innerhalb des Portals
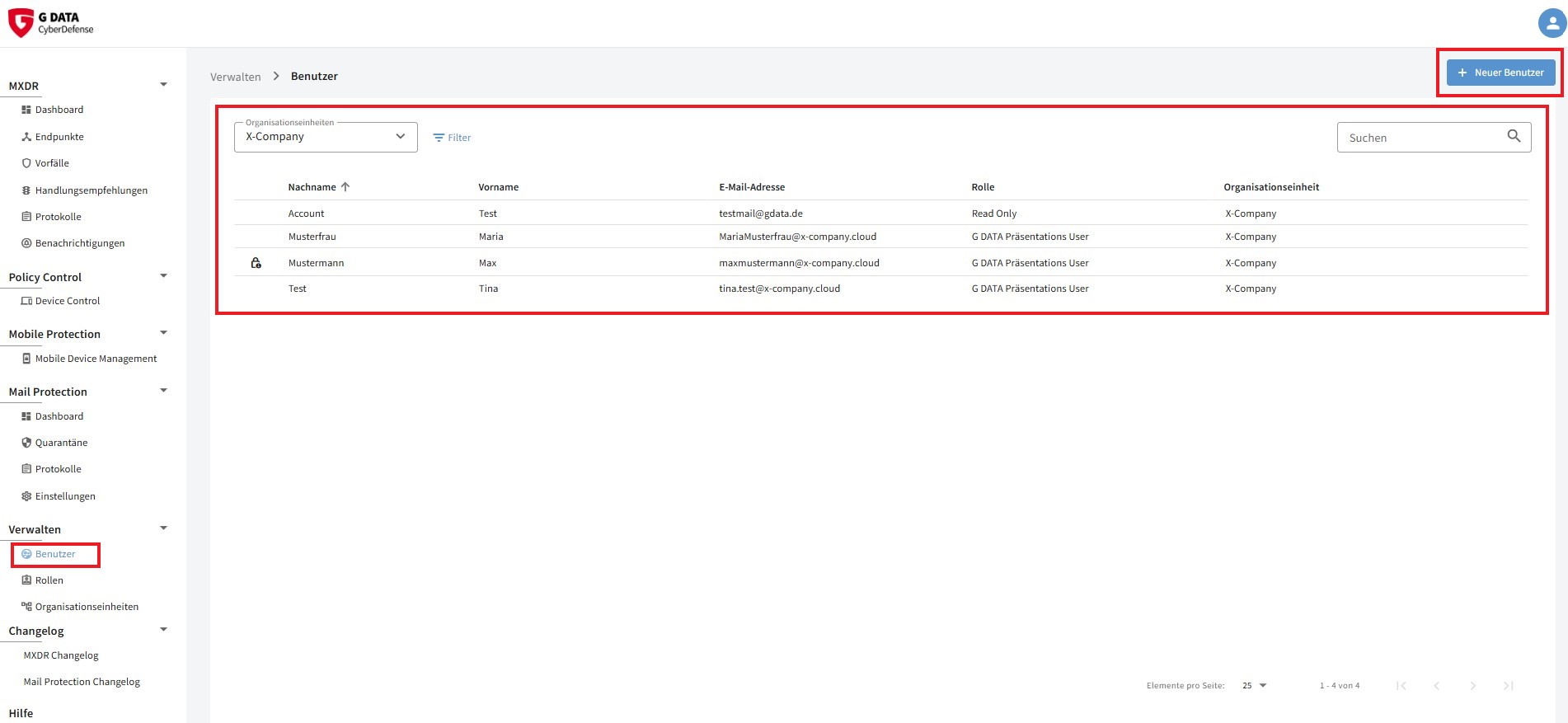
Benutzer anlegen
Die Neuanlage eines Benutzers können Sie über den Button + Neuer Benutzer vornehmen. Angelegt wird der Benutzer mit seiner E-Mail-Adresse.
| Sammelpostfächer dürfen an dieser Stelle aus datenschutzrechtlichen Gründen nicht verwendet werden! |
Pflichtfelder sind: E-Mail-Adresse, Nachname, die zuzuweisende Organisationseinheit und die Sprache.
Im Anschluss an die Neuanlage, versendet unser Backend eine Bestätigungsmail an die angegebene E-Mail-Adresse. Mit dieser
E-Mail kann der Nutzer seine Adresse bestätigen und ein persönliches Passwort festlegen.
Die Anmeldung am G DATA Web-Portal erfolgt mit E-Mail-Adresse und Passwort.
Optional können Sie schon in diesem Schritt die vorgesehene Rolle des Benutzers zuweisen, dies kann aber später noch nachgeholt werden.
| Solange dem Benutzer keine Rolle zugewiesen wurde, kann er sich zwar bereits unter portal.gdata.de einloggen, er hat jedoch noch keinen Einblick in die vorhandenen Daten. Diese sieht er erst, wenn er durch Zuweisung der Rolle die entsprechenden Berechtigungen erhalten hat. |
Die Hinterlegung des Vornamens Ihrer Mitarbeiter ist ebenfalls optional.
Benutzer anlegen
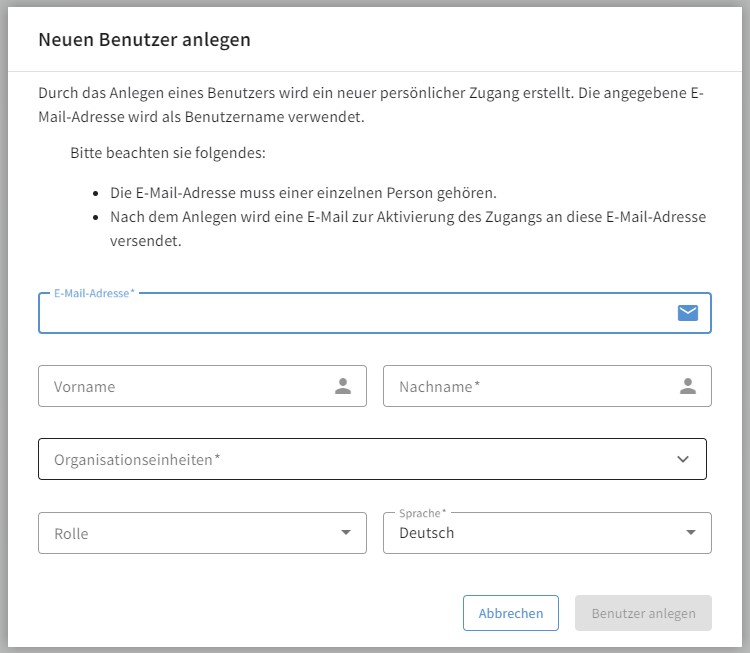
Das Detailfenster öffnen
Wenn Sie einen Benutzer bearbeiten, vorübergehend deaktivieren oder löschen möchten, klicken Sie einmal in die Zeile des Benutzers. Es öffnet sich ein Detailfenster am rechten Bildschirmrand.
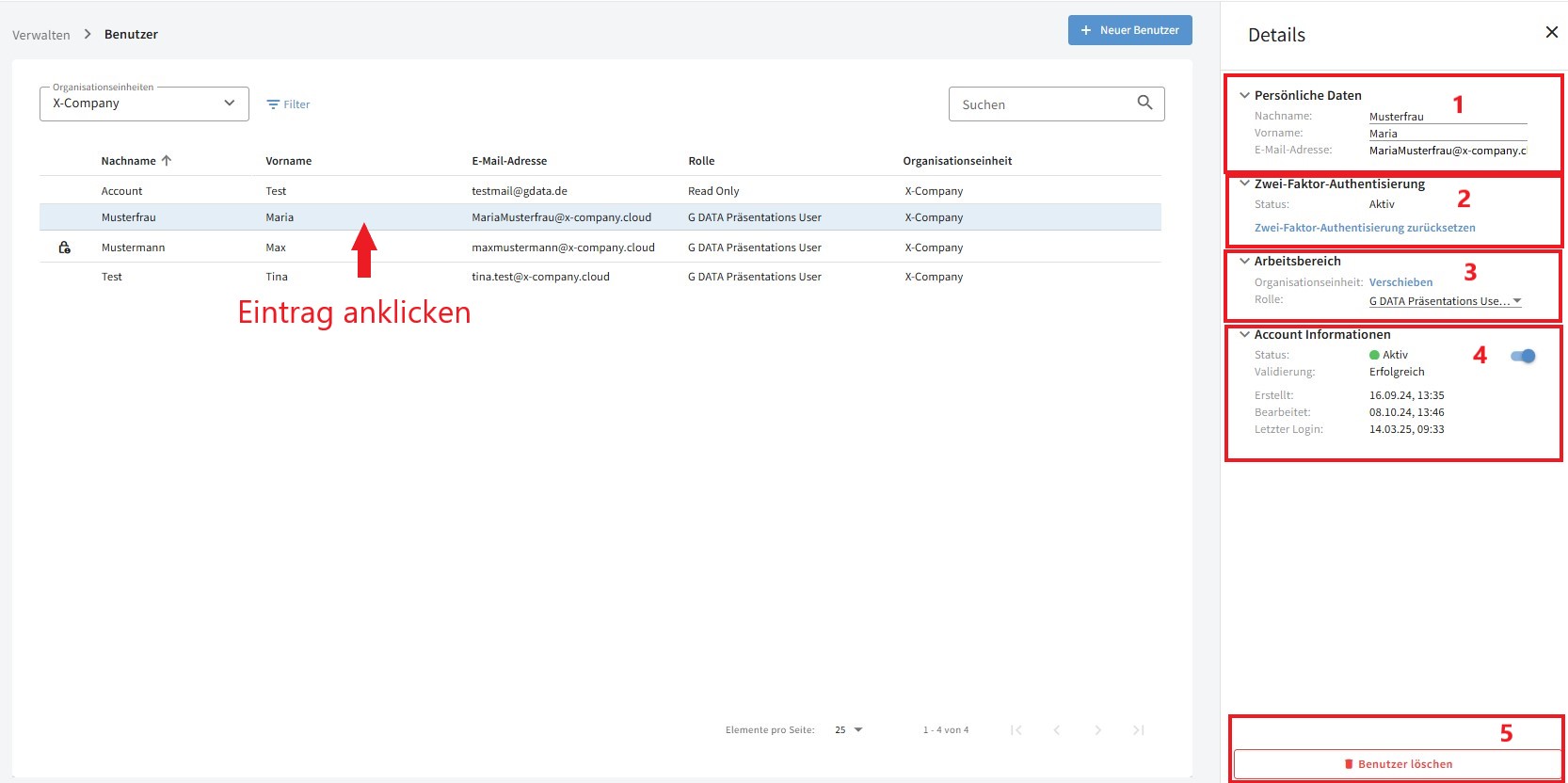
Hier können berechtigte Benutzer folgende Daten bearbeiten:
1 |
Persönliche Daten |
Im Detailfenster finden Sie die persönlichen Angaben des Benutzers. Durch einen Klick in die gewünschte Zeile können Vorname und Nachname geändert werden.
|
||
2 |
Zwei-Faktor-Authentisierung |
An dieser Stelle können Sie die Zwei-Faktor-Authentisierung zurücksetzen. |
||
3 |
Arbeitsbereich |
Sie können hier den Benutzer in eine andere Organisationseinheit verschieben. Zusätzlich können Sie hier Rollen zuweisen. Klicken Sie hierzu auf die vorhandene Rolle. Es öffnet sich ein Pulldown-Menü, aus dem Sie die gewünschte Rolle auswählen können. |
||
4 |
Account Information |
Hier sind einige Details zum ausgewählten Account sichtbar. Sie haben an dieser Stelle die Möglichkeit, den Account inaktiv zu schalten (oder bei inaktiven Accounts, diese wieder zu aktivieren). |
||
5 |
Benutzer löschen |
Mit dieser Schaltfläche können Sie den ausgewählten Benutzer dauerhaft entfernen.
|
Benutzer sortieren, filtern und suchen

Sie können die Benutzer nach Namen, Vornamen und E-Mail-Adresse sortieren und nach Benutzern suchen.
Wenn Sie alle Benutzer einer Organisationseinheit sehen möchten, gibt es hierzu eine separate Filterfunktion. Hier können Sie die Einträge nach der aktuellen Organisationseinheit, aktiv und inaktiv filtern.